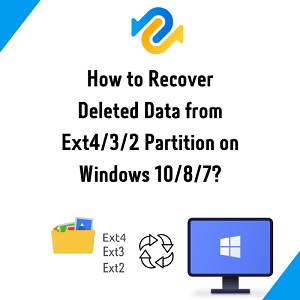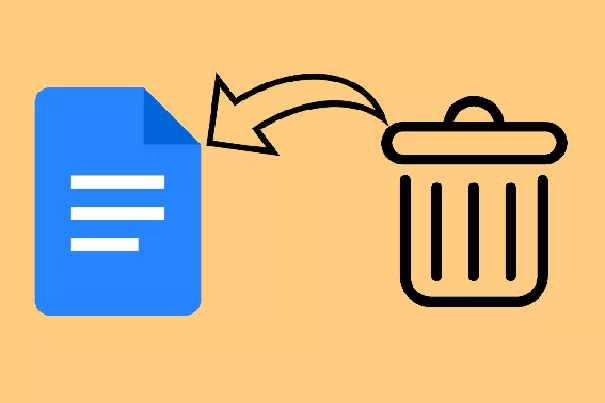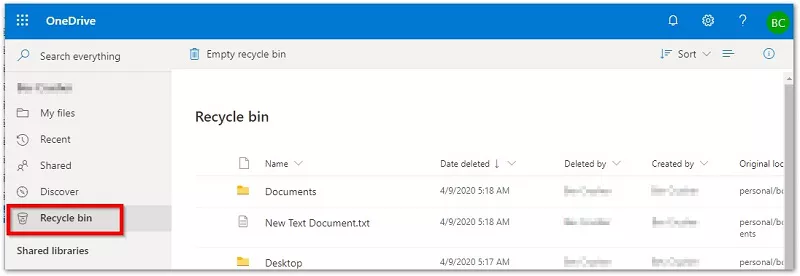Solved: How to Fix No Bootable Devices Found?
A PC reluctant to start is a common problem. Sometimes it's nothing more than what a simple reset can not fix, but if that fails, it signifies a problem much deeper. A no bootable devices found error is one such problem. There is no saying when your PC will run into this error and lay waste to whatever work you might be doing at that time. The important thing is to stay prepared and to know how to solve the error. That's what this guide on fixing the boot device not found error is all about. Here we will learn about what this error means, what causes it and what you can do to solve it in no time. All you have to do is to read without missing anything and follow without skipping anything, so let's get started!
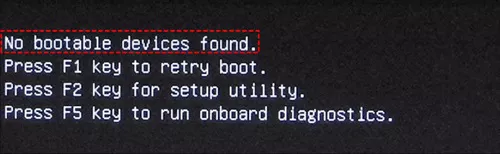
Boot Crashed Windows 10 and Recover Data from Unbootable PC.
Secure Download
Secure Download
Part 1: Overview of No Bootable Devices Found
1. What Does It Mean That Boot Device Not Found?
The no boot device found problem is essentially a problem of the BIOS. BIOS contains the boot sequence which requires a bootable device to boot up or start the computer. This boot device is located on the PC itself, usually on the system partition. So when the BIOS can not detect the bootable device due to some error on the boot device, the no bootable device error pops up.
2. Causes of Error No Boot Device Found
There can be multiple causes of the boot error but the most common ones include.
- An incorrect boot order- The partition in which the boot files are stored is not the primary booting device used by the BIOS.
- The system partition is not active
- Internal hard disk is corrupted
- The computer's boot hard disk sector is damaged.
Part 2: How to Fix No Bootable Device?
Fix 1. Launch Startup Repair
One of the first things you can do to repair the no bootable device found error is to use the startup repair. For this method, you'll need a bootable Windows USB stick that contains the Windows Installation files.
- First we will have to change the boot order inside the BIOS to have a USB boot first. To do this enter the BIOS of your device. Ways to enter BIOS differ for each device, in most cases it is either Del, F12, or some other key. Use the keyboard to enter the boot tab. Here, change the boot order, making the USB or disc containing the installation files to first.
-
Now restart your PC with the boot device and set up language, time, keyboard input method, and click next. Click the repair option present at the bottom left corner.

- Now the scanning will begin and repair any issues that are found. If this doesn't fix your boot issue then move on to the next solution.
Fix 2. Reconnect Hardware Components
If the no bootable devices found windows 10 error is occurring due to a loose connection or a severed wire then this solution is the best bet. Disconnect all wires and hardware from the device and reconnect each one ensuring that there are no loose or faulty connections.
Fix 3: Check Boot Order
BIOS shifting your hard drive down the boot order may cause the boot up error. In this method, you just have to ensure that the hard drive is first on the boot order, here's how.
- Enter BIOS by pressing the relevant key (F12, DEL, etc) after the restart.
-
Go into the boot tab using right arrow keys and push your hard drive up to the first position on boot order.

Fix 4: Set Primary Partition as Active
If your system partition or the C drive has been inactivated by mistake, it can result in the no bootable devices found dell error. Follow these steps to make the C drive active again for a successful boot.
- Insert the bootable Windows 10 USB stick or disc into your PC. Launch the installation and setup date, time, and keyboard input method.
-
On the next screen, click on repair your computer. Now select the Troubleshoot option and then click on Command prompt.


-
Write the following in the command prompt and click enter.
- lit disk
- select disk 0
- list partition
- select partition 1
- active
Fix 5. Run CHKDSK to Check Errors
One of the probable causes of the boot device not found hp error is a defective internal disk. In these conditions, you can use CHKDSK to check for any problems. To do it, follow the above solution up to the point of opening the command prompt. Once you've done that type in 'chkdsk c: /f /x /r' and executive. The CHKDSK will now scan for possible errors.
Fix 6. Fix Boot Information Using Command Prompt
In addition to the above-mentioned fixes, the command prompt can also be used to fix boot information. Bring up the command prompt in the exact same as the above two methods and enter these command lines.

Type 'Y' if you are asked whether you want to add a new installation to the boot list.
Fix 7. Troubleshoot RAID issues
If you are facing the no boot issue on a Dell laptop then there are built-in diagnostic tools available that give you detailed reports of your RAID issue. Here's how you can run those diagnostics.
- Press the F12 key on the Dell splash screen on startup.
- Choose Diagnostics from the menu and run it. In the report, you'll be able to see the exact cause of the problem.
If you can boot into windows you can run the online SupportAssist diagnostic test to aid in the dell supportassist no bootable devices found error.
Fix 8. Replace Hard Drive and Reinstall System
If nothing works for the boot device not found hp error then it's time to face the hard truth. You will have to replace system components like the hard drive and reinstall Windows.
Part 3: How to Create a Bootable Drive and Recover Data from a Crashed Computer?
Dell no bootable devices found errors commonly result from problems with the hard drive. If these problems escalate then they can cause data loss. This is the last thing on top of an already persistent boot problem that you want. But if you do end up in that situation Tenorshare 4DDiG data recovery software is there to help you out. It will create a bootable drive and recover your data with ease. It works on a host of devices and is easy to use, here's how to use it.
Before starting to recover data from a crashed computer you’ll need a separate working computer, an empty USB drive of more than 1.5G or CD/DVD together with 4DDiG Data Recovery program installed on the computer.
- Create a bootable drive and recover data from the crashed or unbootable Windows/Mac.
- Recover lost or deleted data from Windows/Mac/SD card/USB flash drive/digital camera, etc.
- Support 1000+ files types like photos, videos, documents including Excel, Word, PPT, PDF, PSD and more.
- Repair corrupted or unreadable photos, videos, etc.
- Easy and secure & userful-friendly.
Secure Download
Secure Download
-
Choose Recover from Crash Computer
Launch the software and insert the USB drive. Select the ‘Recover from Crash Computer’ option and start.

-
Create a Bootable Drive
Choose the USB drive you’ve inserted and click on Create. Once the bootable drive is created you can shift to your crash computer to start the data recovery process.


-
Boot Crashed Computer and Recover Data
Insert the USB boot device into the crashed computer and start it up. Enter the BIOS by pressing the relevant keys and go to the boot tab and select the boot device. Now your crashed computer will start configuring and loading the files. Once done, 4DDiG will be loaded automatically and you can choose location to start data recovery.

The start key can vary from one system from another, and you may refer to this page.
FAQs
1. How do I fix no bootable device Windows 10?
There are various ways in which you can fix this issue.
- Launch Startup Repair
- Reconnect Hardware Components
- Check Boot Order
- Set Primary Partition as Active
- Run CHKDSK to Check Errors
- Fix Boot Information Using Command Prompt
- Troubleshoot RAID issues
- Replace Hard Drive and Reinstall System
2. How do I enable the boot device in BIOS Dell?
One of the ways in which you can fix the dell no boot device found is by enabling boot device. For this, you'll have to enter BIOS during startup by pressing F12, DEL, etc. Once there, navigate to the dell boot menu key using arrow keys and enable the boot device you want to boot from.
Conclusion:
Boot problems are one of the most annoying startup problems to exist and we hope that this guide has helped you with those problems. Not only that, but you also have the 4DDiG data recovery software to fall back on if you run into data loss issues. So fix away!







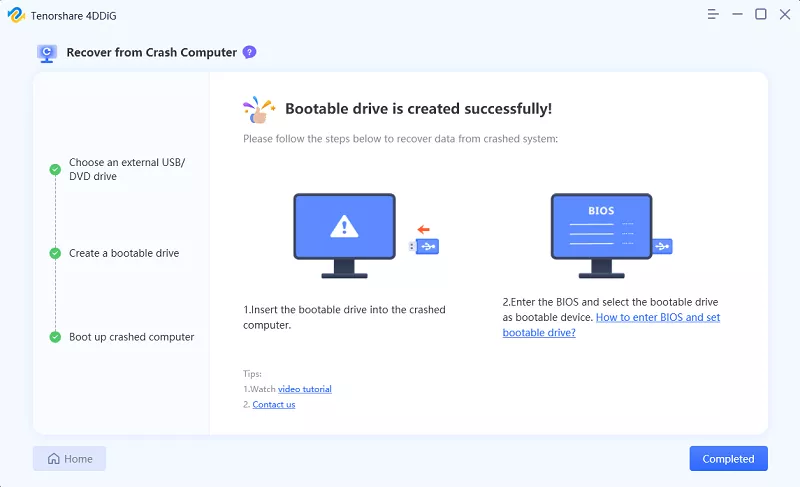
 ChatGPT
ChatGPT
 Perplexity
Perplexity
 Google AI Mode
Google AI Mode
 Grok
Grok