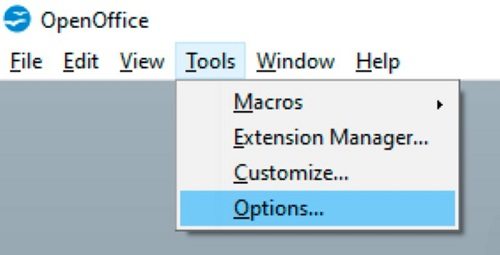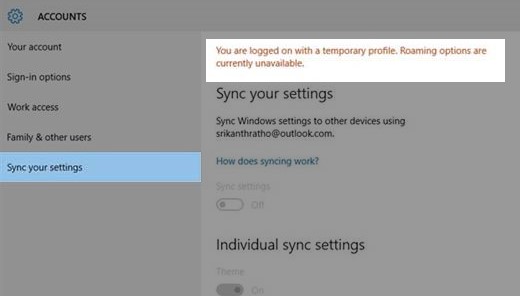Here are The Ways to Undelete Profile in Windows 11/10/8/7
In any Windows PC or laptop, a user profile is a primary account that a user uses in order to sign in to Windows. Often when system drives like C or D drives get full, it is only a normal routine to delete heavy or duplicate files so that you can have more disk space on your system. But some users accidentally end up deleting wrong files, for instance, User Profile.
Here is the quick list of most prevalent scenarios where the user profile is deleted or lost:
- Bug in Software: As backward compatibility is available in Windows, most software or applications designed for Windows 10 can easily run in Windows 11. However, sometimes a software bug can lead to a major issue in the system. It ultimately results in a software or operating system crash or stopping suddenly. Hence, leaving no time to avoid data loss.
- Accidental Deletion: Human error like accidentally deleted user folder windows 10 is the most common situation that requires you to undelete user profile. While erasing unnecessary files from a computer, you may end up deleting the important data related to the user’s profile.
- Malware or Virus Infection: Ransomware, virus attacks, or other malware in your Windows PC or laptop can cause major data loss. Sometimes, it becomes difficult to detect and prevent them. Due to an increase in cybercrimes, these illicit practices can harm the functioning of your entire computer system.
- Wrong Update: Generally, there stands no harm in updating the software of the PC. However, it is not correct in every case. Thus, while installing a new version of Windows, bugs can become the reason for your user profile deletion.
Consequently, you may need to undelete profile because it is a collection of files, registry, folders, and other configuration settings that specifically outlines the environment whenever you log in with your user account.
If this sounds like your situation, then it is extremely crucial to recover deleted user profile in Windows 10. Else, you won’t be able to access or log on to your user account. When it comes to profile recovery, either you would need to create a new user profile again, bear the loss of important files, or simply consider recovering deleted user account windows 10 using the ways mentioned in the following parts of the article.
Part 1. The Best Way to Undelete Profile in Windows without a Backup
Let’s start with the easiest and quick method to restore user profile in Windows 10, i.e., using file recovery software. There’s no point in arguing that disappeared user profile files and folders are nothing less than a huge loss for your computer system. But do you know what’s even more annoying? Losing or deleting a user profile without creating its backup.
To deal with such a situation, only professional file recovery software like Tenorshare 4DDig - Windows Data Recovery can help you recover deleted user profile in Windows 7, 8, 10, 11. Thanks to its advanced algorithms, this tool can dig deep to find out the lost or deleted files in a Windows PC or laptop.
The intuitive and user-friendly interface of Tenorshare 4DDig Windows Data Recovery software makes profile recovery a straightforward task. You're not required to follow any complicated process to get back your user profile files, nor do you need any technical background to recover or undelete user profile.
Secure Download
Secure Download
Top-Notch Features of Tenorshare 4DDig Windows Data Recovery Software:
- Recovery of data is possible from any Windows laptop or PC, internal & external drive, SD cards, USB flash disk, and other storage devices
- Irrespective of the deletion causes like formatting, software bug, corruption, accidental deletion, crashed system, virus infection, etc., you can recover lost or deleted files
- Recover more than a thousand plus file types and formats, including user profiles, photos, documents, audios, videos, and others
- 100% effective and safe to use for data and device
The Steps to Recover Deleted User Profile in Windows with 4DDiG
-
Download and Install Tenorshare 4DDiG.
Free download and install Tenorshare 4DDiG to the Windows PC where you accidentally deleted user folder from. Launch Tenorshare 4DDiG Windows Data Recovery and select the location from the main interface where you’ve lost or deleted your user profile. Then, click on the Scan button to continue.

-
Scan the Target Drive to Find the Profile File.
Tenorshare 4DDig will start scanning the selected location to find the deleted user profile file. A progress bar showing you how much scanning is completed will appear on the screen. You can even stop or pause scanning any time once you’ve found your required files.

-
Recover Windows User Profile.
After the scanning is completed, preview and select the desired files. Then, tap on the Recover button to have them back. Select a new location where you would like to save it and click on the Ok button.

With this, the process to recover user profile is completed. Isn’t it a simple and fast profile recovery method?
Secure Download
Secure Download
Part 2. Other Ways to Restore User Profile in Windows
If you don’t want to use a professional file recovery software due to any reason, you can consider using some manual ways to undelete profile. However, be sure to follow all the steps in a particular order so that you can achieve the desired results.
Way 1. Manually Recover Deleted User Profile Windows 10
A. Find out Security Identifier
-
Tap on the Windows icon, and in the search bar, type Command Prompt and open it.

-
In the command prompt, type whoami /user and press the Enter key. It will show you the SID of the current account.

B. Edit the Registry
- Enter regedit in the search box and press the Enter key. Click on the Yes option to open Registry Editor.
-
Now, navigate to HKEY_LOCAL_MACHINE\SOFTWARE\Microsoft\Windows NT\CurrentVersion\ProfileList to open the list of SIDs in the User Profile list.

As you may notice, some of the the SID will be listed twice - with or without a .BAK extension:
- SID listed with a .BAK extension, such as: S-1-5-21-2795999757-2048908912-3492586281-1000.bak
- SID listed without a .BAK extension, such as: S-1-5-21-2795999757-2048908912-3492586281-1000
C. Recover Deleted User Profile
Now you can continue to recover the deleted user profile by following any of the three options listed below:
Option 1: If the SID is listed twice, then delete the folder without having a .bak extension. Just right-click on the folder and hit the Delete button.
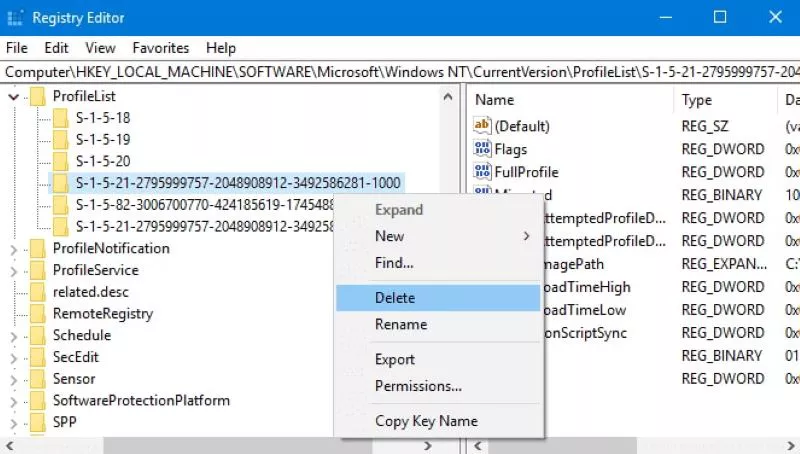
Option 2: Find the folder that matches your SID with the .bak extension. Then, click on Rename option by right-clicking it and removing .bak from its name. Press the Enter key to make changes.
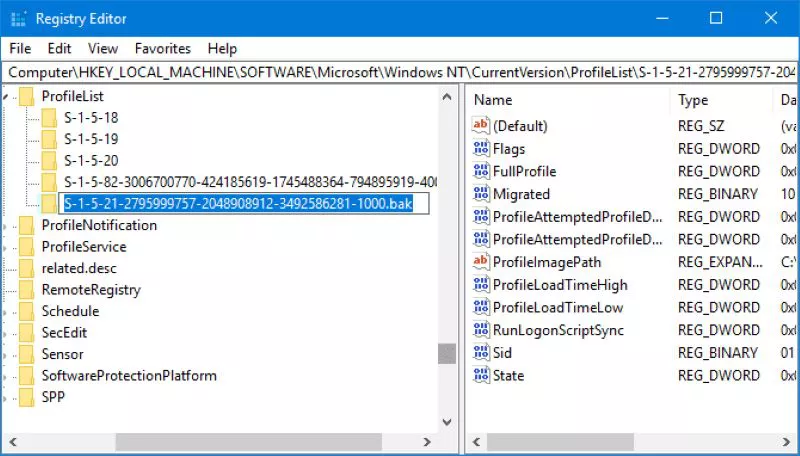
Option 3: Adjust the folder path and state with these steps:
-
Click on the folder available on the left-pane that matches with your SID. Find and double-click ProfileImagePath on the right-pane and enter the correct path in the Value Data box for your user profile.
Note:
To confirm the right path of your user profile, press the Win +R keys and type C:\Users and press the Enter key.

-
Now, double-click State on the right-hand side registry pane. Change the Value Data to 0 and save the changes.

- Lastly, close the Registry Editor and start your PC again. Sign in to your user account again, and you’ll see that everything is back to its original state.
Way 2. Restore User Profile in Windows via System Restore
A System Restore records everything on Windows PC. It includes system state, installed programs, saved files including User Profile, etc. Thus, with the help of System Restore, you will be able to get your PC back to its previous state. Follow these steps to perform System Restore:
-
Tap on the Windows icon, and in the search bar, type create a restore point and open the result.

-
Come to the System Protection tab and tap on the System Restore option, and it will bring up previously created restore points.

-
Select the restore point that you want to restore and hit the Next button. You can even click on “Scan for affected programs” to check which programs and drivers will be removed after the restore point was created.

-
Tap on the Finish button to confirm the changes and click on the Yes button to initiate the System Restore on your PC.

Tips: How to Copy User Profile in Windows 11/10
To prevent any harm or deletion of the User profile, Windows comes with an in-built copy tool. You can use it to copy, move or delete a user profile. Thus, in order to copy a user profile to another hard drive, computer, or user, you can go with the following method.
-
Start by right-clicking on This PC and clicking on the Properties options. Then, choose the Advanced system settings option.

-
In the User Profile section, click on the Settings button.

-
All the user profiles will be listed in the User Profile window. Select any profile that you want to copy to another location and tap on the Copy To button.

That's how you can easily copy user profiles in Windows 11 and 10.
The Bottom Line
If your user profile has been lost or deleted due to any of the reasons, then don't panic. Instead, you can consider use the above-mentioned ways to undelete profile in Windows. However, consider using the Tenorshare 4DDig Windows Data Recovery Software if you don’t have any backup files.
💡 Summarize with AI:
You May Also Like
- Home >>
- Windows Recovery Solutions >>
- Here are The Ways to Undelete Profile in Windows 11/10/8/7

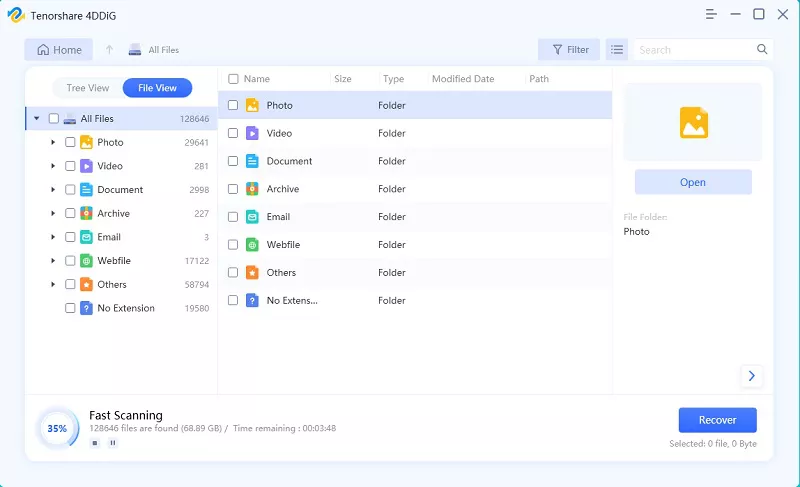
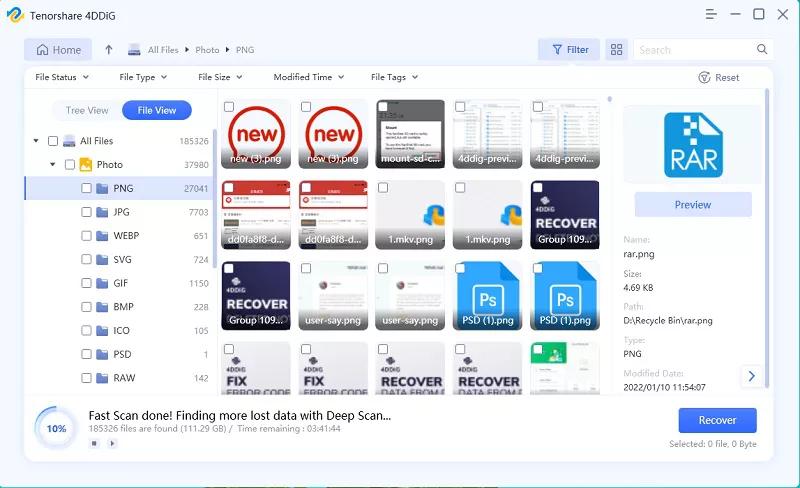
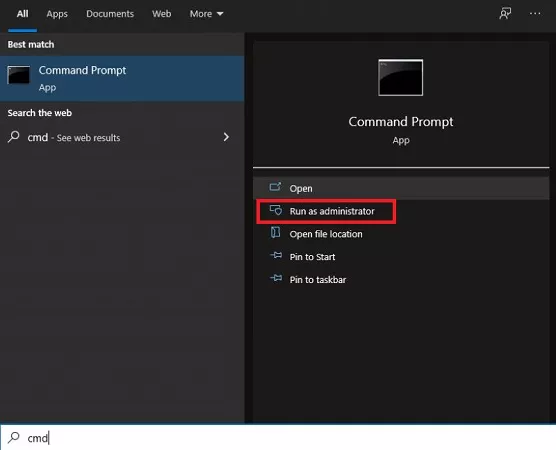
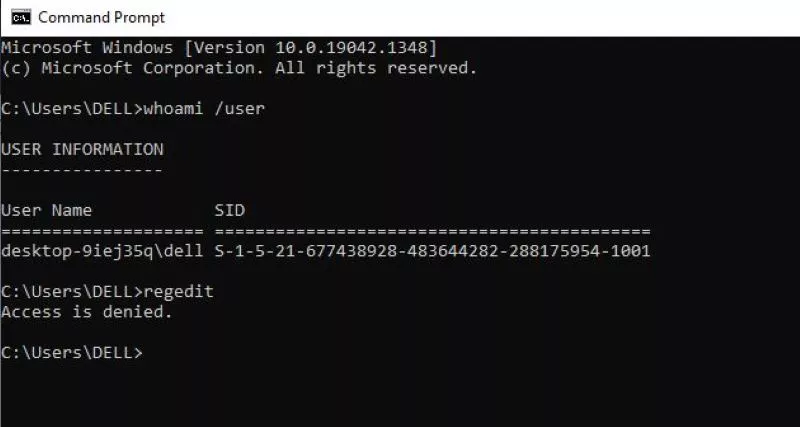
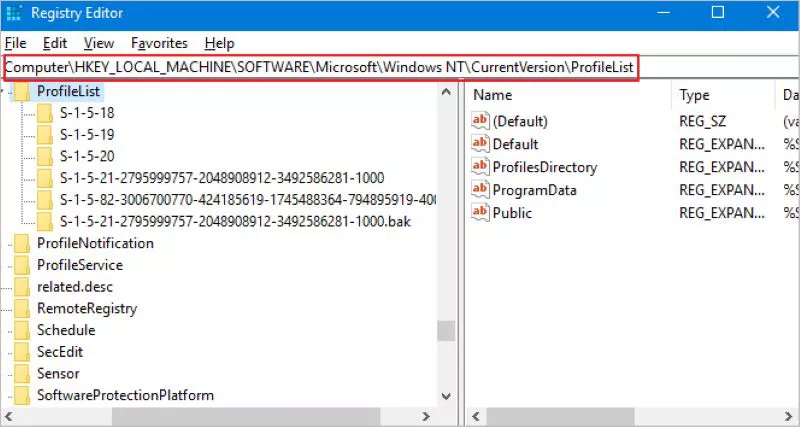
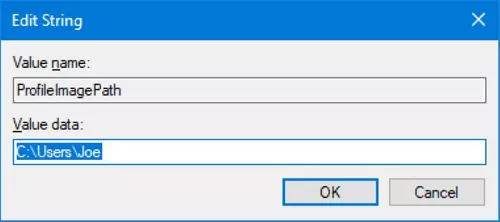
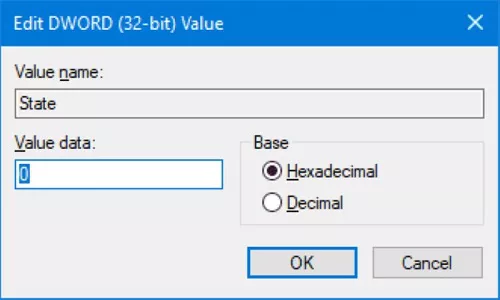
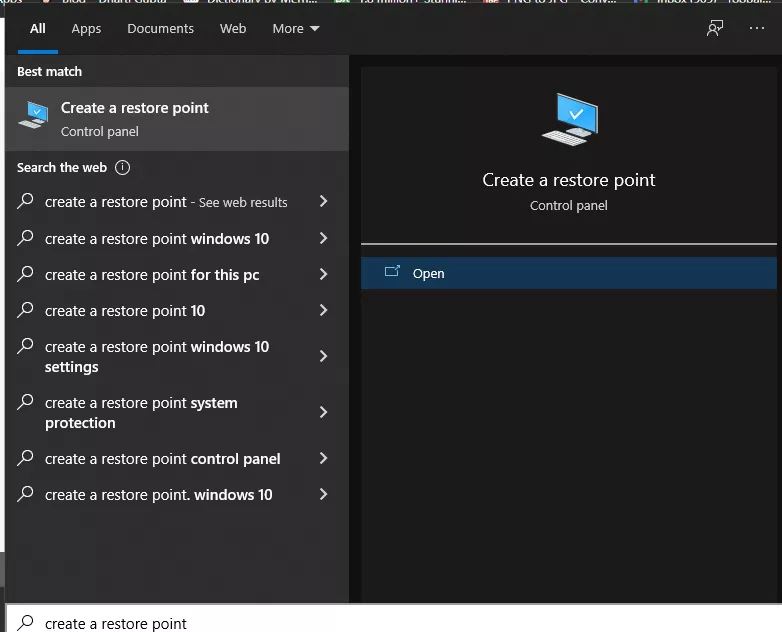
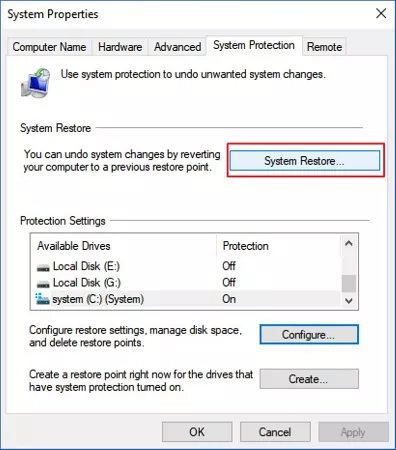
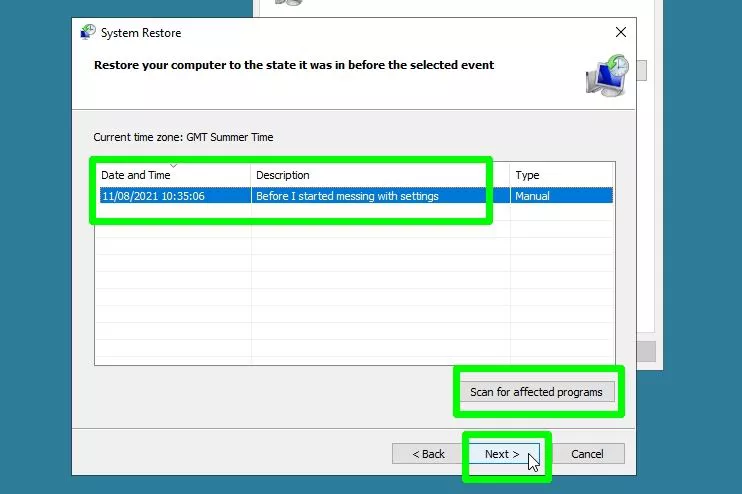
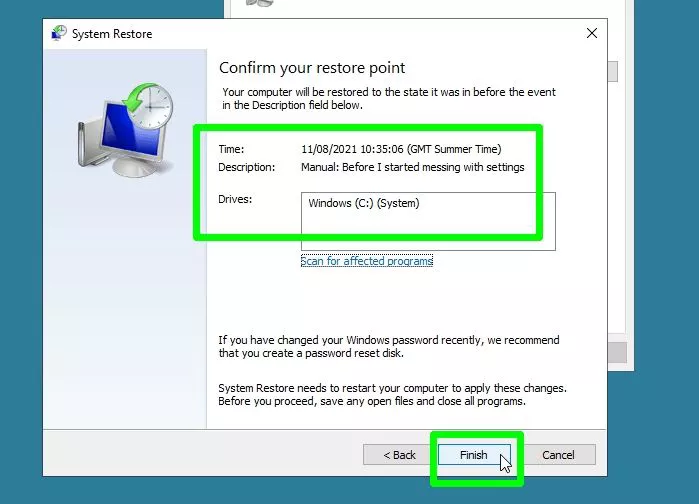
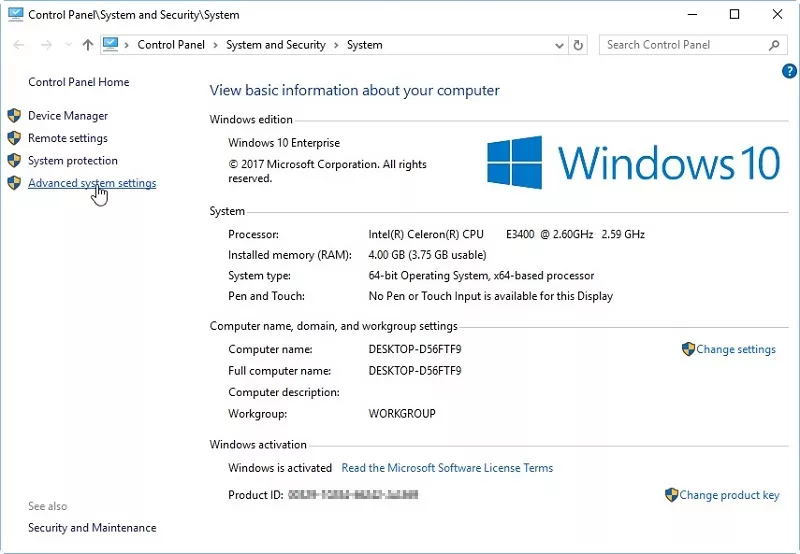
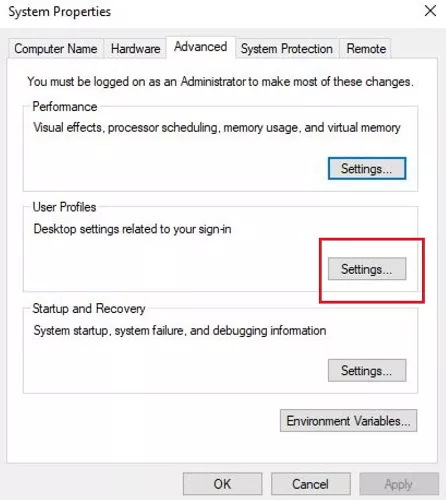
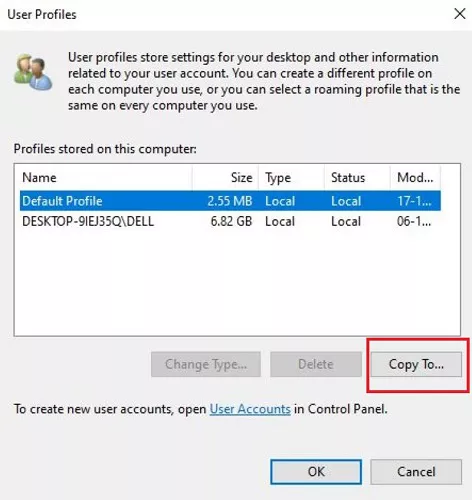
 ChatGPT
ChatGPT
 Perplexity
Perplexity
 Google AI Mode
Google AI Mode
 Grok
Grok