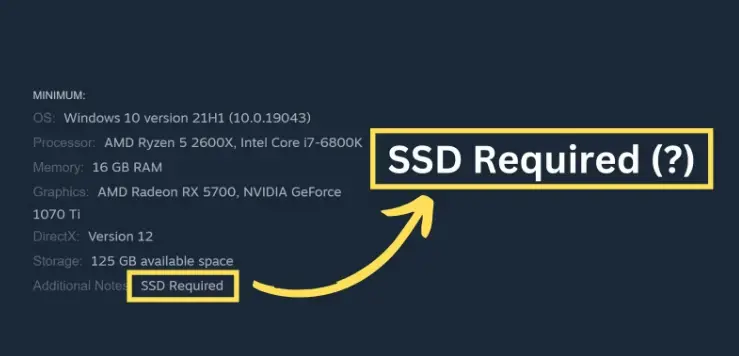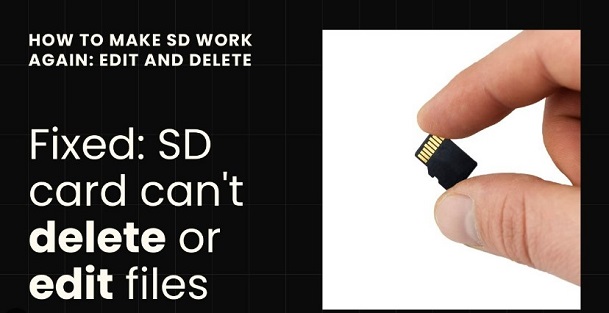How to Recover Deleted Photos on SD Card
How to recover photos from sd card? With the help of SD cards, you can easily save many images and videos on your smartphone. You can keep a considerable picture library that you can access anytime by exchanging cards. They allow you to store more memories since they give you flexibility with storage capacity. The loss of these precious moments due to accidental deletion can be heartbreaking.
How to recover deleted photos on SD card? Fortunately, with advancements in technology, there are several ways to recover deleted photos from SD cards. Whether from a PC, a backup, or a cloud storage service, methods are available to retrieve those lost memories. This article will explore various techniques and tools to help you recover deleted photos from an SD card, ensuring that your cherished moments are never truly lost.

Part 1: When Do You Need to Recover Deleted Photos on SD Card
How to recover images from sd card? When the need arises to recover deleted photos from an SD card, it typically stems from various scenarios and circumstances. Understanding these situations emphasizes the importance of effectively retrieving lost data. Here are some common instances when the need to recover deleted photos on an SD card arises:
- Accidental Deletion: This is the most common reason for needing to recover deleted photos. It's easy to mistakenly delete pictures while browsing through them on a camera or a mobile device. Sometimes, a simple slip of the finger or a misunderstanding of the device's interface can lead to the unintended deletion of cherished memories.
- Formatting the SD Card: In some cases, users might accidentally format the SD card, either when attempting to format another device or due to a misunderstanding of the formatting process. This action erases all data on the card, including photos, videos, and other files, making recovery necessary to retrieve the lost content.
- File System Errors: File system errors on the SD card can result from various factors, such as sudden removal of the card during data transfer, power outages, or software glitches. These errors can render the photos inaccessible or even cause them to disappear entirely from the device, requiring recovery to retrieve them.
- SD Card Corruption: SD card corruption can occur due to physical damage, improper handling, or manufacturing defects. When an SD card becomes corrupted, it may become unreadable by the device, leading to lost access to stored photos and other data. Recovering deleted photos becomes essential to salvage any remaining recoverable data from the corrupted card.
- Virus or Malware Attacks: Like computers, SD cards are susceptible to virus or malware attacks, especially when connected to multiple devices. Malicious software can infect the SD card and corrupt or delete files, including photos. In such cases, recovering deleted photos becomes necessary to restore the affected data and ensure it remains safe from further damage.
- Physical Damage to the SD Card: Accidental damage to the SD card, such as bending, water exposure, or impact, can result in data loss. Physical harm may make it impossible for the device to read the card or access the stored data. Recovering deleted photos becomes crucial in such situations to attempt to salvage any recoverable content before considering the SD card unusable.
Part 2: How to Recover Deleted Photos on an SD Card from a PC
How to retrieve deleted photos from sd card? That is to say, neither the data location nor any backups have been made. Using data recovery software should be your next course of action. However, how can you choose the best program for the job, particularly if you want to retrieve pictures from a formatted or erased memory card?
Introducing 4DDiG Windows Data Recovery , a robust software solution designed to recover lost or deleted data, including photos, from various storage devices such as SD cards. With its advanced features and user-friendly interface, 4DDiG stands out as an effective solution to recover photos from sd card in scenarios where traditional methods might fall short.
Secure
Download
Secure
Download
-
Choose a Local Disk
Tenorshare 4DDiG Windows Data Recovery will launch and display a home screen containing options for Advanced Options and Data Recovery after installation. Select the local disc from the list of hard drives where your data loss occurred in this instance. Click Start to start the scanning process. Alternatively, before the scan begins, you can choose the target file types in the upper-right corner.
-
Perform a Scan on the Local Disk
4DDiG quickly and thoroughly searches the chosen drive to look for any missing data. You can stop or restart the search at any point after you've found the files you wish to restore. The Tree View offers categories such as Deleted Files, Existing Files, Lost Location, RAW Files, and Tag Files.You may also use File View to look at various file kinds, such Photo, Video, Document, Audio, Email, and more. Additionally, you can use the filters on the right side of the panel to narrow down your search and look for certain files.

-
Preview and Recover Files from the Local Disk
Once the desired files have been located, you can view them before beginning the recovery procedure. To prevent disc overwriting and permanent data loss, it is essential that the recovered files not be saved to the same partition where the data loss happened. Choose a secure location to complete the recovery process in order to ensure the integrity of the files you recover.
Part 3: Recover Deleted Photos on SD Card from a Backup
An SD card is a versatile storage solution for digital photos, offering both long-term storage capabilities and expanded capacity for photographic devices. If you've recently captured a photo and promptly deleted it, you didn't have the opportunity to create a backup of your photos. Conversely, suppose the SD card is regularly used for transferring photos across different devices, and the images have been residing on the card for an extended period. In that case, it's advisable to create a backup of those photos as a precautionary measure.
To retrieve from a backup on Windows, users can utilize the native backup utility, File History, available on Windows 10 and 11. This utility allows for backup personal files, including data stored on external storage devices such as SD cards. If File History were configured to back up the photos stored on the SD card, a copy of the images would be stored on the designated drive. Follow these steps to restore deleted photos using File History:
- Begin by opening the Start menu and searching for "File History." Once located, open the utility.
- Click on "Restore personal files" within File History.
- Navigate to the backed-up photos and select the ones you wish to restore.
-
Right-click on the green "Restore" button and choose either "Restore" to return them to their original location or "Restore to" to designate a custom destination for the restored files.

Alternatively, if you had previously copied or moved the files from your SD card to your computer, you can search for the photos directly on your system. Utilizing File Explorer, you can enter the name of the image or folder into the search box to locate them. Additionally, if you cannot recall specific file names, you can filter the search results by file type to find all photos stored on your computer.
Part 4: Access Cloud Backup to Recover Deleted Photos on SD Card
How to recover pictures from sd card? Accessing cloud backup to recover deleted photos on an SD card is convenient and effective, especially if you have previously synced your photos to a cloud storage service like Google Photos, iCloud, Dropbox, or OneDrive. Here's how you can access your cloud backup to recover deleted photos:
- Log in to your cloud storage account using the web interface or the corresponding desktop or mobile application. Ensure that you have the necessary credentials to access your account.
- Once logged in, navigate to the section of your cloud storage account where your photos are stored. Different cloud storage services may have varying layouts, but you're typically looking for a section dedicated to pictures or media files.
- Look for the deleted photos you want to recover in the photo storage section. Some cloud storage services have a dedicated "Trash" or "Recycle Bin" folder where deleted files are temporarily stored before permanent deletion. Check this folder first to see if your deleted photos are there.
- If you find the deleted photos in the "Trash" or "Recycle Bin" folder, select them and choose the option to restore them to their original location. Alternatively, some cloud storage services allow you to select multiple photos and fix them in bulk.
- Check other folders within your cloud storage account if you don't find the deleted photos in the "Trash" or "Recycle Bin" folder. The deleted photos may be in a different location depending on how you organized your photos or if you used any specific synchronization settings.
- If your cloud storage service provides a search feature, use it to quickly locate the deleted photos by entering relevant keywords or file names associated with the images.
- Once you've located the deleted photos, download them from your cloud storage account to your computer or SD card. Most cloud storage services offer the option to download files individually or in batches.
- After downloading the recovered photos, verify that they are intact and accessible. Open each image to ensure they haven't been corrupted during recovery.
-
To prevent future data loss, consider creating a backup of the recovered photos on your computer or another storage device. Regularly backing up your photos ensures you have multiple copies in case of accidental deletion or data loss.

Part 5: FAQ about Recover Deleted Photos
Q1: Can You Recover Deleted Photos on an SD Card?
You can recover deleted photos from an SD card using data recovery software, backups, or cloud storage services.
Q2: Where do files go when deleted from the SD card?
When deleted from an SD card, files are not permanently erased but marked as free space. The actual data remains intact until new data overwrites it.
Q3: How do I manually recover deleted files from my SD card?
You can manually recover deleted files from an SD card using data recovery software or accessing backups or cloud storage services where the files are stored.
Q4: How do you recover deleted photos on an SD card without software?
While it's possible to recover deleted photos without software using backups or cloud storage services, data recovery software like 4DDiG Windows Data Recovery offers a more efficient and reliable solution for retrieving lost or deleted photos.
Conclusion
Losing photos from an SD card can be a distressing experience, but with the right tools and techniques, it's possible to recover those precious memories. Whether you use data recovery software like 4DDiG Windows Data Recovery, access backups, or retrieve photos from cloud storage, multiple avenues are available for recovering deleted photos. By following the steps outlined in this article and understanding the importance of backups and data recovery solutions, you can safeguard your cherished memories against loss or deletion. Remember always to back up your photos regularly to prevent the loss of valuable data in the future.



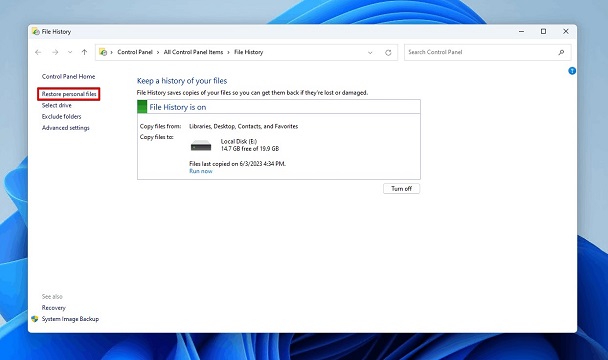
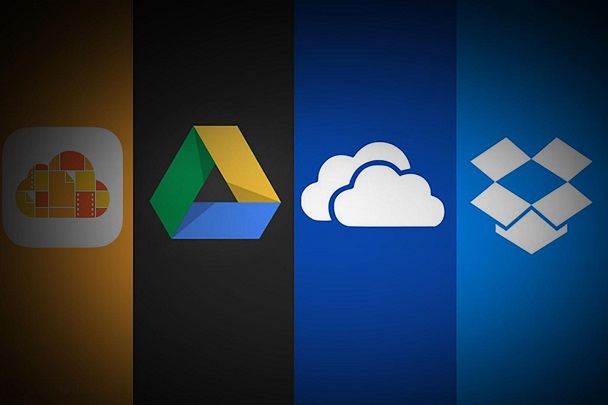
 ChatGPT
ChatGPT
 Perplexity
Perplexity
 Google AI Mode
Google AI Mode
 Grok
Grok