How to Reopen Unsaved Word Documents [NEW!]
If you are working on a Word document and have done most of the editing work, but unfortunately, a sudden crash deleted the unsaved documents. Can you reopen the unsaved Word document? Since no one likes to lose important Word documents, the urge to open unsaved documents again is everyone's top priority. Fortunately, you've assembled various magnificent ways to help you know how to reopen unsaved word documents.
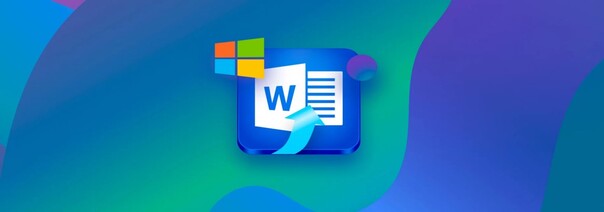
Part 1. How to Reopen Unsaved Word Documents
If you want to explore some ways to know how to reopen an unsaved Word document and, despite trying a lot of things if you couldn't find the most suitable option, look at the four brilliant options listed below to reopen the Word document.
1. Reopen Unsaved Word Documents with Word Documents Recovery Software
Finding the best way to find unsaved Word files is compulsory to ensure you don't have to wait long to retrieve the lost data. 4DDiG Data Recovery software blesses you with the highest recovery rate, offering the simple user interface and affordable premium package.
Another thing to like about this word documents recovery software is that it lets you scan for unsaved data before previewing it on the computer. Regardless of whether you want to retrieve the lost word documents on a Mac or Desktop computer, 4DDiG Data Recovery will come up with a commendable solution for you.
Secure
Download
Secure
Download
Here's a detailed guide on finding unsaved files in Word via 4DDiG Data Recovery software.
-
Launch 4DDiG Data Recovery. Next, you'll need to start the program and select the location from which you wish to retrieve the data.

-
Now, you can view all the categories of lost locations, deleted files, RAW files, existing files, and more. If you're containing the fast internet connection, the process only takes a few moments before getting the data scanned.

-
Preview the data files you want to get back and select the Recover icon to start recovering the lost data.

Secure
Download
Secure
Download
2. Reopen Unsaved Word Documents from AutoRecover
Since Microsoft Word came up with the AutoRecover feature, it empowers you to save the current version of the Word documents even if you haven't saved it yet. Follow the guide below to learn how to reopen unsaved Word documents via AutoRecover Folder.
-
Launch the Run dialog box after pressing the Windows+R. Tap the OK button after typing the & AppData% to see the App data folder.

-
After launching the Microsoft folder, you'll need to see the Word folder.

-
If you still haven't found the files there, you can navigate to the App data folder again and navigate to the Local Folder afterward. Launch the Microsoft folder and search for the Office before choosing the ''UnsavedFiles.

3. Reopen Unsaved Word Documents from Temporary Files
When editing the documents on Word, it will store the temporary files and all the information regarding the Word process. Most of the time the files tend to get removed when the user saves and completes the permanent file. It implies that you can find unsaved word file through Temporary Files.
-
Start the Run dialog box before pressing the Windows+R. Tap the OK icon before typing the %temp% to see all the Temporary Files Folder.

-
When you save the unsaved files there, you'll need to see the exact location of the data. That's all you've had to do to know how to retrieve unsaved files on Word.

4. Reopen Unsaved Word Documents from Unsaved Presentations Feature
Learning how to retrieve an unsaved document on Word or PowerPoint is possible, thanks to the excellent and commendable unsaved presentations feature. Here's the detailed guide to know how to retrieve an unsaved document via Unsaved Presentations feature.
- Launch the File tab and press the Open icon.
-
Press the ''Recover Unsaved Presentations'' button at the bottom of the screen. You can retrieve the Word documents by choosing the documents you want to get back.

Bonus Tips in Case of Data Loss Again
Despite learning how to reopen an unsaved Word document, you'll need to look at the valuable tips given below if the data loss has occurred.
- Backup all the critical data to ensure you don't lose the data permanently.
- Preventing overwriting the data as doing so could remove the important data.
- Use the data recovery software to reopen unsaved Word documents.
- Try to clear the unwanted MS word documents as clearing the storage is important to store new word files.
Ending Words
This guide reveals stunning ways to help you know how to reopen Word documents. All the options we've gathered will enable you to restore the lost data effortlessly, and they won't cause the data quality loss. 4DDiG Data Recovery software offers the best simple way to download unsaved Word documents for the user. From allowing you to retrieve 2000+ files to enabling you to prompt the highest recovery rate, 4DDiG Data Recovery software has all the basics covered.
FAQs about Reopen Unsaved Word Documents
Q1: Where are autosave Word documents stored?
Microsoft comes up with the built-in auto save feature to backup the progress automatically. The App data folder can be found after visiting the ''.wbk'' extension.
Q2: Can I retrieve a previous version of a Word document?
Restoring the previous versions of the Word documents isn't tricky by any means. You'll need to launch the file you wish to view to do it. Select the title of the file before choosing the Version History. If you intend to restore the previous version of the Word files, you'll need to tap on the Restore button.









 ChatGPT
ChatGPT
 Perplexity
Perplexity
 Google AI Mode
Google AI Mode
 Grok
Grok
