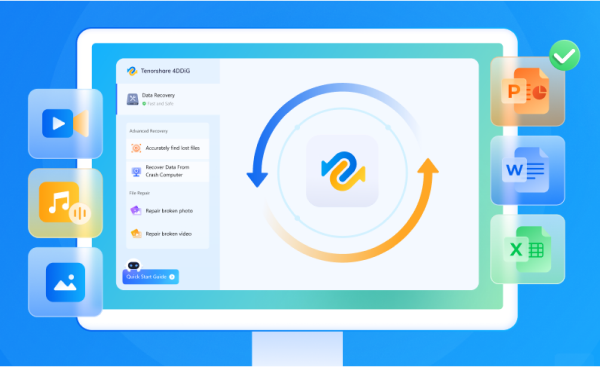How to Recover Sticky Notes Windows 10/11? 4 Proven Ways
Lost your sticky notes on Windows? No sweat. Learn how to recover Sticky Notes on Windows 10/11. Download 4DDiG Data Recovery to rescue those reminders!
If you've accidentally deleted Sticky Notes on your Windows system, there's good news: the deleted Sticky notes are stored both locally on your disk and in the cloud. This means you have a decent shot at getting them back if you act quickly and avoid adding new data that might overwrite the lost notes.
The recovery process is pretty straightforward if you’ve backed up your disk data or synced your Sticky Notes with your Outlook account before they vanished. But if not, don’t worry– we'll provide you with comprehensive instructions on how to recover deleted Sticky Notes Windows 10/11. Additionally, we'll explore the option of utilizing third-party recovery software for this task. So, whether you're well-prepared or facing this predicament unexpectedly, we've got you covered. Keep reading to learn more!
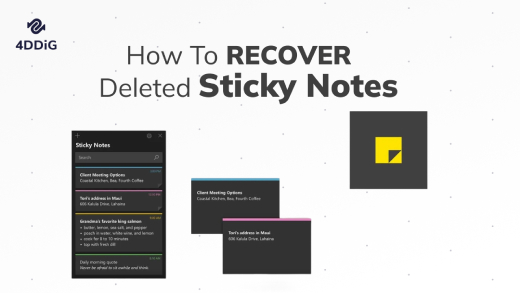
Part 1. Can I Recover Deleted Sticky Notes?
You might be wondering whether, “Is it possible to recover deleted Sticky Note?” This is particularly relevant if you haven't taken any proactive backup measures. The reassuring answer is yes—recovery is indeed possible, as long as the deleted notes haven't been overwritten. Sticky Notes recovery can be achieved through various avenues.
If you've synced your Sticky Notes with your Outlook account or a cloud service, manual retrieval is an option. Additionally, you can explore alternative methods such as recovering from .snt files or accessing previous versions of your system. For a more automated approach, third-party software like 4DDiG Data Recovery offers a convenient solution. In the forthcoming sections, we'll delve into these strategies, equipping you with a range of options to recover your precious Sticky Notes.
Part 2. How to Recover Sticky Notes Windows 10/11?
Let’s get on with learning how to recover sticky notes on Windows 10/11 in four ways. Depending on your situation and the resources available, you can choose the approach that suits you best.
Way 1. Recover Deleted Sticky Notes with 4DDiG Data Recovery
One effective way to recover deleted Sticky Notes is by utilizing a dedicate data recovery software like 4DDiG Data Recovery. This tool proves particularly useful when you don’t have a backup of your notes or prefer a straightforward and automated approach to retrieve your lost notes.
4DDiG Data Recovery is a handy tool that allows you to recover corrupted, deleted, lost, hidden, formatted, or permanently deleted files with just a few clicks. Whether the notes were accidentally deleted or disappeared unexpectedly, this software provides a reliable solution. Here's a more detailed look at why 4DDiG is an effective choice for Sticky Notes recovery:
- Gets back data from computers, internal and external disks, NAS storage, USBs, SD cards, digital cameras, and encrypted drives.
- Recovers over 2,000 file types like photos, Sticky Notes, audio, videos, docs, and even Outlook emails.
- Retrieves files lost due to accidental deletion, formatting, system crashes, partition issues, corruption, and viruses.
- Offers efficient Quick Scan and thorough Deep Scan options.
- Allows you to preview recoverable files, ensuring accurate restoration of Sticky Notes.
Now let’s explore how to retrieve deleted Sticky Notes with 4DDiG Data Recovery:
Secure Download
Secure Download
-
Choose Location for Deleted Sticky Notes
Install 4DDiG Windows Data Recovery and open the program on your PC. Choose the local drive where you lost your Sticky Notes. Click “Start.” You can also select the specific file types you’re looking for from the top-right corner before the scanning starts.

-
Scan and Locate Deleted Sticky Notes
The program will scan the chosen drive for your lost Sticky Notes. Once the scan is complete, a list of recoverable files will be presented. To quickly locate your deleted Sticky Notes, type “Plum.sqlite” (for Windows 11 and later editions of 10) or "StickyNotes.snt" (Windows 7, 8, and older editions of 10) into the search bar at the top right side and hit the Enter key.

-
Recover and Save Recovered Sticky Notes
Upon locating the file, click the "Recover" button. Choose your preferred destination to store the retrieved Sticky Notes files, then proceed by clicking "Recover" to complete the process.
Note:
Don’t save recovered notes on the same drive where you lost them to prevent data loss.

-
Move the Recovered File
Now press Win + R to open Run Command. Depending on your Windows version, use one of the following paths in the address bar and press Enter:
For Windows 7, 8, and 10 (version 1511 or earlier), Sticky Notes files are located at:
%AppData%\Microsoft\Sticky Notes\
For Windows 10 (version 1607 or later) and Windows 11, use this address:
%LocalAppData%\Packages\Microsoft.MicrosoftStickyNotes_8wekyb3d8bbwe\LocalS

-
Relauch Sticky Notes and Load Your Notes
You will find the original "plum.sqlite" file inside the StickyNotes folder in File Explorer. Copy the recovered file into this folder and allow it to overwrite the existing file. Finally, Launch the Sticky Notes app to access your restored notes. They should now be visible in the app.

Way 2. Recover Deleted Sticky Notes from Outlook Folder
When you sync your Sticky Notes with your Outlook account, a backup of your Sticky Notes is stored in its designated Notes folder. This ensures accessibility from any device upon logging into your Outlook account. But if you accidentally delete a Sticky Note, Outlook tosses it into the “Deleted Items” folder.
That said, here’s how to retrieve deleted Sticky Notes from Outlook Folder:
- Open up “Microsoft Outlook” on your PC and log in using the same account you used for your Sticky Notes. You can also sign in via the Outlook website.
-
Choose the “Deleted Items” folder from the left side menu.

-
Peek through the list and see if your lost notes are there. Pick the Sticky Notes you want back and hit the “Restore” button.

- Open the Sticky Notes app, you should now see the previously deleted notes back in its rightful place.
Way 3. Recover Sticky Notes from SNT/SQLITE Files
Other than the cloud saving your Sticky Notes, Windows 10 also keeps a local copy of a Sticky Notes folder, ensuring accessibility even when offline. If you have lost your sticky notes in Outlook, you can try recovering them from the .snt files. These files contain the data of your sticky notes and can be used to restore your notes.
To use this method, you should first make sure your files are not hidden. For that, refer to Top 4 Ways to Show Hidden Files on Windows
Here’s how to recover Sticky Notes in Windows 10 earlier or the latest versions:
- Press Win + R to open Run command.
Copy and paste either of the following paths into the Run dialog based on your Windows version, and then press Enter.
For older Windows 10 (version like 1511 or earlier):
C:\Users\AppData\Roaming\Microsoft\Sticky Notes

For Windows 10 (version 1607 or newer):
%UserProfile%\AppData\Local\Packages\Microsoft.MicrosoftStickyNotes_8wekyb3d8bbwe\LocalState

Search for the StickyNotes.snt file or plum.sqlite file. Right-click on the file and choose to open it with either Notepad or WordPad. The editor will prompt you to decode the file; follow the on-screen instructions to proceed. Then use the Ctrl + F keyboard shortcut to search for the content of your deleted notes.


This method might not always guarantee success, and the content might not be readily readable.
Way 4. Restore Sticky Notes from the Previous Version
If you’ve set up the “File History” feature on Windows, it would have saved your Sticky Notes history. In case you accidentally delete the notes, you can restore them from a previous version of Sticky Notes via File History. Here’s how to restore deleted Sticky Notes from a previous version:
- Press Win+E to open File Explorer. Navigate to the directory where your Sticky Notes are saved. This is typically "C:\Users(YourUsername)\AppData\Roaming\Microsoft\Sticky Notes."
Right-click on the LocalState folder choose "Restore previous versions" from the context menu.

Select the version you want to restore to and hit the Restore option. This will restore the files and folders to their original backup location.

When a windows pops up, choose Replace the files in the destination and click Apply or OK.

- After restoration, open the Sticky Notes app to see if your deleted notes have been successfully recovered.
Part 3. Expert Tips for Preventing Sticky Notes Loss
Accidents like deletion or corruption can happen to your Sticky Notes anytime. Therefore, having multiple layers of protection is always a good practice. Below are some expert tips to save your Sticky Notes from any potential loss in the future:
Regular Backups- Create regular backups of your Sticky Notes to avoid data loss. You can manually back up the Sticky Notes file by making a copy of it and storing it in a secure location.
Enable Sticky Notes Delete Confirmation- Enabling the delete confirmation prompt can prevent accidental note deletion. Here’s how you can do that:
- Open Sticky Notes.
- Click on those three dots (ellipsis) in the top-right corner, then pick “Settings.”
- Turn on the option that says “Confirm before deleting.”
Utilize Cloud Sync- Consider using a cloud service (like MS OneDrive or MS Outlook) to sync your Sticky Notes. This way, if notes are accidentally deleted, you can recover them from the cloud.
File History Backup- If you enable File History on Windows, it automatically takes snapshots of your files, including Sticky Notes. This can help you recover previous versions of your notes. Here’s how to enable File History:
- Open “Settings” and go to “Update & Security.”
- Click “Backup,” then “Add a drive” to select a backup location.
- Turn on the option that says “Automatically back up my files.”
Use Note-Taking Apps- Consider using dedicated note-taking apps that offer better data management and recovery options compared to Sticky Notes.
FAQs about Sticky Notes Recovery
Q1. Where do deleted sticky notes go?
Deleted Sticky Notes go to the “Deleted Items” folder of your Outlook account if you’ve synced them with it. You can also find them in your Windows AppaData folder by the name of “StickyNotes.snt” or “plum.sqlite,” based on the Windows version you’re using.
Q2. Why do Sticky Notes disappear?
Sticky Notes can disappear due to application glitches, updates, or accidental deletion. Sometimes, syncing issues or data corruption can also lead to their disappearance.
Q3. Can I restore closed Sticky Notes Windows 10?
Yes, you can restore closed Sticky Notes on Windows 10. Open the Sticky Notes app, click the ellipsis icon in the upper-right corner, and select “Notes list.” From there, you can find previously closed notes and restore them.
Conclusion:
Sticky Notes is a handy tool for jotting down quick reminders and thoughts. If accidental deletion occurs, worry not. Follow this guide and learn how to recover accidentally deleted Sticky Notes in Windows 10/11. Whether through data recovery tool, Outlook syncing, local backup files, or previous version restoration, you're equipped to tackle Sticky Notes recovery confidently. For a comprehensive solution, consider using 4DDiG Data Recovery software.
💡 Summarize with AI:
You May Also Like
- Home >>
- Windows Recovery Solutions >>
- How to Recover Sticky Notes Windows 10/11? 4 Proven Ways



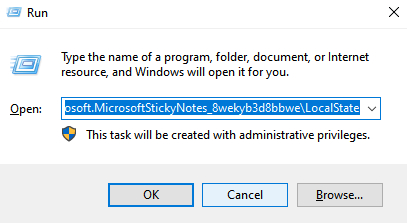
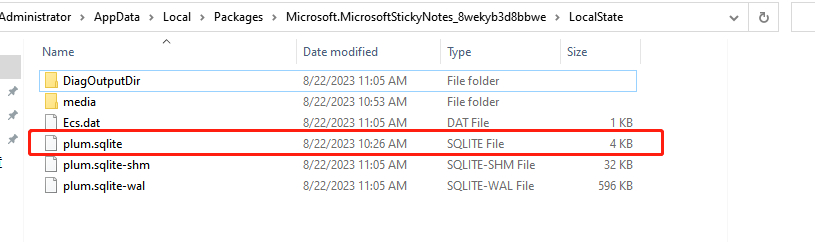
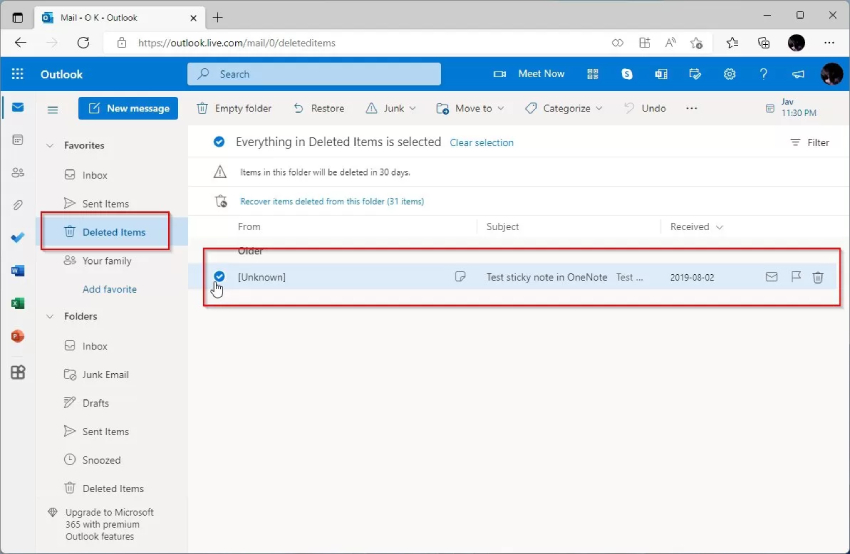
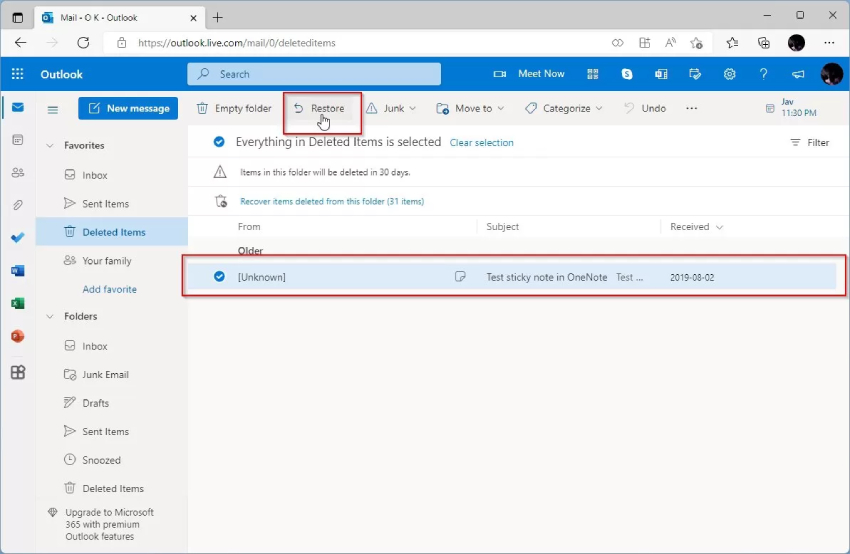

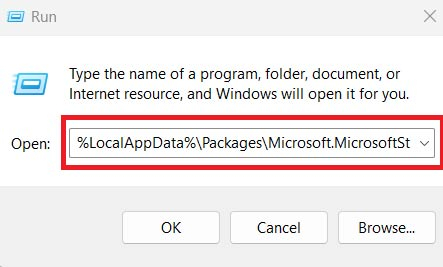
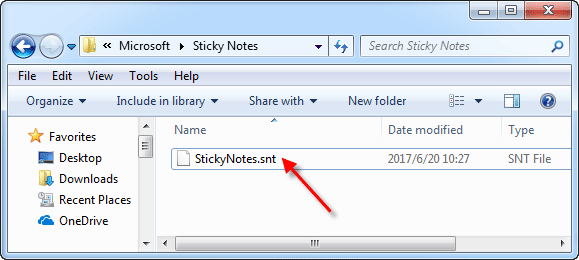
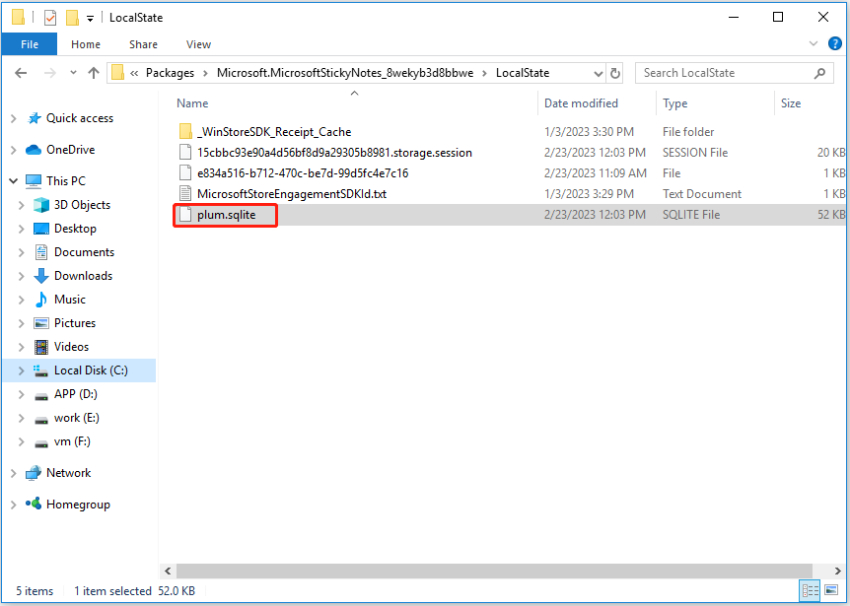
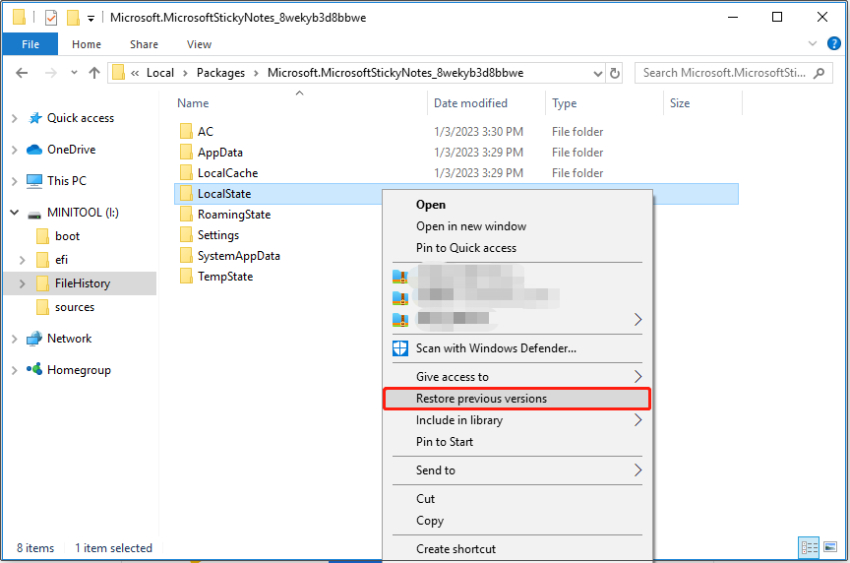
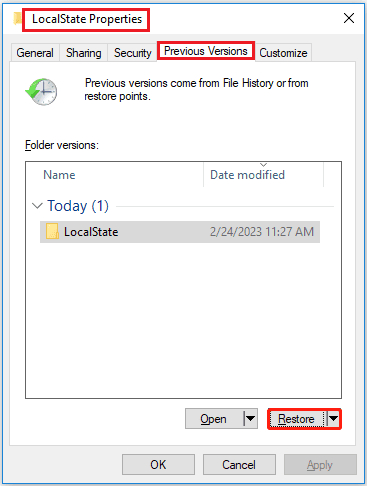

 ChatGPT
ChatGPT
 Perplexity
Perplexity
 Google AI Mode
Google AI Mode
 Grok
Grok