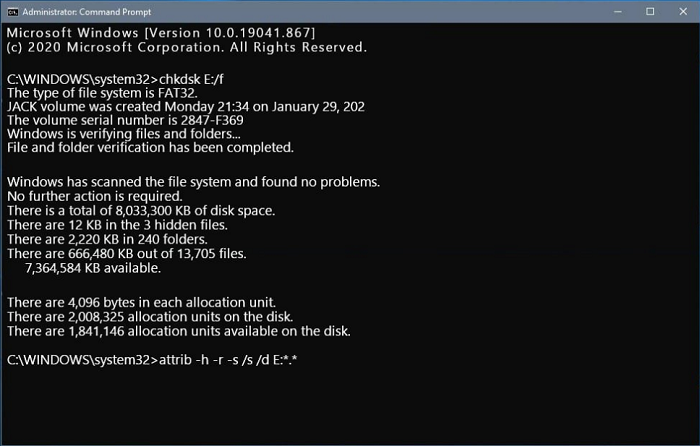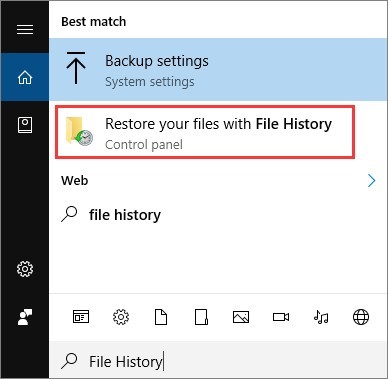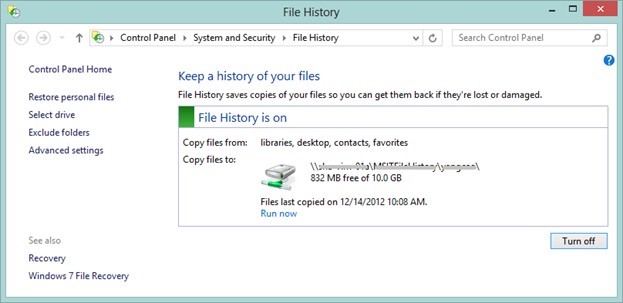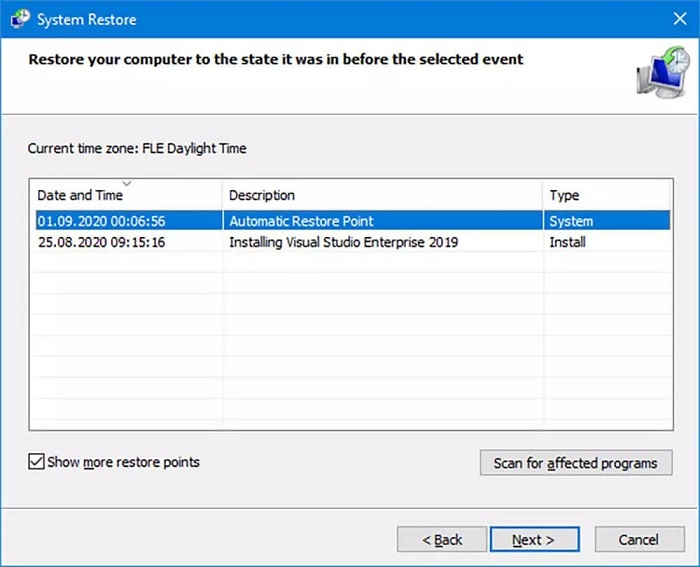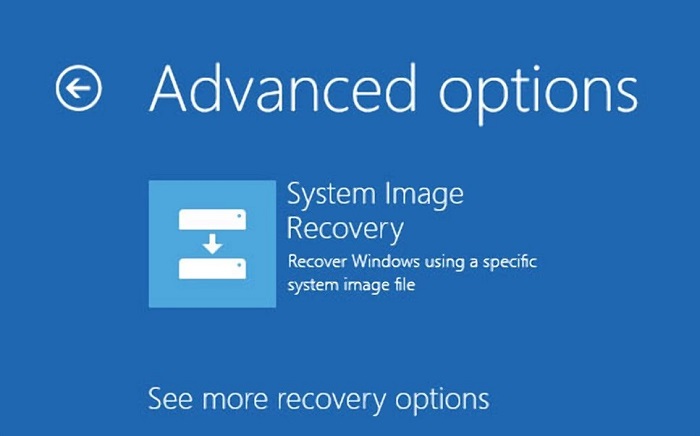【8 Ways】How to Recover Deleted Files Windows 10/11?
How to recover deleted files Windows 10?
"I lost some important work files due to a virus attack on my computer. Is there any way that can bring back my files? They were really important. Thank you."
Where does a deleted file go? How to recover deleted files Windows 10 ? These are some of the questions that immediately pop up in one's mind when one accidentally ends up deleting a file. In dire times like these, when you have just deleted an important file and are looking for ways to recover deleted files windows 10, you need a guiding light to show you the way. That's exactly what we aim to be through this comprehensive article. We have curated a list of the most effective and highly rated fixes to recover your data in a flash. Along with tools present in Windows to recover your data we have also included a third-party app, the Tenorshare 4DDiG data recovery app, which is the best in the business when it comes to data recovery. So come along with us on this read and get your data back in no time.
Part 1: Can You Recover Deleted Files on Windows 10/11?
The answer to that question is a resounding YES! Contrary to popular belief, permanently deleted files are not swiped off completely from the hard drive. These files are stored on the hard drive for some time. During this time it's possible to retrieve these files. Recovery of these files may require extensive fixes or the use of third-party apps like the Tenorshare 4DDiG Data Recovery app. We have curated a comprehensive list of all these fixes and more in this article, so keep reading.
How to Recover Permanently Deleted Files Windows 10/11 with or without Software?
Trustpilot Rating 4.3
100% Secure
Part 2: How to Recover Deleted Files Windows 10/11?
Solution 1: Directly Run Tenorshare 4DDiG
Inbuilt recovery tools can only help you to a certain extent. If you want to recover deleted files windows 10 after emptying recycle bin or if you want to restore permanently deleted files windows 10, you'll have to make use of third-party recovery apps to do that. Lucky for you because we have the best third-party recovery app to do that work. It goes by the name of 4DDiG Data Recovery Software and it's worth every penny. With the fastest scan times in the industry and its amazing ability to recover a wide variety of files, it is everything you'll need for your file recovery windows 10 needs. Let's have a look at the features which makes 4DDiG data recovery special.
- Recover files deleted by accident, formatting, partition loss, corruption, virus assault, etc.
- Recover data from internal/external storage devices, Encrypted SD Card , crashed computers, recycle bin, etc.
- Support recovery of up to 2000+ file types including photos, videos, audio, documents, etc.
- No viruses, malware, adware, or pop-ups.
You can quickly recover your lost files with 4DDiG in 3 simple steps, here's how,
Trustpilot Rating 4.3
100% Secure
-
Select a Location
Bring up the 4DDiG app and from the home interface, select the drive from which your file was deleted and click on 'Scan'. Next up, select the type of files you want to recover and click on OK.

-
Scan the Selected Drive
The app will now start scanning for your lost files. With the 4DDiG app, you have the option of previewing the files as they are being found.

-
Preview and Recover Deleted File from Windows 10
Once all files have been recovered, select the files you want to save and click on 'Recover'. Choose an appropriate storage location and save the files.

Solution 2: Using Undo Delete/ CTRL+Z
Let's start off with some basic ways to undelete files windows 10. If you delete an important file and immediately realize your mistake, you can quickly get it back by using the key combination of 'CTRL + Z'. It will undo the deletion and get your files back. However, this method only works if you do it immediately after you have deleted the file and not closed the window.
Solution 3: Recover Deleted Files Windows 10/11 from Recycle Bin
Another great way to recover deleted files windows 10 free is to use the Recycle Bin. The Recycle Bin is a great tool to get your deleted files back. To use it:
Open the Recycle Bin and search for the deleted file that you are looking for.
Once you find it, right-click on it and select 'Restore'.
Recycle bin is great, however, it can only store files that you have temporarily deleted. Files that have been permanently deleted using Shift + Del or been cleared from the Recycle Bin can only be recovered with professional data recovery tools like Tenorshare 4DDiG.
Solution 4: Recover Deleted Files on Windows 10 Using CMD
When it comes to issues related to storage, there is no better utility than the command prompt. You just have to run certain commands to see where your files are getting lost. Here's how you can use it to recover deleted files on windows 10.
Open the Command Prompt window by typing in CMD in the Windows Search box.
Once the command prompt is up, type in the following, 'chkdsk C : /f'.
Here, 'C' represents the drive you are trying to scan. Press enter and let the CHKDSK scanning complete.Once the CHKDSK scan is done, do the ATTRIB scan by entering the following command, 'ATTRIB -H -R -S /S /D C:*.*'

Let the scan complete.
As great as this method is, it can only uncover hidden files. So if this method doesn't work for you, move on to the next one.
Solution 5: File Recovery Windows 10 from File History Backup
Another great answer to the question of how to restore deleted files windows 10 is by using the File History Backup. Here's how,
Open 'Control Panel' on your computer and navigate to System and Security > File History > Restore personal files.

In this window, select the drive/ folder from which your files are deleted. Find the file you want to recover from the list and click on 'Restore'.

This method only works on Windows 8 and above and if you have turned on the File History feature. You can turn it on by going to Settings > Update and Security > Backup > Back up using File History.
Solution 6: Recover Deleted Windows 10 Files with System Restore
System Restore works by taking your system back to a point where your file was not deleted, thus recovering your deleted file. To do this,
Type in, 'Create a System Restore Point' in your Windows Search Bar and click on the 'System Restore' result.
Select a System Restore Point' from the list and click on 'Next'.

Confirm the restore point and let the process begin.
System Restore only works if you have made restore point backups before. So remember to create restore points in the future to recover deleted files easily.
Solution 7: Use System Image Recovery
System Image Recovery is a handy little tool that works if you have created an image backup of the Windows OS. It restores the whole operating software and is usually used as a last resort to restore your data.
Go to 'Settings' from the Start menu and head over to 'Update and Security'. In this window, select the 'Recovery' option from the left-hand side. Save your work and click on 'Restart' under Advanced startup.
As the computer restarts, go to Troubleshoot > Advanced Options > See more recovery options> System Image Recovery. Here select the system image backup file you want to restore and click 'Next'. Go through the other settings as needed and click on 'Finish'.

This method can't be used to restore individual files and folders and restores the system as a whole.
Solution 8: Apply Windows File Recovery
Using the Windows File Recovery tool is a good option to restore permanently deleted files windows 10 and windows 11. To do it, open the Windows Terminal by pressing the 'Win + X' and selecting 'Windows Terminal'. Next, type the following command:
'winfr C: E: /regular /n \Users\username\Documents\'
Here 'C' and 'E' represent your first and last drives. The only problem with this tool is that its recovery prowess pales in comparison to third-party recovery apps .
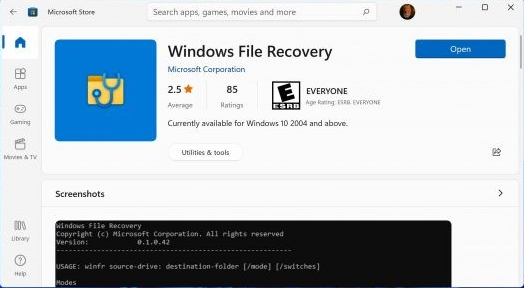
Part 3: How to Prevent Data Loss on Windows 10/11?
It's no secret that preventing data loss is far easier than trying to windows 10 recover deleted files. Here are some ways in which you can do that,
- Think before deleting anything- Delete only if you are completely sure you are not going to need the file in the future.
- Maintain local backups on your computer.
- Enable OneDrive Backup options.
- Scan your PC regularly for viruses and malware.
- Keep your computer updated with the latest drivers and software.
FAQs about Deleted Files Windows 10
1. Where Do Deleted Files Go Windows 10?
Files that are not deleted permanently get moved to the recycle bin. Permanently files are overwritten with new data but can be restored by recovery apps like the 4DDiG Data Recovery.
2. How do I recover permanently deleted files?
There are several ways to free recover deleted files windows 10. These include,
- Using the professional data recovery tool for Windows 10
- Using Command Prompt to recover files
- File Recovery Windows 10 from File History Backup
- Recovering Windows 10 Deleted Files with System Restore
- Using the System Image Recovery
- Retrieving Deleted Files through Windows File Recovery
3. Can I recover permanently deleted documents from my computer?
Yes. You can use tools like Command Prompt, File History Backup, System Restore, etc. You can also use third-party apps like the 4DDiG Data Recovery.
Summary
From fixes to FAQs, we have covered everything you need to know on how to recover deleted files in windows 10. So bring up those Windows tools and start the Tenorshare 4DDiG data recovery app and get your lost and deleted files back in no time.
You May Also Like
- Home >>
- Windows Recovery Solutions >>
- 【8 Ways】How to Recover Deleted Files Windows 10/11?