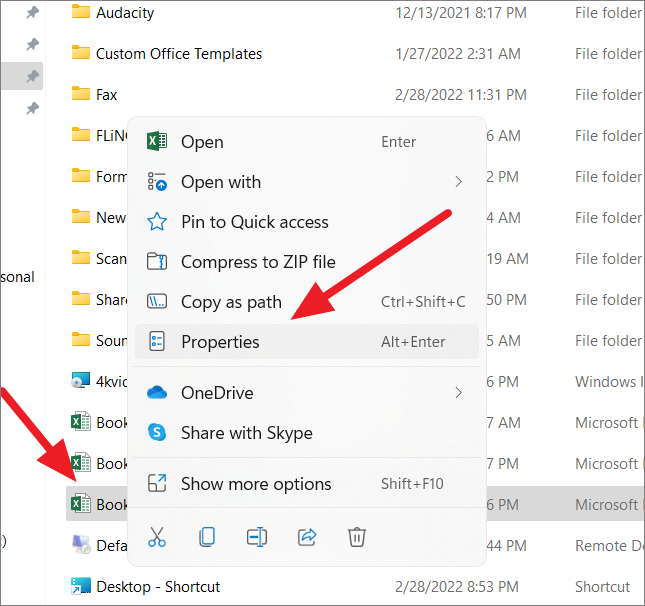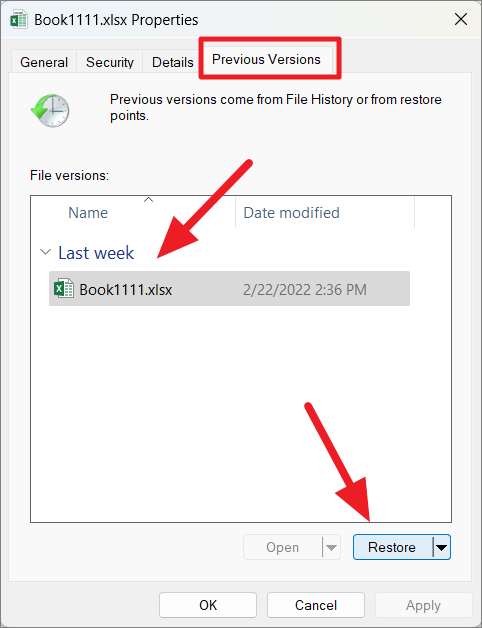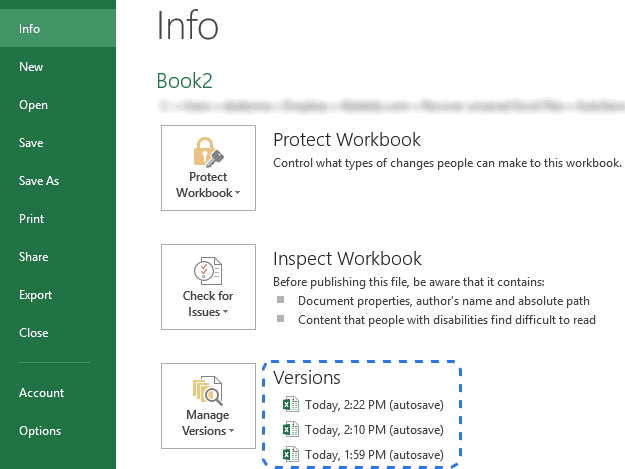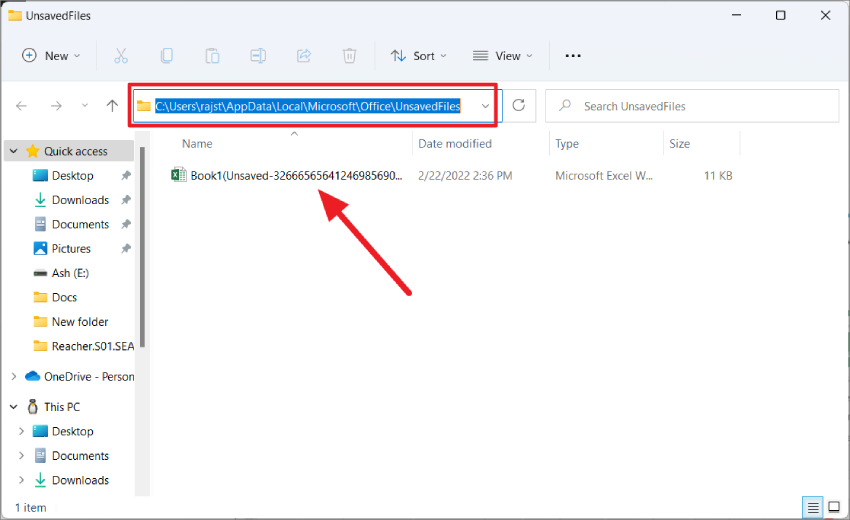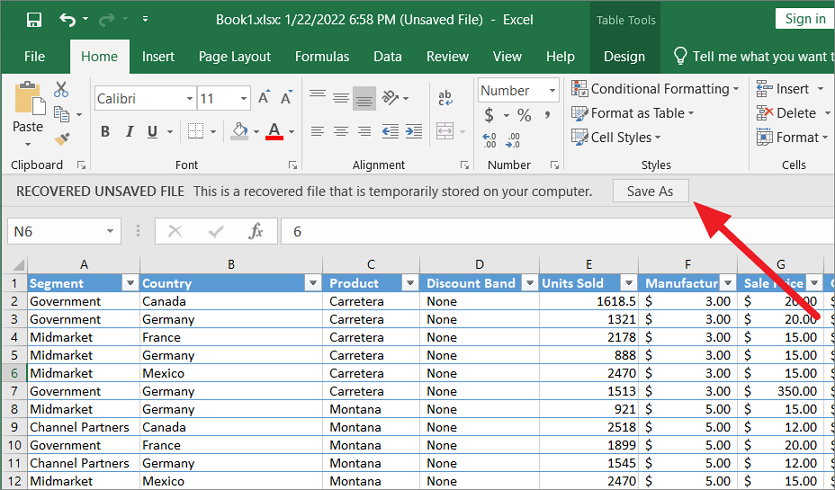Top 5 Ways to Recover Overwritten File Windows 10/11
Facing overwritten Excel files? Explore our comprehensive guide on how to recover overwritten Excel File on Windows 10/11. Get your valuable data back with 4DDiG Data Recovery effortlessly!
So you were working on an Excel document and accidentally overwritten another file with the new one. Now you need to access the overwritten file, but you don't know how to recover overwritten Excel file.
Well, losing important data due to accidental overwrites can be distressing, especially when crucial files seem to vanish without a trace. However, there's no need to panic just yet. In this article, we will explore the top 5 methods to restore overwritten Excel file on both Windows 10 and Windows 11. Whether it's an essential business report, a research data file, or a critical spreadsheet, the solutions outlined here could potentially save the day and your valuable data. So, let's get started.
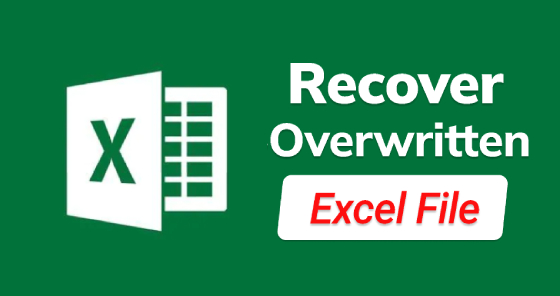
Part 1. How to Recover Overwritten Excel File with Previous Versions?
When you've accidentally overwritten an Excel file, one effective approach is to utilize the “Previous Versions” feature in Windows. This feature allows you to access earlier versions of your Excel file, effectively undoing the unintended changes.
Here’s how to recover an Excel file that was overwritten using this handy feature.
- Press Win + E keys to open File Explorer.
Navigate to the current version of the Excel file that has been overwritten, right-click on it and choose "Properties".

- In the properties window, locate the "Previous Versions" tab. You'll see a list of previous versions of the file along with their timestamps.
Choose the version of the Excel file that you want to recover, then click on the “Restore” button.

- Windows will prompt you to confirm the restoration. Once confirmed, the selected version will replace the current file.
After the restoration process is complete, access the Excel file and open it to ensure that it has been restored to the desired version.
Part 2. How to Recover Overwritten Excel File with No Previous Version?
Sometimes, the “Previous Versions” feature might not be available, especially if you haven't enabled System Protection or if the file hasn't been saved for a while. Don't worry; there are still several methods you can try to recover overwritten Excel file no previous version.
Here are four effective ways.
Method 1. Recover Overwritten Excel File via AutoSave
AutoSave, a built-in feature in Microsoft Excel, is a lifesaver when it comes to recovering an unsaved or overwritten Excel file. With AutoSave enabled, your workbook is being saved at regular intervals automatically, so you can recover data in case of unexpected crashes, power outages, or accidental overwrites.
That said, here’s how to recover an overwritten Excel file using AutoSave:
- Launch Microsoft Excel and open the Excel File that has been overwritten.
- Click on the “File” tab in the upper-left corner and choose “Info”.
Look for the "Versions" or "Manage Workbook" option. You will see all the recently auto-saved Excel file versions. Select an Excel file version that predates the overwrite.

- When the chosen version opens, check if it contains the desired content. If yes, press Ctrl + S to save the file to a different location on your system.
Method 2. Retrieve Overwritten Excel File from Temporary Files
Temporary files, often overlooked, can potentially hold the key to restoring an overwritten Excel file. These files are created as backups while you work and can include previous versions of documents.
So, here is how to retrieve overwritten Excel file from temporary files.
- Open File Explorer by pressing Win + E keys simultaneously.
Type “:\Users\UserName\AppData\Local\Microsoft\Office\UnsavedFiles” in the address bar and hit Enter. This will take take you to the location where temporary files are stored.

Click on your expected temporary Excel file to open it. When you will see a prompt to save it, click on the “Save As” button and save it to a secure location to prevent further loss.

Method 3. Restore Overwritten Excel File from Cloud Backups
If you've utilized cloud backups such as OneDrive or Google Drive to store your Excel files and find yourself facing an accidental data overwrite, a solution is within reach. You can easily access the previous versions of the overwritten or lost Excel files from these platforms.
Here is how to restore overwritten Excel file from cloud backups.
- Start by logging in to your cloud storage account – this could be services like OneDrive, Google Drive, or others.
Find the location where your Excel file was stored. Right-click on the file in question and explore the options available. Look for "Version history" or a similar option, depending on the service you're using.

- From the version history, select the version of the file you want to recover. Initiate the restoration process, and the selected version will be restored to your account.
Method 4. Recover Overwritten Excel File Using 4DDiG Data Recovery
If one of the previous methods worked for you and you're faced with the challenge of recovering an overwritten Excel file, consider utilizing specialized software like 4DDiG Data Recovery. This exceptional tool offers a robust solution to retrieve lost or overwritten data from your computer. Equipped with a host of features, it simplifies the process of recovering your precious files.
With a plethora of features designed for effortless file recovery, here's why 4DDiG stands out:
- Recovers various file types, including documents, photos, videos, and more.
- Works with internal/external drives, USBs, memory cards, and more.
- Intuitive navigation for easy data recovery.
- View recoverable files before restoring them.
- You can choose specific files or folders to recover.
- You can also preview files while the software is scanning for efficiency.
Now let's discuss how to recover Excel file that was overwritten by using 4DDiG Data Recovery.
Secure Download
Secure Download
-
First of all, download and install 4DDiG Data Recovery to your computer and launch it. Now you will have to choose the local disk where your Excel files are located that is now overwritten.

-
Now the scanning process will begin automatically and you will see different files on your screen. From here, you can choose the Excel file you are looking for while stopping the process. However, if you are facing difficulty finding the Excel file, you can switch to Tree View and choose the specific file type to make the process easier for you.

-
Once you have found the desired Excel file, you can hit the preview button on the right side and check if everything is okay. If it's all good, you can hit the Recover button and save the file to another location on your computer.

So, that's how to recover Excel file that was overwritten by using the 4DDiG Data Recovery tool.
Part 3. How to Protect an Excel File from Being Overwritten?
Now you have got the previous Excel file that was overwritten. But it's crucial to be careful next time and protect yourself from potential data losses.
So, here are some tips that will help you keep your Excel files safe from being overwritten.
- Set your Excel files to "Read-Only" mode whenever you're not actively editing them. This prevents accidental changes and gives you an extra layer of protection.
- Create a backup of your Excel files before making any major changes. Save different versions with clear labels, such as "Original," "Draft," or "Final," so you can easily revert to a previous version if needed.
- Utilize Excel's "Protect Sheet" feature to lock specific cells or ranges that should not be edited. This way, you can ensure that critical data remains untouched.
- Enable Excel's "Track Changes" feature when collaborating on a file. This allows you to see who made what changes and helps you identify any accidental overwrites.
- Establish a routine to back up your Excel files to an external drive, cloud storage, or another secure location. This ensures you always have a copy of your data even if the original is accidentally overwritten.
The Bottom Line
So, that's how to recover overwritten Excel files using different methods. All you have to do is carefully follow the steps and you will end up getting back your lost Excel files in no time. While all the methods provided above are effective for retrieving overwritten Excel files, if you're seeking a time-efficient solution, consider the 4DDiG Data Recovery tool. This tool offers the ultimate means to recover overwritten Excel files on Windows 10 or 11. With its advanced capabilities, it ensures a swift and reliable recovery process for your valuable data.
You May Also Like
- Home >>
- Windows Recovery Solutions >>
- Top 5 Ways to Recover Overwritten File Windows 10/11