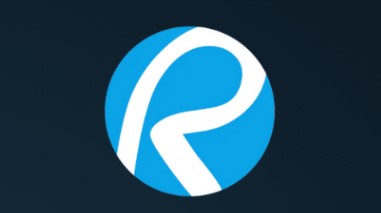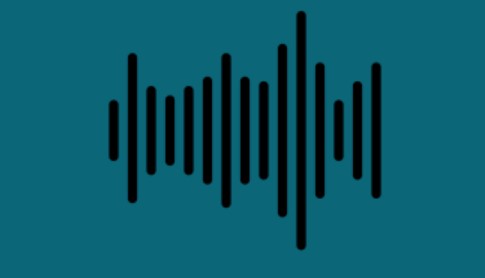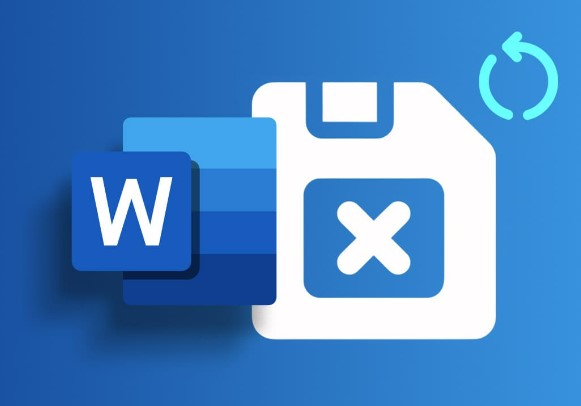How to Recover Unsaved Drawing in AutoCAD
Have you ever worked on an AutoCAD drawing for hours only to realize you forgot to save it? Losing your hard work can be incredibly frustrating. But don't panic! There are several ways you can recover unsaved drawings in AutoCAD. AutoCAD is a powerful design software used by architects, engineers, and designers to create precise 2D and 3D models. It's an essential tool for many professionals, but it's not immune to data loss.
Whether due to a crash, power outage, or simply forgetting to hit "save," losing your AutoCAD files can happen to anyone. In this article, we'll explore the 6 best methods to recover unsaved drawings in AutoCAD. Keep reading to learn how to get your work back and minimize data loss in the future.
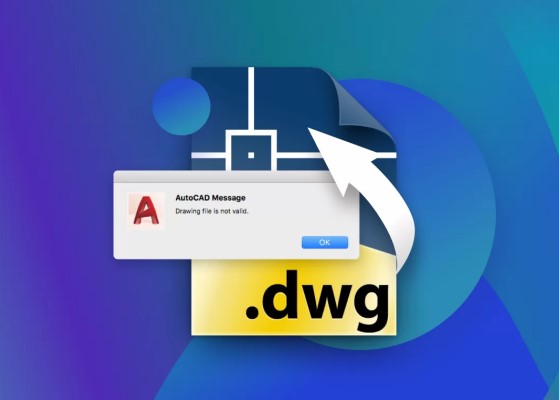
Part 1: Where Can I Find Unsaved Drawing in AutoCAD?
First, before explaining how you can recover, it would be important to understand where AutoCAD stores the unsaved drawings. If you were working on a drawing but never saved your work, a temporary file should always be saved by AutoCAD.
This file is stored in the AutoCAD Temp folder, which is normally kept in the AppData directory on your computer.
You will find the unsaved drawing in the following path: C:\Users[Your User Name]\AppData\Local\Temp. In that location, look for a file with the extension .sv$; this, in fact, is an AutoCAD backup file.
Its name is the same as the original drawing, and it can be opened directly in AutoCAD.
Part 2: How to Recover Unsaved Drawing in AutoCAD with Data Recovery Software?
To recover unsaved AutoCAD drawings, 4DDiG Windows Data Recovery offers specific features tailored to this problem.Its advanced algorithm can deeply scan your computer's hard drive or the specific location where you were working on the unsaved AutoCAD file. This targeted scanning approach saves time and increases the chances of recovering your unsaved work.
4DDiG's compatibility with AutoCAD's native file formats, such as .dwg and .dxf, ensures that the software can effectively recognize and recover these specific file types. This is crucial for AutoCAD users, as other generic recovery tools may not be optimized for these specialized formats.
Another valuable feature of 4DDiG is its ability to recover unsaved data from various data loss scenarios. Whether you forgot to save your AutoCAD drawing, experienced a sudden system crash, or lost files due to partition loss or formatting, 4DDiG can handle these situations efficiently. 4DDiG's high success rate and fast recovery speed are especially valuable for AutoCAD professionals working on time-sensitive projects.
To recover unsaved AutoCAD drawings using 4DDiG Windows Data Recovery, follow these three simple steps:
Secure
Download
Secure
Download
-
Scan
Download, install, and launch 4DDiG on your Windows computer. Select the drive or specific location where you were working on the unsaved AutoCAD drawing. Click "Scan" to initiate the deep scanning process tailored for locating AutoCAD files.
-
Locate and Preview
Once the scan is complete, browse through the results to find your unsaved AutoCAD drawing. Look for files with .dwg or .dxf extensions, which are AutoCAD's native file formats. Preview the files to confirm you have found the correct version of your unsaved work.
-
Recover
After verifying the contents of your unsaved AutoCAD drawing, click the "Recover" button to save the file to a secure location on your computer. Choose a different drive or folder to prevent overwriting the original file and potential data loss. The software's targeted scanning, AutoCAD file compatibility, and user-friendly interface make the recovery process simple and efficient, ensuring you can get back to your work with minimal disruption.
Part 3: How to Recover Unsaved Drawing in AutoCAD from Backup?
Another way to recover unsaved AutoCAD drawings is by using the software's built-in backup feature. AutoCAD automatically creates backup files (.bak) while you work, which can be a lifesaver when you forget to save.
Here is how you can restore an unsaved drawing from a backup file:
-
Locate the folder where your AutoCAD files are stored and look for a backup file with a .bak extension. This file is automatically created by AutoCAD while you work.

- Copy the .bak file and paste it into a safe folder to avoid accidentally overwriting the original backup. This ensures you have a secure copy to work with.
- Right-click on the copied .bak file and select "Rename." Change the file extension from .bak to .dwg, which is the standard format for AutoCAD drawings. Confirm the change when prompted.
- Double-click the newly renamed .dwg file to open it in AutoCAD. You should now have access to your unsaved drawing.
Part 4: How to Recover Unsaved Drawing in AutoCAD without Backup?
If you don't have a backup file available, don't worry. There are still ways to recover your unsaved AutoCAD drawings. Below, we'll explore alternative methods to retrieve your work without relying on backups.
Way 1: Recover Unsaved Drawing in AutoCAD from Autosave Folder
AutoCAD's autosave feature is a lifesaver for when you forget to manually save your work. It automatically saves a copy of your drawing at intervals you can set, typically every few minutes.
Here's how to use this feature to recover your drawings:
- Open AutoCAD, and in the Command line, type 'options' and select 'Options.'
-
In the 'Options' dialog, navigate to the 'Open and Save' tab. Ensure that the 'Automatic save' checkbox is selected and adjust the 'Minutes between saves' as desired for frequent autosaving.

-
Under the 'Files' tab, expand the 'Automatic Save File Location' to see where AutoCAD stores these autosaved files. Note down the file path.

-
Open Windows File Explorer, paste the autosave file path into the address bar, and press Enter to go to this folder.

- In this folder, look for files with a .sv$ extension, which are the autosaved files. Make sure you can view these by adjusting your folder options to show hidden file types.
- Copy the relevant .sv$ file, change its extension to .dwg by renaming it, and then open this file in AutoCAD to recover your work.
Way 2: Recover Unsaved Drawing in AutoCAD from Temporary Files Folder
Sometimes when AutoCAD doesn't save your work, or if there's an unexpected shutdown, your drawings might still be recoverable through temporary files. These files, usually with an .ac$ extension, hold data that supports undo and redo commands but can also save your skin in a pinch.
Here’s how to access and use these files to recover your drawings:
-
Press the Windows key + R to open the Run dialog box. Type %temp% in the text box and hit 'OK' or press Enter. This command directs you to the folder where Windows stores temporary files.

-
In the temp folder, look for files that end with an .ac$ extension. These are AutoCAD’s temporary files containing unsaved data.

- Copy the .ac$ file to another folder to avoid any accidental deletions or overwriting.
-
Open AutoCAD, click on the AutoCAD icon at the top left corner, and navigate to Drawing Utilities > Recover. This will open a dialog box where you can navigate to and select the copied .ac$ file.

- Choose the .ac$ file to attempt recovery. AutoCAD will process the file and attempt to restore any viable data into a new drawing file.
Way 3: Recover Unsaved Drawing in AutoCAD via AutoCAD Recovery Manager
AutoCAD has a built-in tool called the Drawing Recovery Manager that can help repair damaged .dwg files and recover unsaved work after a crash or unexpected shutdown.
This feature automatically appears when you launch AutoCAD after a crash, displaying a list of active drawings along with their related backup (.bak) and autosave (.sv$) files.
-
If the Drawing Recovery Manager doesn't appear automatically, you can access it manually. Click the AutoCAD icon at the top-left corner of the screen and select "Drawing Utilities" > "Drawing Recovery Manager."

-
In the Drawing Recovery Manager window, expand the drawing node to view the active drawing before the crash occurred. Double-click the file you want to recover.

-
If the drawing fails to open, return to the Drawing Recovery Manager and select "Audit" instead. This will attempt to repair any damage to the drawing file.

-
If prompted, choose "Yes" or enter "Y" in the command window to start the audit process. AutoCAD will display a diagnostic report as it attempts to repair the file.

- Once the audit is complete, AutoCAD will open the repaired drawing. If the repair was successful, save the drawing file to preserve the recovered changes.
- If the file still doesn't open after the audit, return to the Drawing Recovery Manager and choose another version of the file from the Backup List. Repeat Steps 3-5 with the selected backup file.
Way 4: Recover Corrupted AutoCAD Files Using RECOVER Command
If the previous methods don't work, you can try using AutoCAD's built-in RECOVER command to attempt to repair and open corrupted drawing files. This command scans the corrupted file and tries to salvage as much data as possible.
Here's how to use it:
- Open a new, blank DWG file in AutoCAD. In the Command line, type 'RECOVER' and press Enter. A dialog box will appear, prompting you to select the corrupted file.
- Navigate to and select the corrupted DWG file, then click 'Open.' AutoCAD will attempt to recover and open the file.
- If the RECOVER command doesn't work, try running the 'RECOVERALL' command instead. This command performs a more thorough recovery process.
- If the file still doesn't open, start a new drawing and use the 'INSERT' command to insert the corrupted file as a block. If this succeeds, run the 'EXPLODE' command on the inserted block, followed by the 'AUDIT' and 'PURGE' commands to clean up any errors.
- If you find an SV$ file with the same name as your corrupted drawing in the C:\Windows\Temp folder, try renaming the file extension to .dwg and opening it in AutoCAD.
- As a last resort, try opening the corrupted file in DWG Trueview, a free viewer from Autodesk. If successful, convert the file to an older DWG version and attempt to open it again in AutoCAD.
Part 5: Frequently Asked Questions
Q: How do I recover an unsaved CAD file in AutoCAD?
Ans: To recover an unsaved AutoCAD file, check the AutoSave folder for .sv$ files. You can also look for .bak (backup) files in the same folder as your original drawing.
Q: Where is the drawing recovery manager AutoCAD?
Ans: Access the Drawing Recovery Manager by clicking the AutoCAD icon, then selecting "Drawing Utilities" > "Drawing Recovery Manager." This tool helps repair damaged .dwg files and recover unsaved work.
Q: How to open an autocad autosave file?
Ans: Locate the .sv$ file in the AutoSave folder, then change the extension to .dwg. Double-click the .dwg file to open it in AutoCAD, and you should see your unsaved work.
Q: How do I autosave in AutoCAD?
Ans: To enable Autosave in AutoCAD, go to "Options" > "Open and Save" tab. Check "Automatic save," set the interval (e.g., 5 minutes), and specify the AutoSave file location.
Bottom Line
Recovering unsaved AutoCAD drawings can be a daunting task, but with the right tools and techniques, it's possible to get your work back.By understanding AutoCAD's autosave and backup features, utilizing temporary files, and leveraging the Drawing Recovery Manager, you can minimize data loss and restore your unsaved progress. For the most reliable and efficient recovery solution, consider using 4DDiG Windows Data Recovery software, which offers advanced scanning algorithms and compatibility with AutoCAD file formats to help you recover your unsaved drawings quickly and easily.



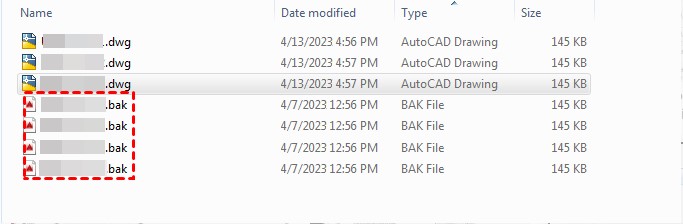
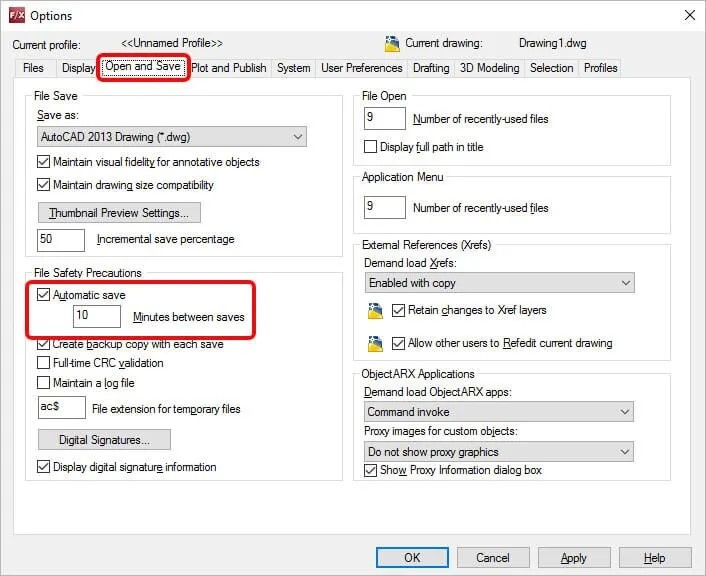
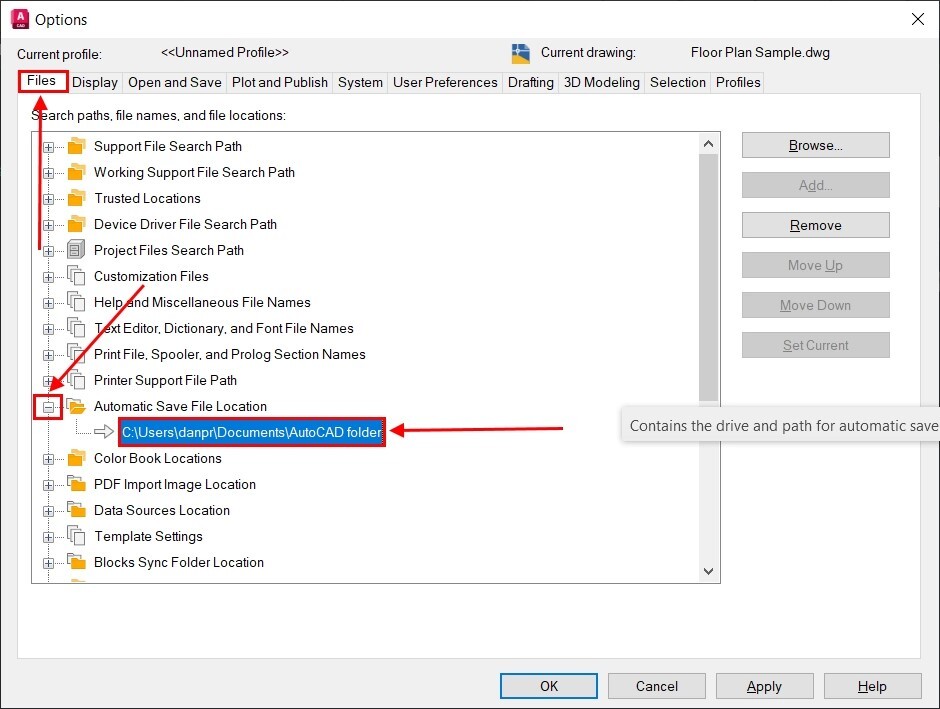
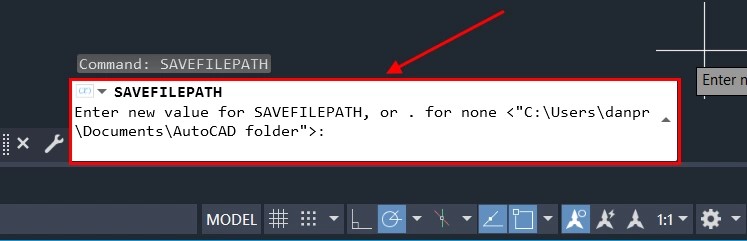
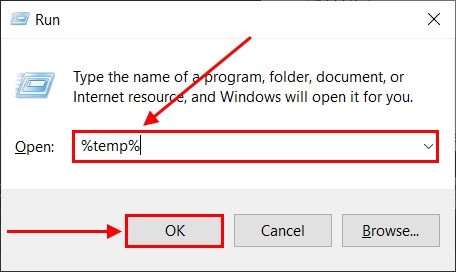
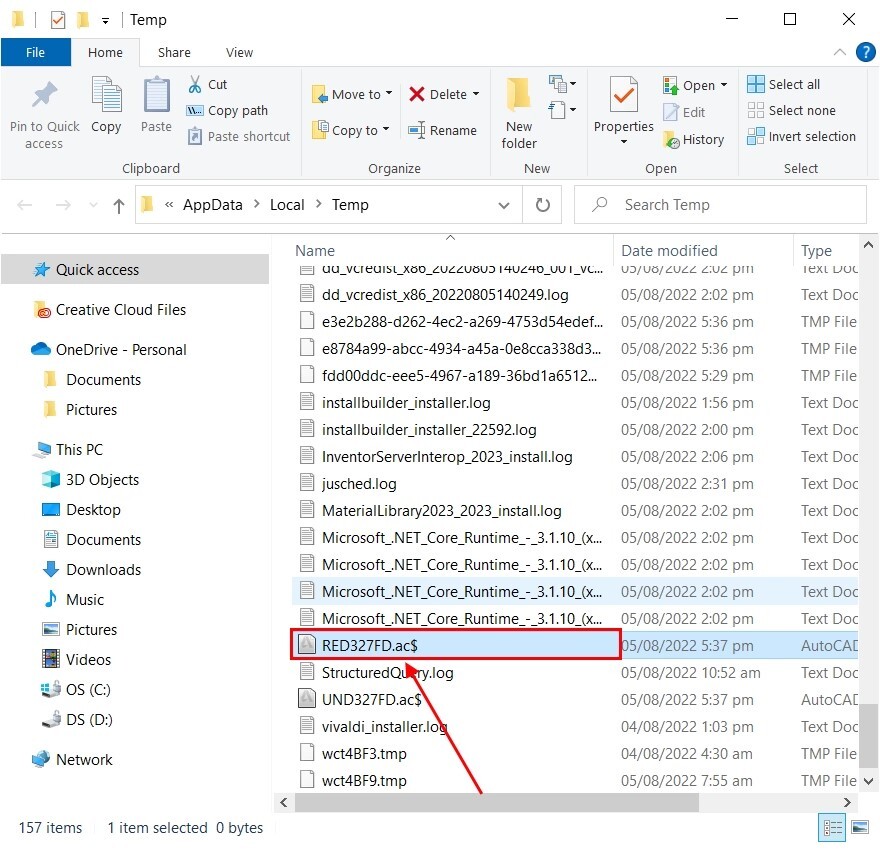
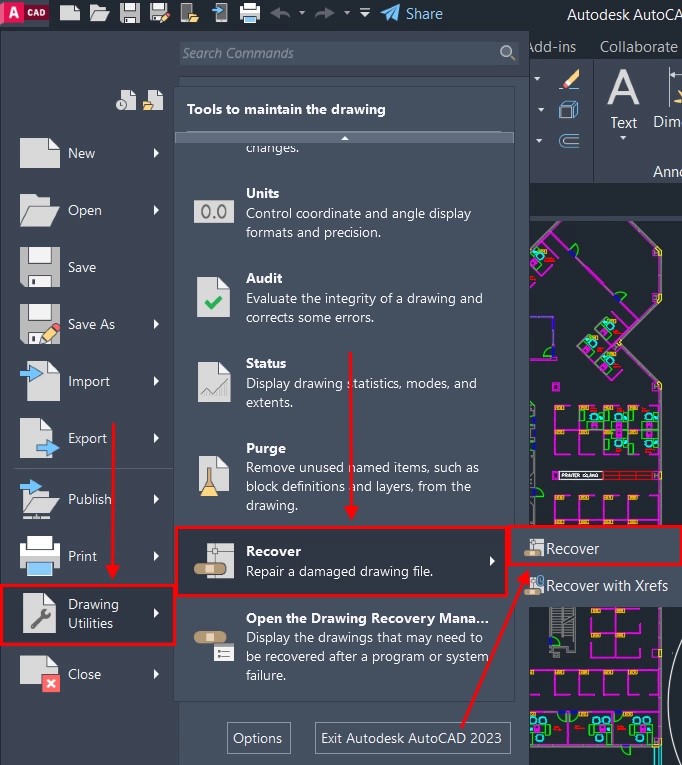
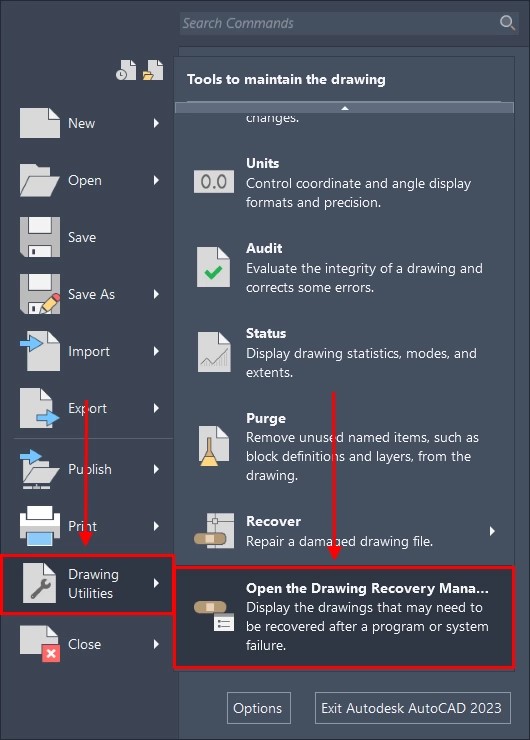
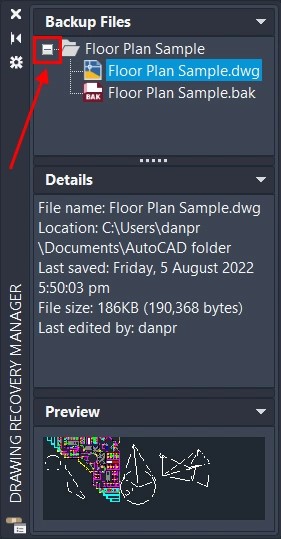
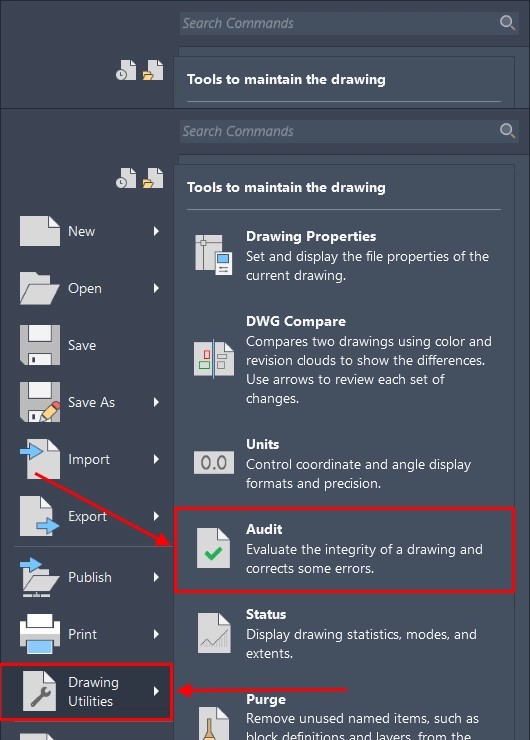

 ChatGPT
ChatGPT
 Perplexity
Perplexity
 Google AI Mode
Google AI Mode
 Grok
Grok