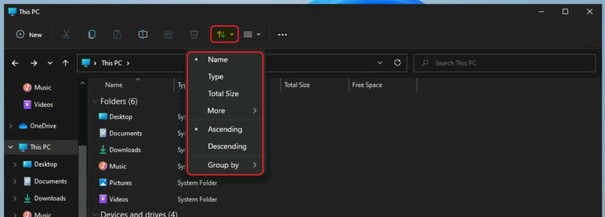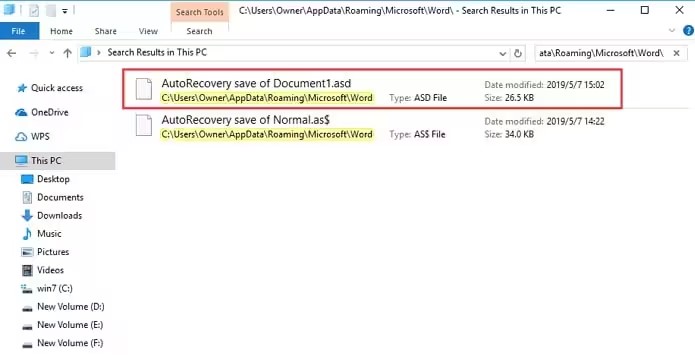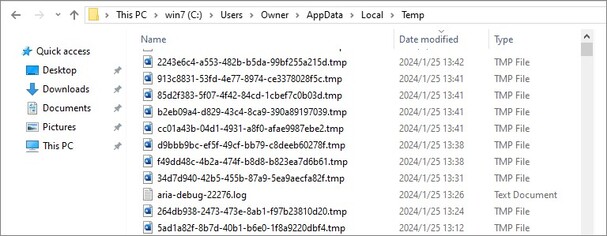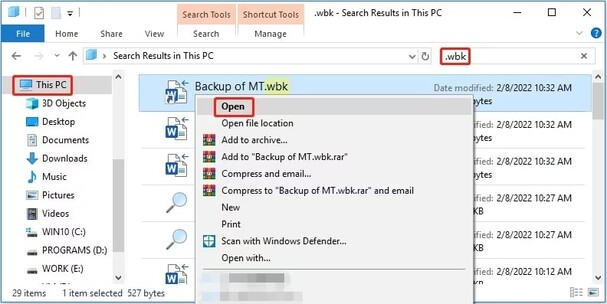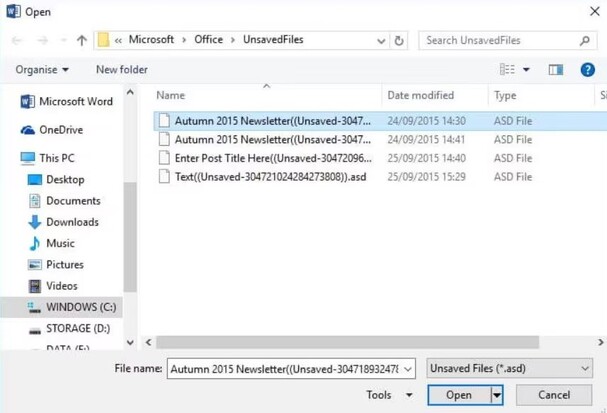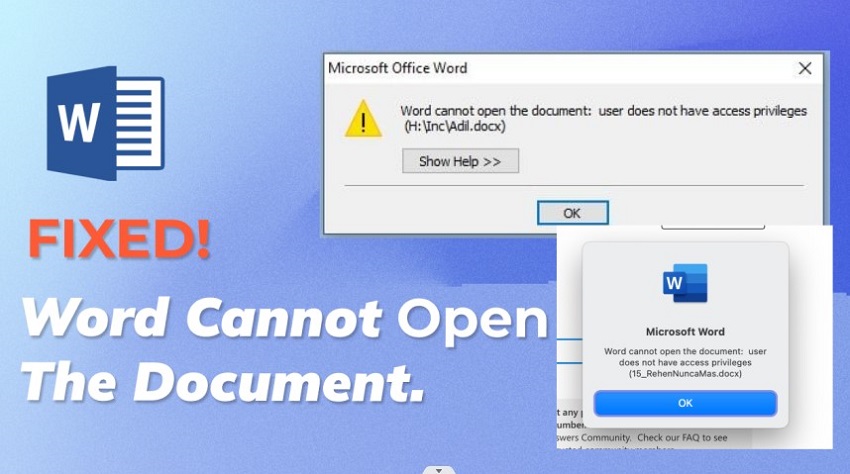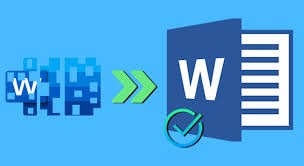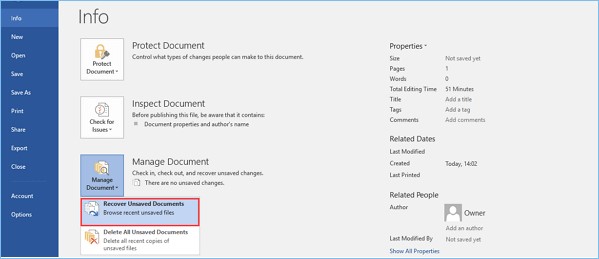How to View Unsaved Word Documents
You are working on an important document file, and are on the verge of finishing it, but suddenly your system or Microsoft crashes, and you don’t get enough time to save it. That’s what most MS Word users go through when they haven't developed the habit of pressing the Save button after each edit.
Word document provides various document recovery and backup features, but it’s a good habit to save the document after every edit so you don’t end up losing it even if anything goes wrong. However, if you’re already going through a similar experience, this is an ultimate guide on how to view unsaved Word documents.
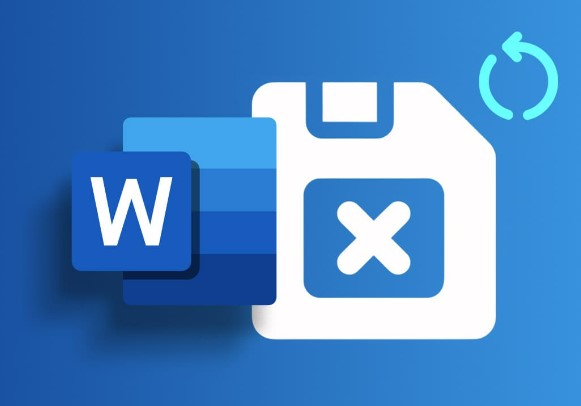
Part 1: Is It Possible to View Unsaved Word Documents?
If you didn't save the Word document, and lost it due to the abrupt system or Microsoft Word document crash, there are still high chances you can recover and view the unsaved Word document.
Windows and Microsoft both offer various recovery features to view unsaved Word documents. However, their effectiveness can vary depending on the personalized settings.
For instance, Microsoft AutoRecover, and Backup feature automatically takes the backup of a Word document you’re currently working on. If you’ve turned this on, you can easily view unsaved Word documents without trying any other data recovery methods.
Some users don’t have any idea about these features and never get to use them. For them, there are other various methods such as Windows File Recovery which lets you switch to the previous version of the files, and system state or data recovery tools like 4DDiG Data Recovery.
Part 2: How to View Unsaved Word Documents
Whether you accidentally closed an unsaved document, or Microsoft Word crashed, here are the ultimate ways to help you view unsaved Word documents:
Way 1: How to View Unsaved Word Documents via 4DDiG Data Recovery
Whether you want to view an unsaved Word document or recover an accidentally and permanently deleted one, the ultimate solution is the data recovery tool which automates the whole recovery process. It saves the time, effort, and hassle of trying complex manual methods.
4DDiG Windows Data Recovery is a powerful tool that allows users to recover lost and deleted data with a one-click process. Whether you want to recover unsaved Word document or another file, it’ll scan and recover them with a one-click action.
Secure
Download
Secure
Download
Here’s how to view unsaved Word documents using the 4DDiG Windows Data Recovery tool:
-
Firstly download, and install the 4DDiG Windows Data Recovery program on your computer. Launch it after a successful installation, and select the drive or a storage device from which you want to recover a lost or unsaved Word document. Then hit on Start.

-
Next, the program will immediately start the scanning process for the lost and deleted files in the selected directory. You can pause and stop this process anytime when you’ve found the desired files. You can also use the filter option to locate the targeted files only.

-
After the successful scanning, you’ll be presented with all the recovered files on the selected drive/storage device. Browse through the files, and locate the targeted unsaved document. Once found, select it, and hit on the Recover button to move it to the permanent location.

Way 2: How to View Unsaved Word Documents from AutoRecover Folder
If you’re using the AutoRecover feature in Microsoft Word, and have already turned on this, you can easily recover the unsaved Word document from it. AutoRecover takes the backup of a Word document you’re working on and saves it in the Autorecover folder.
However, this feature is turned off by default in MS Word, which is why most users aren’t aware of it. If you’ve already turned this on, here’s how to view auto recovery files in Word:
-
Go to the File Explorer, and paste the following path in the address bar.
C:\Users\Owner\AppData\Local\Microsoft\Office\UnsavedFiles

-
The AutoRecover files are saved with the extension.ASD. Locate the unsaved document with the ASD extension.

- Once you’ve found the targeted files, copy and paste them on the desktop.
- Right-click on it, select the rename option, and change the extension from .asd to .doc.
Way 3: How to View Unsaved Word Documents from Temporary Files
If you can’t find and view unsaved Word document AutoRecover, then Temporary files are also a good option available for most MS Word users. Temporary files are Windows features that create a copy of the Word document while you’re working on the file and save it temporarily until you save the original file.
Generally, temporary files are deleted once the original file is saved by the user. It means there’s a good chance you can find and view unsaved Word documents. Here’s how to open a Word document you accidentally closed.
- Navigate to the File Explorer by pressing the combination Win + E.
- Since the temporary files are saved with .temp, type the .temp in the search bar, and hit enter.
-
Once the search is done, browse through the files, and locate the unsaved Word document.

- Once found, copy and paste it to an easily accessible location, and change the extension from .tmp to doc.
Part 3: How to View Unsaved Word Documents in Other Ways
If the above methods didn’t find the unsaved Word document, here are some advanced solutions to view unsaved Word documents:
Way 1: How to View Unsaved Word Documents with Document Recovery
If Microsoft crashes while working on a Word document file, it’ll automatically restore the document file on the next visit. You can view the unsaved Word Document file in the document recovery shown on the left side of the window, and can easily recover from it.
This feature is effective when the Microsoft Word document crashes abruptly. Here’s how to view unsaved Word documents:
- Restart your computer, and launch the Microsoft Word document.
- Under the document recovery section, locate your unsaved Word Document.
-
Click on it, and select either save or open option to view unsaved Word documents.

Way 2: How to View Unsaved Word Documents from Word Backup Files
If you’ve enabled the “Always create backup copy” option under the Word Backup feature, there might be a backup copy of the unsaved Word document saved with the .asd extension. This option is disabled by default and needs to be enabled manually.
However if you’ve already turned it on your computer, there are high chances you can find and view unsaved Word documents from Word backup files. Here’s how to open a Word document you accidentally closed:
- Go to File Explorer, and search the .wbk in the search bar.
- It’ll search and find all the files with the .wbk extension.
- Locate the targeted unsaved Word document file, and copy and paste it to the secure location.
-
Right-click on the file, and select the Rename option. Change the extension from .wbk to .doc to view the file in the Word document.

Way 3: How to View Unsaved Word Documents via AutoSave
Another quick and shortcut way to view unsaved Word document files is from AutoSave. When you close the Word document file without hitting the Save button, the AutoSave feature of MS Word saves it in case you want to retrieve it later on.
If Microsoft Word was accidentally closed while working on a Word document, here’s how to open a Word document you accidentally closed:
- Launch Microsoft Word, and go to File >> Info.
-
Click on the Manage Documents option, and select Recover Unsaved Documents.

-
Select the document file you wish to view, and hit the Open button.

Part 4: FAQ about View Unsaved Word Documents
Q 1: Is there a way to view unsaved Word documents?
Yes, there are many ways you can view unsaved Word documents. Microsoft offers data recovery options, making it easier to view unsaved Word documents when abruptly closed. The effective methods are AutoRecover, Word Backup, and Document Recovery.
Q 2: How do I recover permanently deleted Word documents?
The permanently deleted Word documents can be recovered with various Microsoft recovery solutions, such as AutoRecover, and Word Backup. However, if you can’t rely on Microsoft then Windows native tools feature Previous Version, and Windows File Recovery can be used.
Q 3: Are deleted documents permanently deleted?
No, the deleted document isn’t permanently deleted until you delete it from its original directory instead of deleting its shortcut. Also, when you delete it, it’s still there in the Recycle Bin, until you empty it.
Final Thoughts
If you accidentally close a Microsoft Word while working on a document file that is about to finish, it can lead to the ultimate frustration. However, there are various data recovery methods offered by Microsoft Word and Windows that help recover and view unsaved Word Documents quickly. In this guide, we discussed the top ways on how to view unsaved Word Documents. The quickest and most effective way to find and view unsaved Word documents is through a 4DDiG Windows Data Recovery - offering a one-click solution.