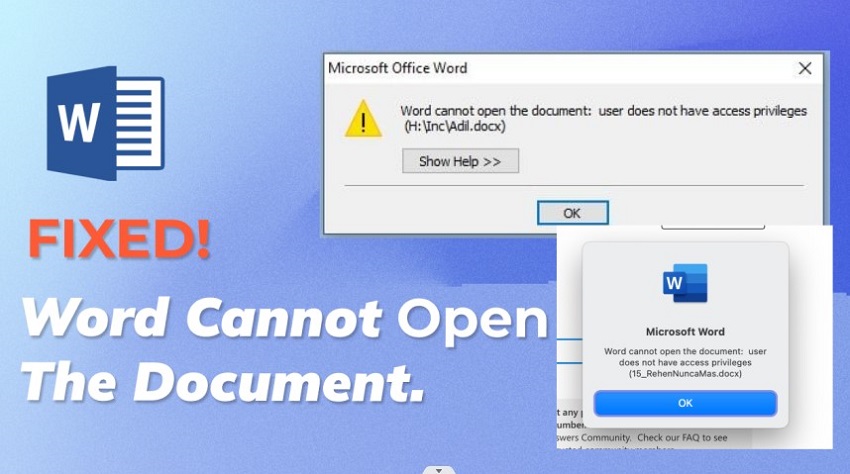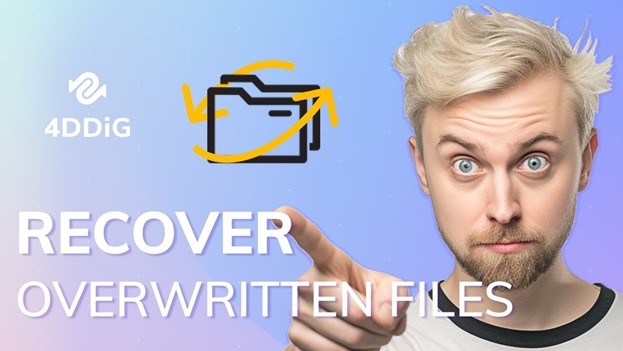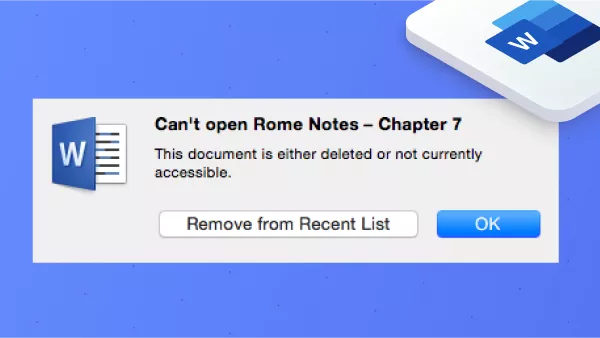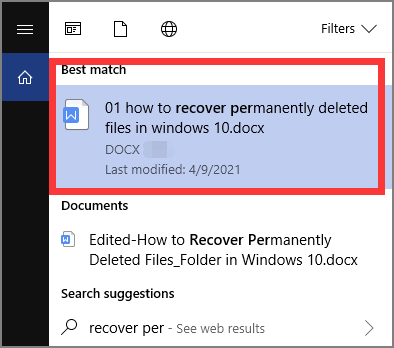How to Access Unsaved Word Documents
How to access unsaved word documents? In the world of digital documentation, the nightmare of losing unsaved work can haunt even the most meticulous of us. Whether it's due to a sudden power outage, software crash, or accidental closure, the loss of unsaved Word documents can be a frustrating experience. However, fear not, for there are several methods available to recover your precious work and access unsaved word documents. In this comprehensive guide, we'll explore four effective ways to access unsaved Word documents, ensuring that your valuable content is never lost in the digital abyss.

Part 1: Is There a Way to Access Unsaved Word Documents?
Before delving into the methods of accessing unsaved Word documents, it's essential to understand that Microsoft Word comes equipped with built-in features designed to prevent data loss. These features include AutoRecover, Temporary Files, and Document Recovery, which automatically save and store your work-in-progress to mitigate the impact of unexpected interruptions.
Part 2: How to Access Unsaved Word Documents
How to access an unsaved word document? Now that we've established the existence of mechanisms to safeguard against data loss let's explore four effective ways to access unsaved Word documents.
Way 1: Access Unsaved Word Documents with 4DDiG Tool
When the built-in features of Microsoft Word fall short, or when you need a more robust solution for recovering unsaved documents, specialized data recovery software like 4DDiG Data Recovery It is a comprehensive tool designed to retrieve lost, deleted, or inaccessible files from various storage devices, including hard drives, USB drives, memory cards, and more.
The beauty of 4DDiG lies in its simplicity and effectiveness. With just a few clicks, users can initiate a thorough scan of their storage device, allowing the software to meticulously search for traces of unsaved Word documents. Once the scan is complete, 4DDiG presents a detailed list of recoverable files, including those that may have been inadvertently lost due to a system crash or accidental closure of Microsoft Word.
Secure
Download
Secure
Download
-
Choose a Local Disk
After installing and launching Tenorshare 4DDiG Windows Data Recovery, you'll encounter the home interface, displaying options for Data Recovery and Advanced Options. In our scenario, select the local disk where your data loss occurred from the list of hard drives. Then, click on "Start" to initiate the scanning process. Alternatively, you can specify target file types in the upper-right corner before scanning begins.
-
Initiate a Scan on the Local Disk
4DDiG promptly conducts a thorough examination of the chosen drive to locate missing data. You have the flexibility to pause or stop the search at any point if you've already identified the files you wish to recover. The software categorizes the found data into various sections such as Deleted Files, Existing Files, Lost Location, RAW Files, and Tag Files within the Tree View.You can also switch to File View to browse through specific file types like Photos, Videos, Documents, Audio, Emails, and more. Additionally, utilize the search function or apply filters on the right side of the panel to refine your search criteria.

-
Preview and Retrieve Files from the Local Disk
Once the desired files are identified, preview them to ensure they are indeed the ones you need to recover. Proceed to recover them to a secure location to prevent the risk of disk overwriting and permanent data loss. Avoid saving them to the same partition where they were lost to maintain data integrity.
Way 2: Access Unsaved Word Documents via AutoRecover
Microsoft Word's AutoRecover feature is a lifesaver when it comes to recovering unsaved documents in the event of a sudden interruption or unexpected closure of the application. By automatically saving your work at regular intervals, AutoRecover ensures that even if disaster strikes, your progress is preserved, allowing for easy retrieval upon reopening the program.
Here's how to access unsaved Word documents using AutoRecover:
- Launch the Microsoft Word application on your computer.
- Click on the "File" tab located in the top-left corner of the screen. This will open the File menu.
- From the options displayed on the left-hand side of the File menu, select "Info." This will take you to the Info screen, where you can access various document management options.
- Under the Info tab, locate and click on the "Manage Document" option. This will open a dropdown menu with additional document management tools.
- From the dropdown menu, select "Recover Unsaved Documents." This will prompt Microsoft Word to search for any unsaved documents that may be available for recovery.
- A dialog box will appear, displaying a list of unsaved documents that Word has managed to recover. Scroll through the list to locate the document you wish to retrieve.
- Once you've found the unsaved document you're looking for, simply double-click on its entry in the list. This will open the document in a new Word window, allowing you to review and edit it as needed.
-
After you've made any necessary changes or revisions to the document, be sure to save it to a secure location on your computer. This will prevent any further loss of data and ensure that your work is safely preserved.

Way 3: Access Unsaved Word Documents from Temporary Files
When you're faced with the daunting task of retrieving unsaved Word documents, exploring temporary files can often yield promising results. Temporary files, created by Microsoft Word as backup copies of your work-in-progress, serve as a potential lifeline in the event of unexpected closures or system failures. By locating and accessing these temporary files, you may be able to recover your unsaved document and resume your work with minimal disruption.
How to access unsaved documents on word? Here's how to access unsaved Word documents from temporary files:
- Press the "Windows" key on your keyboard, typically located between the "Ctrl" and "Alt" keys, along with the "R" key. This will open the Run dialog box, a utility in Windows that allows you to execute commands and access various system tools.
- In the Run dialog box, type "%temp%" (without quotation marks) and press "Enter" on your keyboard. This command will direct Windows to open the Temporary folder, where temporary files are stored.
- Once the Temporary folder opens, you'll see a plethora of files and folders. Look for files that begin with a tilde (~) or have a ".tmp" extension. These files are typically temporary backups created by Microsoft Word and may contain unsaved versions of your documents.
- Scan through the list of temporary files and identify the one that corresponds to the document you're trying to recover. Temporary files are often named based on the document's original filename or contain a portion of its content.
- Once you've located the temporary file corresponding to your unsaved document, right-click on it and select "Copy." Then, navigate to a different location on your computer, such as your desktop or a designated folder, and paste the copied file. Finally, rename the file by adding a ".docx" extension to the end of its filename.
- With the temporary file renamed and saved to a secure location, double-click on it to open it in Microsoft Word. The program should recognize the file as a Word document and open it accordingly.
-
After reviewing the recovered document and ensuring that all necessary changes have been made, be sure to save it to a permanent location on your computer. This will prevent any future loss of data and ensure that your work is safely preserved.

Way 4: Access Unsaved Word Documents with Document Recovery
Microsoft Word's Document Recovery feature serves as a reliable safety net for retrieving unsaved documents in the aftermath of a sudden application crash or unexpected closure. By automatically saving unsaved changes at regular intervals, Document Recovery ensures that your work is preserved, even in the face of unforeseen disruptions. Leveraging this feature can help you quickly recover unsaved Word documents and resume your work with minimal hassle.
How to access unsaved word documents mac? Here's how to access unsaved Word documents with Document Recovery:
- If Microsoft Word unexpectedly closes or crashes, reopen the application on your computer. You may be prompted with a Document Recovery pane upon reopening.
- After reopening Microsoft Word, look for the Document Recovery pane, which typically appears on the left-hand side of the screen. This page contains a list of documents that were open at the time of the application's closure or crash.
- In the Document Recovery pane, you'll see a list of documents that Word has recovered. Scroll through the list to locate the unsaved document you wish to retrieve. The documents are often labeled with generic names or timestamps.
- Once you've located the unsaved document in the Document Recovery pane, simply click on its entry to open it in a new Word window. The document will be loaded with the most recent changes and edits that were saved before the application's closure or crash.
-
After opening the unsaved document, review its content to ensure that all necessary changes and edits are intact. Once satisfied, save the document to a secure location on your computer to prevent any further loss of data.
Part 3: FAQ about Access Unsaved Word Documents
Q1: How to Recover Deleted Word Documents
Deleted Word documents can often be recovered using specialized data recovery software like 4DDiG or by utilizing built-in features such as Recycle Bin or File History on Windows.
Q2: How do I recover permanently deleted files on Windows?
Permanently deleted files can sometimes be recovered using data recovery software that specializes in retrieving lost or deleted data from storage drives.
Q3: What happens to a permanently deleted file on the computer?
When a file is permanently deleted from a computer, it is typically removed from the file system and marked as available space for new data. However, the actual data may still be recoverable until it is overwritten by new information.
Conclusion
The loss of unsaved Word documents can be a distressing experience, but it is not necessarily irreversible. By utilizing the methods outlined in this guide, including specialized software like 4DDiG Data Recovery and built-in features like AutoRecover and Document Recovery, you can effectively access and retrieve your valuable work. Remember to prioritize regular saving and backup practices to minimize the risk of data loss in the future. With the right tools and knowledge at your disposal, the frustration of lost documents can become a thing of the past.





 ChatGPT
ChatGPT
 Perplexity
Perplexity
 Google AI Mode
Google AI Mode
 Grok
Grok