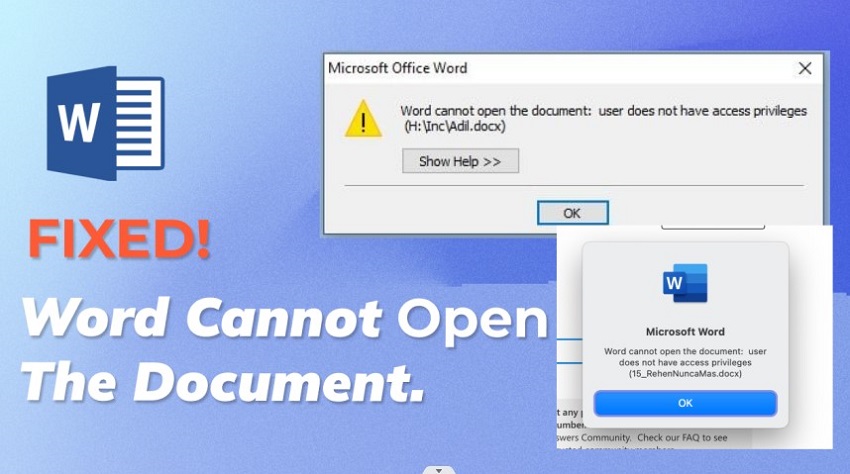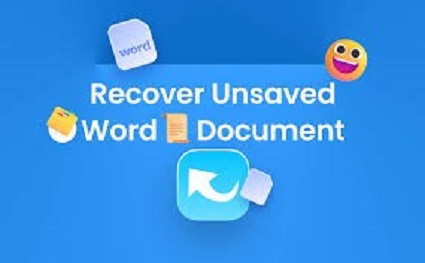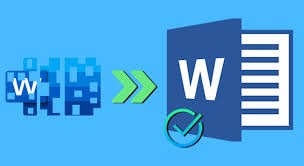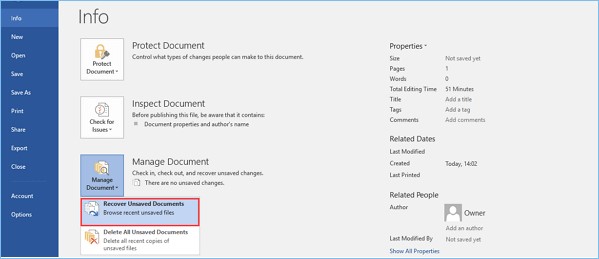How to Recover Unsaved doc
You’ve been working on a project in the Word document all night to finish it. But you lost it because you didn’t press the save button promptly, or your computer/Word document crashed. Sounds quite unfair, right? In the era of Artificial Intelligence, MS Word should do such things for you, right? But it does; you only need to find and turn it from the settings. However, you can lose it if you’re not using them and relying on manual methods to save the document after each edit.Here’s how to recover unsaved Word document:

Part 1: Can I Recover Unsaved Doc
Yes, you can recover unsaved doc quickly in various ways. Microsoft Word has been used for word processing for decades, and with time, it has gained many improvements and features. One of them is built-in recovery tools, which help users in trouble.
MS Word allows you to turn on the backup features in the settings, takes the backup on a set frequency, and creates a copy of the Word doc file whenever you’re working on it. The lost docs can easily be recovered within minutes using features like this.
However, users who don't use these features or don't know if they even exist can still recover unsaved Word document. There are various other methods to recover unsaved Word document with simple steps.

Part 2: How to Recover Unsaved Doc with Tool
One of the easiest ways to recover unsaved doc is by using a data recovery tool. The professional tool kills the hassle of manually recovering the unsaved doc, saving time and effort. 4DDiG Windows Data Recovery is a robust data recovery tool that recovers deleted and lost data.
Various data recovery programs offer data recovery for lost and deleted files, but they require a lengthy and complex process. 4DDiG Data Recovery provides a one-click solution with a self-explanatory interface, making it easier for novice users to recover lost data.
With 4DDiG Data Recovery, you can recover the doc files and all other formats, including multiple file systems. Plus, it’s available for Windows and Mac platforms, making it a go-to data recovery program whenever you recover lost/deleted data.
Secure
Download
Secure
Download
-
Download and install the 4DDiG Windows Data Recovery on your computer. Launch the program, and you’ll see the interface in the screenshot below. Select the C drive, as the MS Word system files are stored there. Hit on the Start button to begin.

-
4DDiG Windows Data Recovery will immediately start the scanning process, and you can pause or stop it once desired files are found. You can select the target files to narrow your search to the desired files.

-
Once the scanning process is done, you can preview the files to check if the desired files are found. Once you’ve found the targeted doc files, select them and hit the Recover button to move them to a secure location.

Part 3: How to Recover Unsaved Doc in Other Ways
Besides recovering the unsaved doc on the computer using a professional tool, there are also other ways you can recover it on the computer. Here are the other methods you can try to recover unsaved doc.
Way 1: Recover Unsaved Doc from Recycle Bin
Before we delve into the advanced recovery method to recover unsaved docs, let’s start with the basic ones. Sometimes, the users have saved the doc file and can’t locate it due to the accidental deletion of it. When a user deletes a doc file, it moves to the recycle bin in Windows, and you can restore it anytime as long as it exists there.
Consider checking the recycle bin to confirm that you haven’t deleted it accidentally. Here’s how to recover unsaved doc from the recycle bin:
- Go to the Desktop on your Windows computer and launch the Recycle bin.
- Locate the deleted unsaved doc in the Recycle Bin and check if it’s there.
-
If you have found the target doc file, right-click on it and select the Restore option to move it back to its original location.

If you’re sure you didn’t delete the doc file accidentally, but it got lost because the system/ program crashed or you forgot to save it, then there are advanced methods you can try to recover it. Follow the next method in this guide.
Way 2: Recover Unsaved Doc from Manage Document
As mentioned before, MS Word documents offer various features to recover lost documents. One is the Manage Document option, which allows you to recover the doc file after the system or program crashes. This feature is also available for MacOS, so you can also try it on Mac to recover unsaved Word documents.
Here’s how to recover unsaved Word document Mac:
- Launch MS Word and open a new document. Click on the File option on the top bar.
-
Click on the Manage Document option and select the Recover Unsaved Doc option.

-
In the next window, a draft opens. Click on Save as an option to recover the unsaved doc.

Way 3: Recover Unsaved doc from Temporary Files
When working on a doc file, your computer creates a copy and stores it elsewhere automatically once you finish working on it and save it. That’s why it’s called temporary files. You can also recover unsaved doc from temporary files.
Here’s how to recover unsaved Word document:
-
Press Win + R to open the Run dialogue box.

- Type %temp%, and hit Enter to launch the temporary folder.
-
Once the temporary folder is opened, browse through it and find the unsaved document you want to recover.

- Copy it and paste it to the desired location. Right-click on it, and change its extension from .temp to .docs.
Way 4: Recover Unsaved Doc from AutoRecover
Microsoft Word has the AutoRecover feature, which automatically takes the backup of the document file while you’re working. You’ve set the AutoRecovery frequency to take the regular backup after a certain time.
AutoRecovery is disabled by default and needs to be turned on manually to be activated. If you have turned it on, there is a high chance you can easily recover unsaved doc files.
Following are the steps to recover unsaved doc from AutoRecover:
- Press Win + R to launch the Run dialog box.
-
Type %AppData%, and hit Enter to execute it.

- Launch the Microsoft folder, and check the unsaved files in the following folders.
Alternatively, you can also search the unsaved doc from recent:
- Launch the File Explorer, type .asd in the search box, and hit Enter.
- Look if any files with the .asd file pop up.
-
Now go to the MS Word >> open new document >> File >> Open >> Browse.

- Look for the files with the ASD file in the path you’ve found it.
-
Change the file type to All Files.

- Right-click on the .ASD file, and click Open to launch it.
Part 4: FAQ about Recover Unsaved doc
Q 1: How to Recover Permanently Deleted Doc?
Permanently deleted doc can be recovered through various methods depending on the settings you’ve turned on your system. You can recover the permanently deleted doc from the Recycle bin, AutoRecover, temporary files, and the 4DDiG Windows Data Recovery tool.
Q 2: Where is the AutoRecovery folder for Word?
If you’ve turned on the AutoRecovery feature on your computer, you can recover the lost files from the
auto-recovery folder for Word. It can be accessed via the “C:\Users\
Q 3: Does Windows have a file recovery tool?
Yes, Windows offers built-in file recovery tools, one of which is Windows File Recovery. It’s available on the Microsoft store; users can download it for free. The tool has a command line interface, making it a bit challenging for novice users.
Final Words
Losing an important doc can be a frustrating experience when you forget to save it promptly. Malware, viruses, and other system issues can cause the system to crash, which may lead to the loss of the doc file. This guide discussed the top ways to recover unsaved doc files. One of the easiest and quickest ways to recover unsaved doc is using a 4DDiG Windows Data Recovery tool. It offers a one-click solution to recover lost docs or other data.







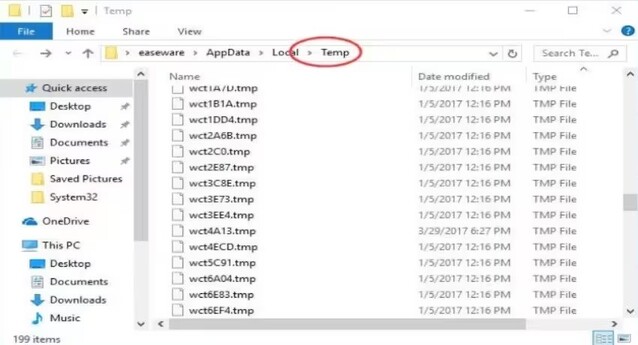


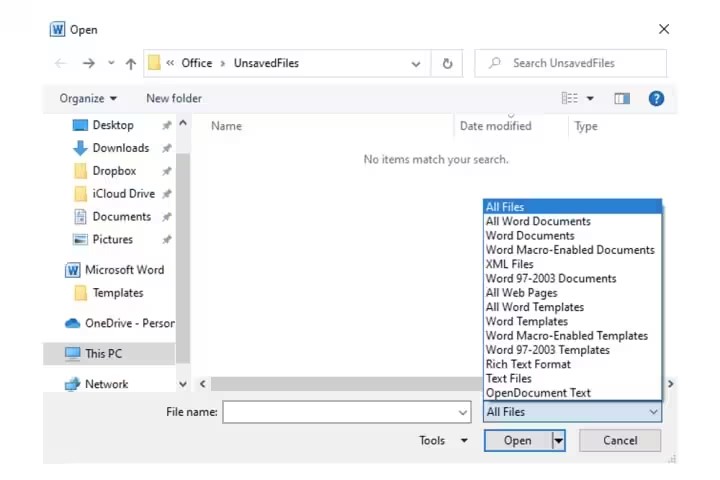
 ChatGPT
ChatGPT
 Perplexity
Perplexity
 Google AI Mode
Google AI Mode
 Grok
Grok