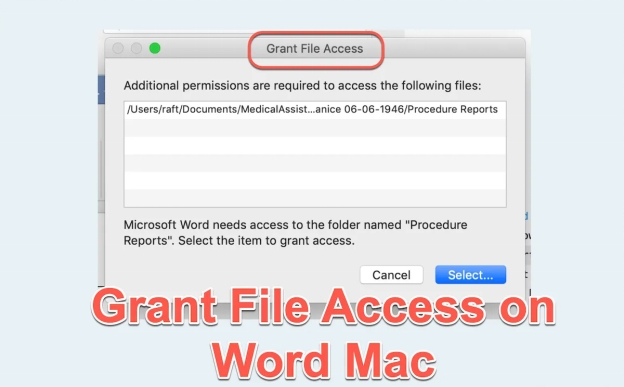How to Fix File Explorer Not Showing Thumbnails Windows 11/10 [6 Quick Fixes]
Thumbnails in File Explorer give you a glimpse of what an image, a video, or some other files have to offer without opening them. Working with visual content, they simplify navigation. Sadly, this is not uncommon, and you might even find yourself dealing with a situation where File Explorer presents generic icons instead of thumbnails.
If you're wondering how to fix File Explorer not showing thumbnails Windows 11, this guide will help. We will dive for common causes and six trustworthy solutions here.
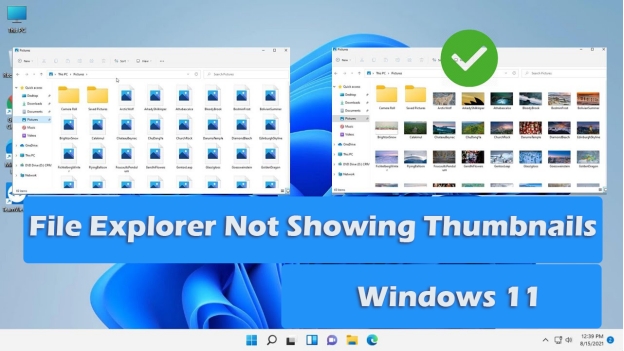
Part 1. Why Is File Explorer Not Showing Thumbnails?
In File Explorer, Thumbnails are small preview images that show what your file is all about without opening it. Especially useful when you're trying to manage a large number of image or video files.
The problem occurs when the thumbnails don't show, leaving you with plain icons and the file you sought is now harder to find and so less productive. For photographers, designers, or whoever is working with a lot of visual content, this can be really annoying.
Common reasons why thumbnails might not show up.
Here are the most common causes of missing thumbnails in File Explorer:
- You may have enabled the option "always show icons, never thumbnails" to hide previews.
- Cached data is what File Explorer relies on to show thumbnails. If this cache gets broken thumbnails are not shown.
- If the files you have stored inside OneDrive aren't available locally, the thumbnails won't appear as well.
- PSD or SVG are the file types that may not show the thumbnails.
- If File Explorer cannot generate proper thumbnails due to images or videos that are corrupted, those images or videos will not display.
Knowing that these are the causes behind the file explorer not showing thumbnails, you can
Part 2. How to Fix File Explorer Not Showing Thumbnails Windows 11/10 [6 Fixes]
If your Windows Explorer stopped showing thumbnails, you can try the following 6 solutions to see which one works for you according to the root cause.
- 1. Check Windows Explorer Preview Settings
- 2. Uninstall OneDrive [Useful for Me!]✨
- 3. Enable File Explorer Thumbnail Previews on Control Panel
- 4. Check for Hidden File Types on Preview Settings
- 5. Restore File Explorer Default Settings
- 6. Repair Corrupted Thumbnails with Photo Repair Tool [Useful!]✨
✔️ 1. Check Windows Explorer Preview Settings
One of the most common causes of missing thumbnails is incorrect preview settings. This method makes sure that File Explorer will show thumbnails rather than generic icons with the following steps:
Open File Explorer and switch to the top "View" label.
Later, tap on the upper "Options" section from the toolbar.
-
On the pop-up pane, uncheck the "Always show icons, never thumbnails" box. Click Ok to apply.

Although somes users from Reddit responded that this method is useful for them, it is of no avail for me. But it is also worth a try.
✔️ 2. Uninstall OneDrive [Useful for Me!]✨
Sometimes OneDrive will store files in the cloud and not generate local (cached) previews, leading it, in some cases, to stop showing thumbnails. If OneDrive isn't the feature you need, uninstalling it might solve the problem. If you installed OneDrive, Microsoft will put all content inside OneDrive instead of your Local folder.
-
Press the Win + R key, paste
appwiz.cplto the box, and tap Enter to open the Uninstall App Control Panel. -
Click on the Uninstall button against OneDrive and after it is done uninstalling you can restart your computer.

Many thanks to the person who found this method! It does work for me and many of others!
✔️ 3. Enable File Explorer Thumbnail Previews on Control Panel
There's a flag in File Explorer to display Thumbnails instead of Icons. By enabling this option thumbnails will be shown for all file types. So, if you enable this option on your machine, the Windows Explorer not showing PNG thumbnails error will be resolved for you.
Open the Control Panel and click on the "System" tab.
-
Then select "Advanced system settings" from the left sidebar.
-
On the new pane, switch to the "Advanced" label and click on "Settings" Under "Performance".
-
On the "Performance Options" window, check the "Show thumbnails instead of icons" box. Then click "OK" to apply.

✔️ 4. Check for Hidden File Types on Preview Settings
There is sometimes the scenario where file types like PSD or SVG don't have thumbnails, but only if additional settings are enabled. This can be checked and the preview settings enabled for these file types. Since this feature does not come in Windows OS, you will need to manually enable this feature by installing additional software.
-
For SVG files, please install Microsoft Power Toys. And for PSD files, please install Pictus software.
Get SVG previews by enabling it in the Power Toys Settings.
-
Get PSD Previews by check-marking PSD preview when installing Pictus.
✔️ 5. Restore File Explorer Default Settings
If you accidentally messed up your File Explorer settings, you can restore them to default to get the thumbnail preview functionality again. However, note that this method will also restore all other File Explorer view settings to default and you may lose your customizations.
-
On File Explorer, click on the top "View" tab and then the "Options" section.
Switch to the "View" label.
Then hit the bottom-right "Restore Defaults" button.
✔️ 6. Repair Corrupted Thumbnails with Photo Repair Tool [Useful!]✨
If it turns out no useful after trying all above workarounds, then the problem is due to corrupted files or thumbnails. Don't fret! Amid this, a professional photo repair can also the problem perfectly. Here, I used the repair tool 4DDiG Photo Repair, recommended by YouTubers. It is designed specifically to fix corrupted, grainy, noise, scratched, blurry, and choppy photos, live photos, thumbnails, etc. in batch.
4DDiG Photo Repair is actually an all-in-one tool, featuring photo repair, image quality enhancement, and photo colorizing with AI. This tool equips itself with industry-leading AI technology and wise format support, which can recognize and restore various photos automatically with one click. Most importantly, no matter how severely your photos are damaged, it can help you out and repair them at up to 98% success rate.
Secure Download
Secure Download
How to Fix Windows 11 Explorer Won't Show Image Thumbnails with 4DDiG:
Here are the steps to repair your thumbnails with 4DDiG Photo Repair Software.
-
Initiate the 4DDiG File Repair executable and select the "Corrupted File Repair" > "Photo Repair" option.

-
On the new screen, drag and drop your images that can't see thumbnails in File Explorer to add them to 4DDiG Photo Repair.

-
After adding, hit the "Repair All" button to activate the image thumbnail repair process in batch.

-
Wait for a few seconds. When finished, click "Preview" to check the fixed result and click "Save" to export those fixed images.

Part 3. People Also Ask about File Explorer Not Showing Thumbnails
Q1: Why is File Explorer not showing image thumbnails?
If you have incorrect settings, a corrupted cache, your file formats are not supported or your drivers are outdated, then thumbnails may not be displayed.
Q2: How to show PSD file thumbnails in Windows Explorer?
If you have Adobe Photoshop, you can install this and use it. If you don't have Adobe Photoshop, you can choose to download a PSD viewer plug-in like Pictus which supports thumbnail previews.
Q3: How to show thumbnail pictures instead of icons in Windows 11?
In the Folder Options, uncheck "Always show icons, never thumbnails."
Q4: How to enable PDF thumbnail previews in Windows Explorer?
Download a PDF reader of your choice or use Microsoft Edge as your default PDF viewer, and set it up with thumbnail preview enabled in its settings.
Q5: How to enable SVG thumbnails in Windows Explorer?
If you'd like to be able to thumbnail preview SVG files, install an extension like SVG Explorer Extension.
Q6: How to view image thumbnails in File Explorer?
If you'd like to be able to thumbnail preview all your image files, all you need to do is enable the thumbnail preview option in File Explorer and make sure that it is set to display thumbnails instead of icons.
Conclusion
The need for the thumbnails is important while efficiently managing visual files in File Explorer. However, solving the issue of having missed thumbnails will hinder productivity and these solutions will help you fix this problem effectively. Using 4DDiG Photo Repair helps you with corrupted files and broken thumbnails if it is broken.
You'll never want to do without this tool's advanced features as it helps maintain file integrity and restore lost thumbnails. Hopefully, this guide has helped you learn how to fix File Explorer not showing thumbnails Windows 11 and now you can continue working with your files effortlessly.
How to Make High Quality Valorant Thumbnail | Step-by-Step Guide
Secure Download
Secure Download
💡 Summarize with AI:
You May Also Like
- Home >>
- Photo Error >>
- How to Fix File Explorer Not Showing Thumbnails Windows 11/10 [6 Quick Fixes]
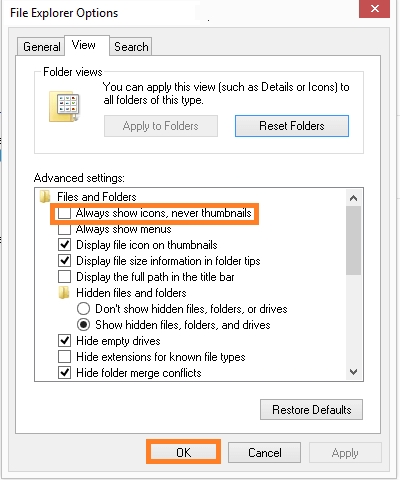
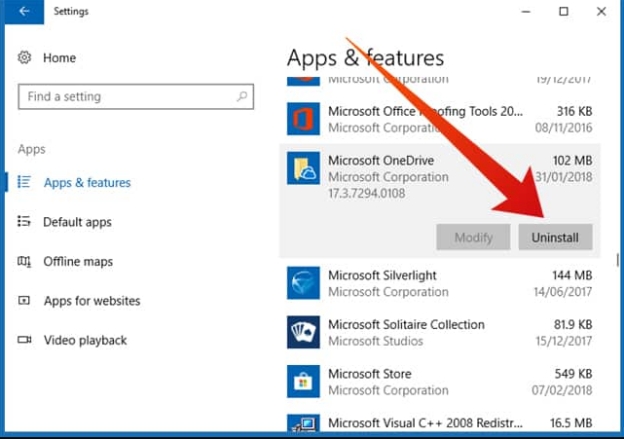
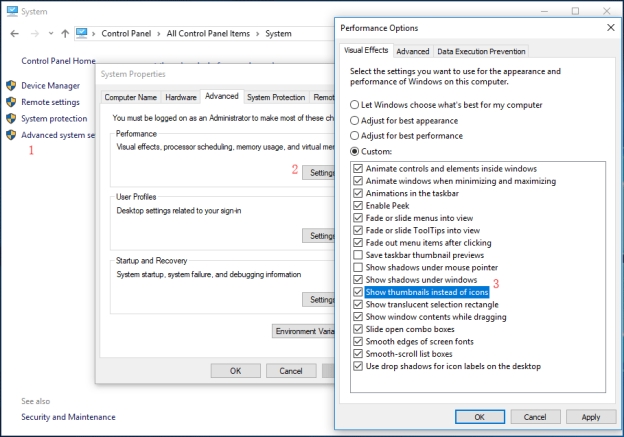

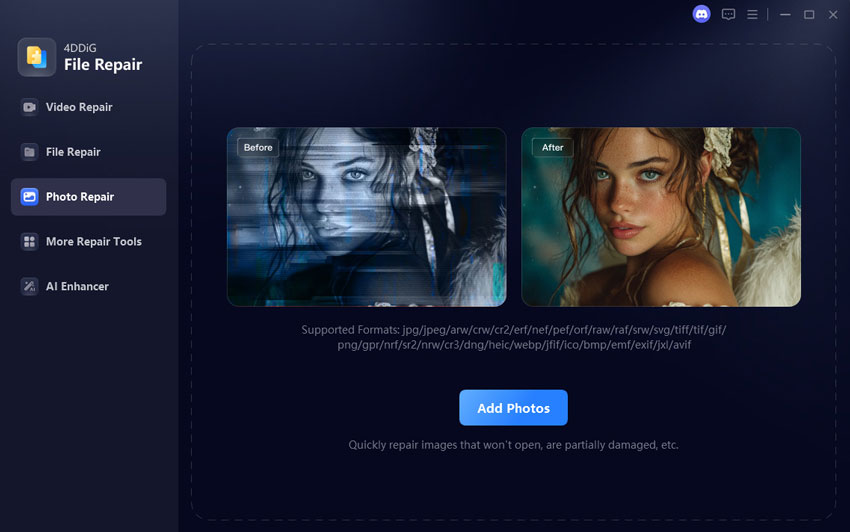
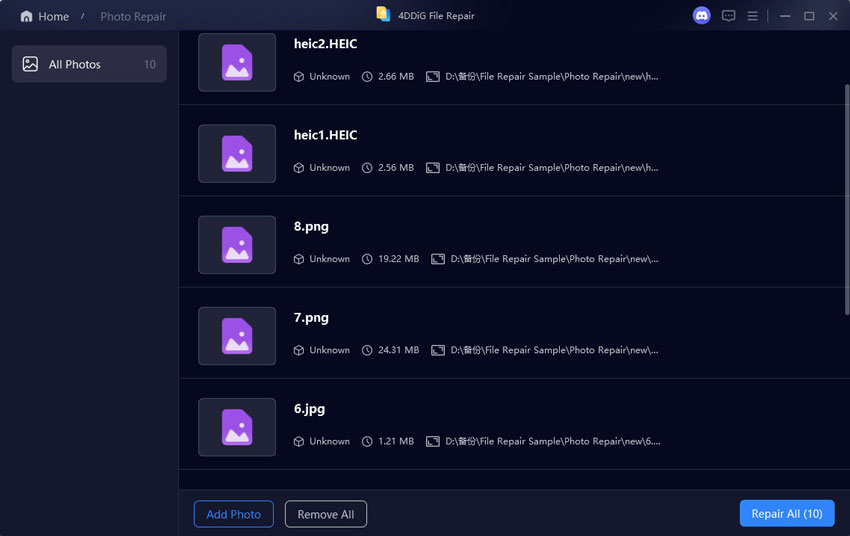
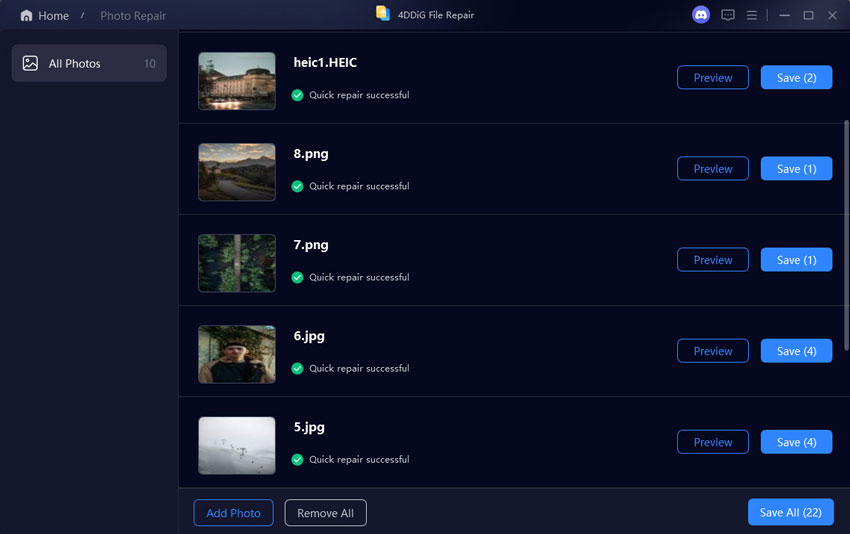
 ChatGPT
ChatGPT
 Perplexity
Perplexity
 Google AI Mode
Google AI Mode
 Grok
Grok