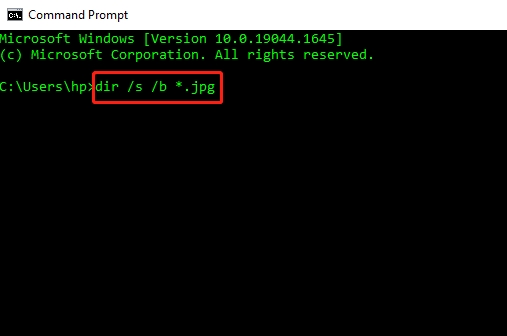8 Ways to Fix Grant File Access in Word for Mac
Download4DDiG Mac Data Recoveryto recover unsaved Word documents effortlessly. This guide will help you fix the "Grant File Access" issue in Word for Mac while safeguarding your important files. Keep reading!
If you’re having trouble with the “Grant File Access” issue on Microsoft Word on your Mac, then you have come to the right place. You encounter this frustrating prompt if Word doesn’t have permission to access, open, or save your files and it interrupts your workflow. This issue is commonly triggered by an update, a change of permissions or system restrictions, leaving you unable to finish your tasks. However, don’t worry; there are ways to fix it. In this guide, we’ll go over why this problem happens and give you 8 reliable solutions to fix it. Following these steps you can restore smooth functionality in Word and hopefully the disruptions will stop. Let’s get started!
- Bonus Tip: Recover Unsaved Word Documents on MacHOT
- Way 1: Change File Permissions
- Way 2: Remove Cache Folder
- Way 3: Move All the Word Files to Another Drive
- Way 4: Check Your Device’s Antivirus
- Way 5: Update Word App
- Way 6: Force Word to Repair and Open the File
- Way 7: Boot into macOS Safe Mode
- Way 8: Change the Inherit from Parent Entries Option

Part 1: Why Mac Suddenly Asking to Grant Access?
If you’ve suddenly encountered the "Grant File Access" issue in Word for Mac, it’s likely due to several potential causes. Understanding these will help you resolve the issue efficiently.
-
macOS Privacy & Security Settings: Some files and folders are off limits to apps in macOS. The "Grant File Access" message shows when Word tries to access a restricted file.
-
Incorrect File Permissions: Word may not have permission to open, edit, or save a file or folder, so it will prompt you with this access prompt if a file or folder's permissions are incorrectly set.
-
Word Cache Issues: Sometimes, Word’s cache gets corrupted, and it cannot access files correctly, which causes the error.
-
Outdated Word Version: An outdated version of Microsoft Word might not be fully compatible with the latest macOS updates, leading to issues with file access.
-
System Updates or Configuration Changes: File access permissions can be changed inadvertently by system updates or changes in configuration settings which can result in access error.
-
Conflicting Apps or Software: Security software or cloud services may interfere with Word, and prevent you from accessing your files.

Sometimes trying to fix these issues on your own can make things worse, or result in data loss. It’s always recommended to stop using the device immediately and use professional recovery tools to boost your chances of success.
Part 2: Bonus Tip: Recover Unsaved Word Documents on Mac
If you’re dealing with the "Grant File Access" issue on your Mac and have lost an unsaved Word document, 4DDiG Mac Data Recovery can help recover that lost file.
When Word fails to open, save, or access files due to restricted permissions or a system crash, 4DDiG scans your Mac for any traces of unsaved or deleted files mac, including those affected by the error. It can recover documents that might have been temporarily saved in hidden or system folders, which can often be overlooked by regular methods.
If you were working on a document that was suddenly closed due to a crash or the "Grant File Access" error, 4DDiG provides a solution by recovering those files from the depths of your Mac’s storage.
- Searches hidden and system files to recover unsaved Word documents after crashes.
- Allows you to preview recovered files before saving them, ensuring you get the right document.
- Restores documents efficiently without lengthy scans.
- Recovers lost Word files even from unbootable or crashed systems.
Secure Download
Secure Download
Here is how you can recover Unsaved Word Documents on Mac using 4DDiG:
-
Launch the Tool
Download and install 4DDiG Mac Data Recovery. Open the application and select the location where your lost Word document was stored, such as your local drive or external storage.
-
Scan for Lost Files
Click the "Scan" button to begin searching for unsaved Word documents. The software will thoroughly scan the selected location for any recoverable files, including temporary Word files.
-
Preview and Recover
After the scan is finished, examine the recovered files. Select your desired Word document and click "Recover" to save it to a secure location, preferably different from the original.

Part 3: How to Fix Grant File Access in Word for Mac?
Let's begin with some easy-to-follow steps to fix the "Grant File Access" issue in Word for Mac. These methods will help you regain access to your files and ensure Word works smoothly.
Follow the steps below to troubleshoot and resolve the problem quickly.
Way 1: Change File Permissions
If you’re facing the "Grant File Access" issue in Word for Mac, it could be because the file permissions are incorrect. Word might not have the necessary access to open the file. Here’s how to fix it:
-
Right-click on the document and select "Get Info" to view details.
-
Under the "Sharing & Permissions" section, click the lock icon and enter your password to make changes.
-
Check that your username is listed with "Read & Write" access. If it’s not, select your account and change the permissions.

-
To apply the changes to all files in the folder, click the gear icon and select "Apply to enclosed items."
Way 2: Remove Cache Folder
Corrupted cache files could be causing the "Grant File Access" issue in Word for Mac. Deleting these cache files can help resolve the problem by forcing Word to rebuild them. Here’s how to do it:
-
Open Finder and press "Command + Shift + G" to open "Go to Folder."

-
Type in the path: ~/Library/Containers/com.microsoft.Word/Data/Library/Caches, and press Enter.
-
Select all files in the cache folder and move them to the Trash.
-
Restart your Mac and open Word to check if the issue is fixed.
Way 3: Move All the Word Files to Another Drive
Sometimes, the issue could be related to the location where your Word files are saved. Moving your files to a different drive or location can help resolve the "Grant File Access" issue.
- Select the Word document you’re having trouble with.
- Press "Ctrl + C" to copy the file.
- Navigate to a different location or external drive, and press "Ctrl + V" to paste the file.
- Try opening the file from the new location to check if the issue is resolved.
Way 4: Check Your Device’s Antivirus
Your antivirus software could be blocking access to the Word file by marking it as a potential threat. To fix this, you should check your antivirus settings and exclude the Word file or folder from being scanned.
-
Open your antivirus software and go to the settings or preferences.

-
Look for the section where you can manage or exclude specific files and folders from being scanned.
-
Add your Word file or the folder containing it to the exclusions list.
-
Try opening the Word file again to see if the access issue is resolved.
Way 5: Update Word App
An outdated version of Microsoft Word can cause compatibility issues and bugs that trigger the "Grant File Access" problem. Keeping your Word app updated ensures it runs smoothly and resolves any known issues.
Open Microsoft Word on your Mac.
-
Click on "Help" in the top menu bar and select "Check for Updates."

-
If an update is available, click "Update" to install the latest version.
-
Once the update is complete, restart Word and check if the issue is fixed.
Way 6: Force Word to Repair and Open the File
Sometimes, Microsoft Word files get corrupted, causing access issues. Forcing Word to repair the file can help resolve this problem, allowing you to open it without errors.
Open Microsoft Word on your Mac.
In the top menu, click on "File," then select "Open."
-
Locate the file you’re having trouble with, but instead of opening it normally, press and hold the "Option" key.
-
Select the “Open and Repair” option and wait for Word to fix the file.

Way 7: Boot into macOS Safe Mode
Booting your Mac into Safe Mode can help identify and fix issues caused by third-party applications or background processes. It disables unnecessary apps and services, allowing Word to function properly.
Shut down your Mac completely.
-
Turn it back on and immediately press and hold the "Shift" key.

-
Release the "Shift" key when the login screen appears, indicating you are in Safe Mode.
-
Open Microsoft Word and try to access your file. If it works, the issue may be related to third-party apps running on your Mac.
Way 8: Change the Inherit from Parent Entries Option
Sometimes, the "Inherit from Parent Entries" setting can cause access issues by copying restrictive permissions from the parent folder. Disabling this option might resolve the problem.
- Right-click on the Word file and select Properties.
- In the Security tab, click Advanced.
- Look for the Disable inheritance button and click it.
- Choose Apply, and then check if you can access the file.
Part 4: Frequently Asked Questions
Q: How do I grant access to files in Word?
Ans: To grant access to files in Word, you need to adjust the file permissions. Right-click the file, select "Get Info," and ensure your user account has "Read & Write" access under "Sharing & Permissions."
Q: How to get rid of grant file access?
Ans: To remove the "Grant File Access" issue, you can try fixing file permissions, clearing cache, or moving the file to another location. These actions will help Word access the file without any interruptions.
Q: How to check file permissions in Microsoft Word?
Ans: To check file permissions in Word, right-click on the document, select "Get Info," and look for "Sharing & Permissions" to ensure you have appropriate access levels for reading and editing the file.
Q: How do I allow file access in Word?
Ans: To enable file access, open the document's permissions settings. Ensure your user account has "Read & Write" privileges under "Sharing & Permissions," allowing you to open and edit files without issues.
Final Words
We've explored various ways to fix the "Grant File Access" issue in Word for Mac, including checking file permissions, removing cache, and updating Word. These solutions can help restore your access to important documents. However, if you’ve lost unsaved Word documents, we recommend using 4DDiG Mac Data Recovery. This tool efficiently recovers lost or unsaved files, ensuring you don’t lose important data again. Try 4DDiG for a seamless recovery experience.
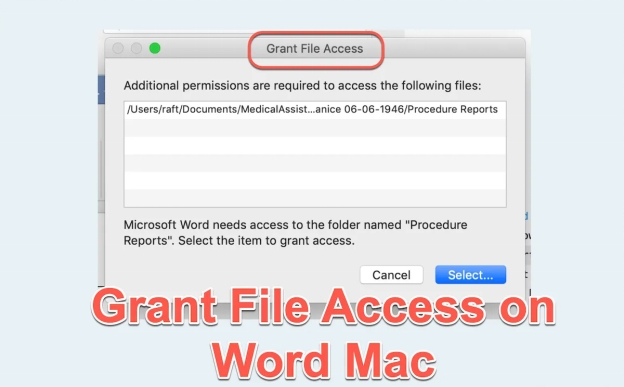

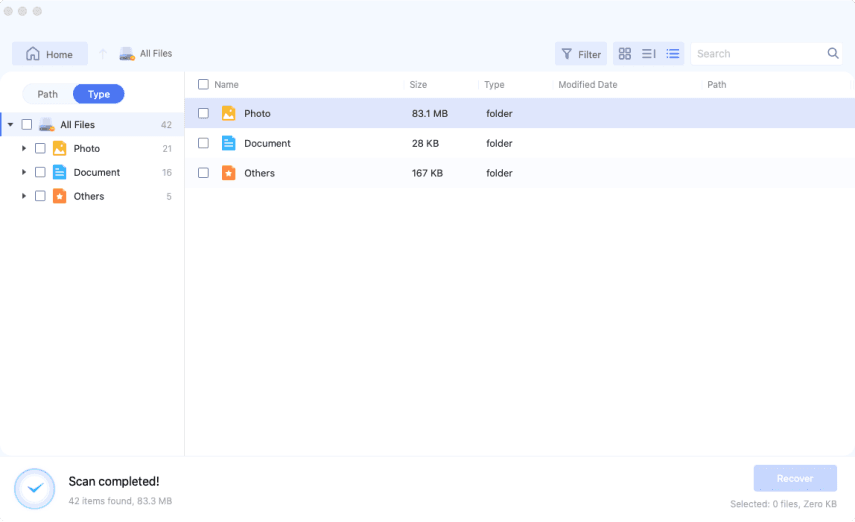

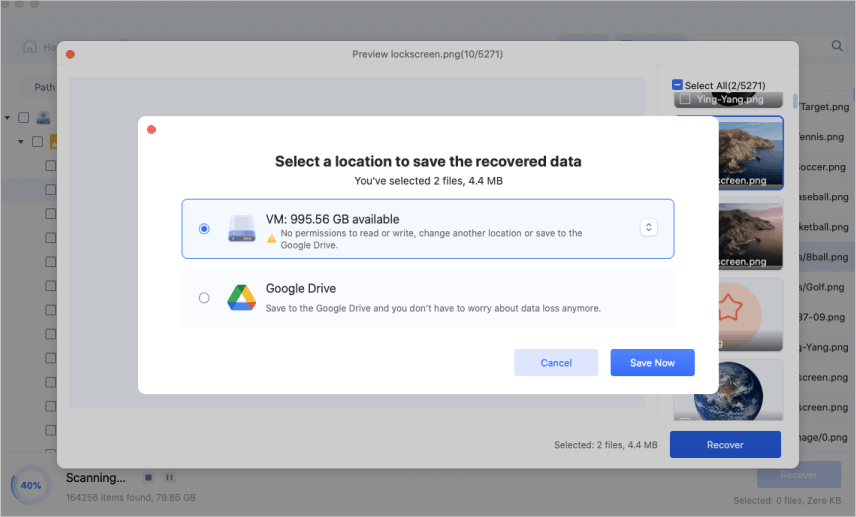
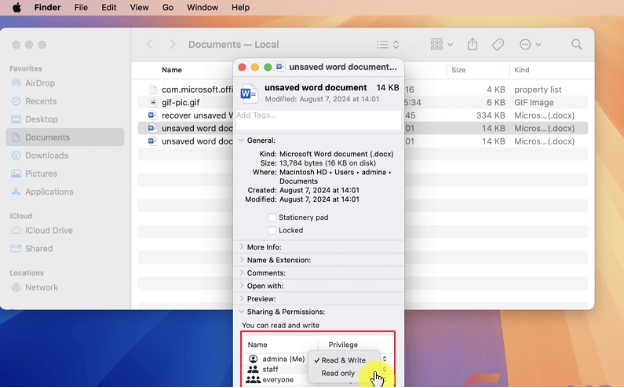
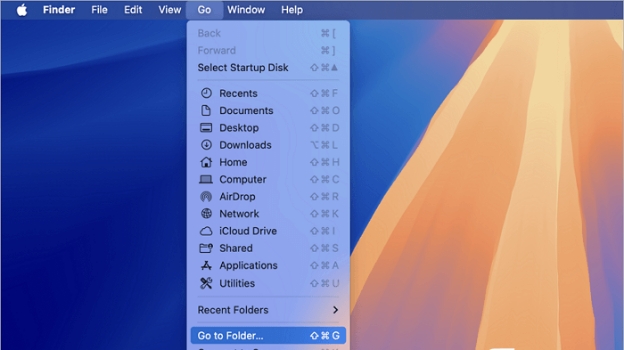
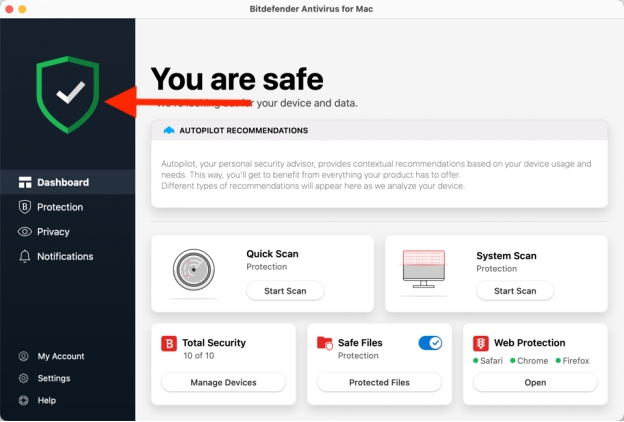
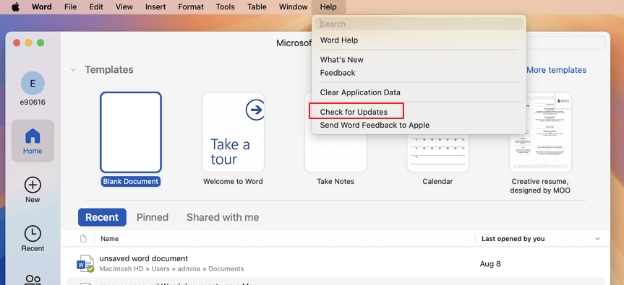
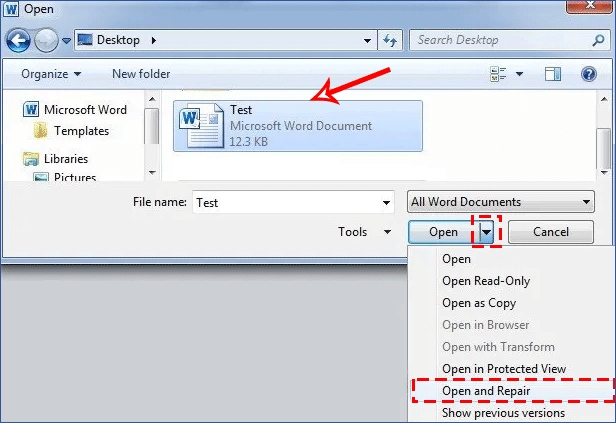
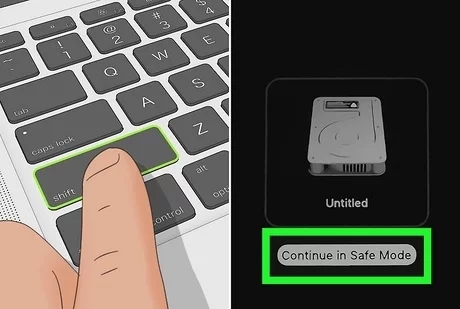
 ChatGPT
ChatGPT
 Perplexity
Perplexity
 Google AI Mode
Google AI Mode
 Grok
Grok