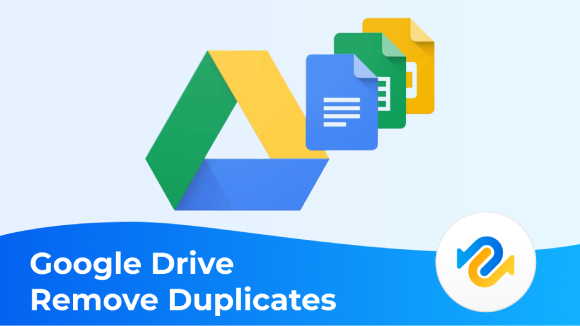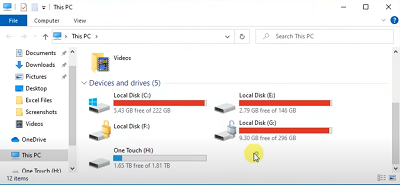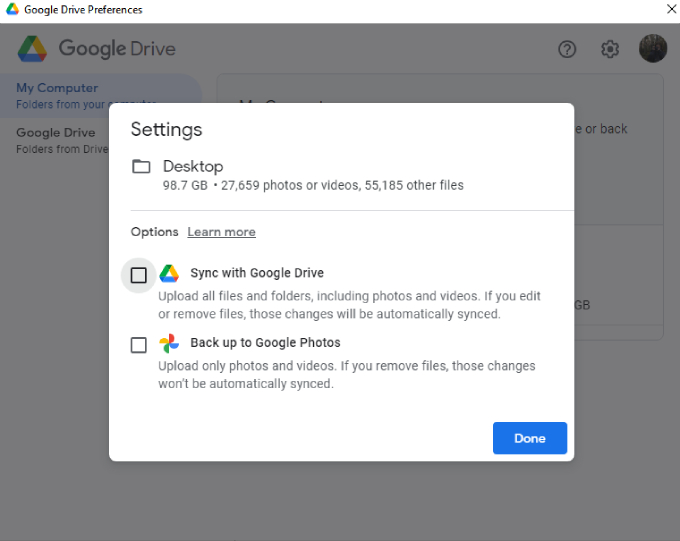How to Search for Duplicates in File Explorer with/without Software
Duplicate files in File Explorer can clutter your system, consume valuable storage, and slow down your PC's performance. Learning how to search for duplicates in File Explorer will help you organize your files and remove unnecessary copies. This guide covers manual methods and software solutions, making finding and deleting duplicates easy.
The steps are simple and effective whether you're using Windows Explorer's built-in features or a specialized tool like 4DDiG Duplicate File Deleter. Ready to optimize your file management and declutter your system? Let’s explore how to delete duplicate files in Windows Explorer or any other by learning efficient methods.
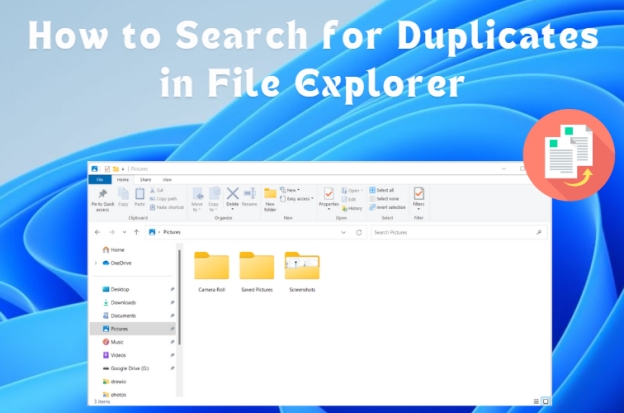
Part 1. File Explorer Structure: Why Duplicate Folders in It?
Duplicate folders in File Explorer can arise due to syncing issues with cloud services like Onedrive or SharePoint, accidental file copying, or even naming errors. Let’s explore some of the most common reasons for duplication:
✅ You May Also Like: Solved: OneDrive SharePoint Sync Not Enough Free Space for Files
- Cloud Syncing Issues (OneDrive, SharePoint): Syncing files across multiple devices via cloud services like OneDrive or SharePoint can result in File Explorer duplicate folders, particularly when changes are made offline or syncing conflicts occur.
- User Errors: Accidental file copying, dragging, and dropping can lead to duplicates. For example, unintentionally copying folders or using "Copy" and "Paste" without noticing the destination often creates unnecessary duplicates.
- File Migration or Transfer Conflicts: When migrating or transferring files between storage devices, naming conflicts or incomplete transfers can generate duplicates. If a conflict arises during the process, folders might end up with names like “FolderName (1).”
- Backup and Restore Issues: Improperly configured backup tools may create multiple versions of the same folder. Repeated backups or restoring files from different points in time can result in duplicate folders.
- Third-Party Software: Certain file management or sync tools can create duplicates if conflicts arise during syncing, especially when files are modified on different devices simultaneously.
To effectively clean up, it's important to understand the root cause of duplication in your system before diving into solutions.
☞ How Do I Remove OneDrive Dupliucate Location and Files [Full Guide]
Part 2. How to Search for Duplicates in File Explorer without Software
Wondering how to find duplicate files in Windows Explorer? Finding duplicate files manually in Windows Explorer can be done without third-party software. Here are several methods to help you spot duplicates:
Method 1. Use the Search Box in File Explorer
You can use the built-in search bar at the top right of File Explorer to narrow down results. Search for specific file types by adding terms like .jpg, .mp3, or .doc to filter by file extension, helping you locate duplicates of the same type.
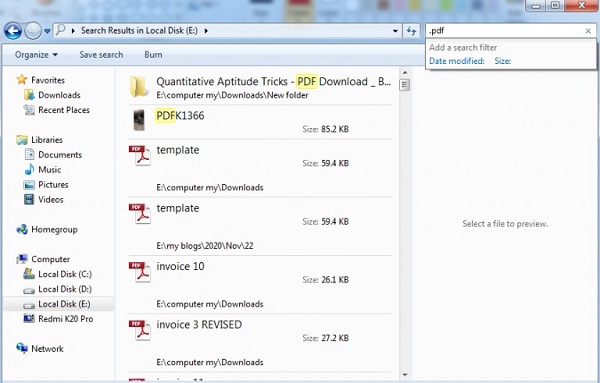
Method 2. Use File Explorer’s Built-in Indexing Options
File Explorer has indexing features that allow for quicker search results. With it, we can find duplicate files in Windows Explorer from the folder views. This way, we will view all duplicates sorted by name, size, or date easily.
-
Tap the bottom-right Start menu on your PC’s home screen and search for “Indexing Options” from the search box. Once done, click it from the result.
-
From the pop-up pane, hit the lower “Modify” button and then “Show all locations”. Under the “Change selected locations” tab, check all options and click “OK” afterward.

-
Later, go to File Explorer and navigate to the path “This PC > Local Disk (C:) > Users”. Then tap the upper “View” tab and pick “Preview pane” from the draw-down box.

-
From the layout sections, choose “Details”.

-
Then from the “Current view” section, pick “Group by” > “Name” > “Ascending”. Afterward, you can right-click on the duplicate files and select “Delete”.
Method 3. Use the Sort Feature in File Explorer
Another effective method is sorting files by size, type, or creation date. This will group similar files, making it easier to spot duplicates. Combine sorting with detailed views for more accurate results.
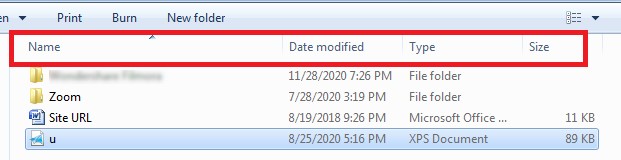
Part 3. How to Find Duplicate Files in File Explorer Effectively with Duplicate File Finder
While manual methods work, specialized software can automate and save time. One of the best tools for finding duplicates in File Explorer is the 4DDiG Duplicate File Deleter . This powerful software is capable of finding and removing duplicates from any folder or device, such as USB sticks, SD cards, and other external hard drives.
Beyond that, compared to other common methods and its competitors, 4DDiG Duplicate File Finder and Deleter endows us with the benefit to remove duplicates in seconds without any technical requirements. This way, we can use it to free up our disk space and improve boot performance.
Why Choose 4DDiG Duplicate File Deleter
- Batch process a wide types of duplicate files
- Find and delete duplicates from any folder, Cloud Drive, and external hard devices
- Remind duplicate in real-time with smart algorithms
- Free removing 15 duplicates
- Used to clean up disk space and optimize setup performace
Part 4. How to Remove Duplicates in File Explorer
Once you’ve located duplicates, the next step is removal. There are a few ways to learn how to delete duplicate files in File Explorer:
Method 1. Easiest and One-stop Way to Delete Duplicate Files in File Explorer
The most recommended method is to resort to the 4DDiG Duplicated File Deleter we mentioned above. It empowers us to find and delete various duplicates thoroughly and easily, which is friendly for newbies.
-
Install and open 4DDiG Duplicate File Deleter. Select “Duplicates” from the left sidebar and hit the “Get Started” button to proceed.
FREE DOWNLOADSecure Download
FREE DOWNLOADSecure Download

-
Then select a location (such as Local Drive or Cloud Drive) to scan for duplicates. Here we should select Local Drive since File Explorer files are stored in it. Tap Next to proceed.

-
Now you can select a folder which you want to remove duplicates from. Meanwhile, by tapping the cog icon, you have the opportunity to customize the scanning settings, like scanning preferences, file type, specific files you want to skip, etc.

-
Once done, hit the lower “Scan” button to start finding the duplicate files from File Explorer. It will take a short time.

-
By clicking “Review Duplicates”, we can preview the specific duplicates’ situation such as documents, potos, videos, audio, and other files. Then press the bottom-right “Remove” button to delete them. Also, we can choose “Smart Remove” directly to clean up them.


Method 2. Remove Duplicate Onedrive from File Explorer Windows 11
If you’ve noticed duplicate Onedrive folders in File Explorer, this issue is usually caused by multiple instances of Onedrive syncing. Here’s how to fix it:
-
Open File Explorer.
-
Navigate to “C:\Users[Your User Name]\Onedrive”.
-
Right-click the duplicate folder and select “Delete”.

Method 3. Remove Duplicate SharePoint Folders from File Explorer
Duplicate SharePoint folders can also clutter your File Explorer. To remove them:
-
First, stop SharePoint sync: Go to OneDrive > tap the cog icon > select Settings > hit “Stop Sync”.

-
Open File Explorer.
-
Navigate to the duplicated SharePoint folder under This PC.
-
Right-click the folder and choose “Disconnect.”
Part 5. Best Practices to Avoid File Explorer Duplicates in the Future
To maintain a clutter-free system, regular file management is essential. By following these best practices, you can prevent duplicate files in File Explorer:
✅ Regularly back up your files and avoid duplicate backups
It’s important to back up your files frequently, but creating multiple backups of the same data can lead to duplicates. Use a structured approach when saving backups, ensuring that you update or overwrite the existing files instead of duplicating them.
✅ Use cloud services like OneDrive or SharePoint carefully, ensuring proper sync settings:
Cloud services like OneDrive and SharePoint are convenient, but incorrect sync settings can cause duplicate folders in File Explorer. To avoid this, check your sync preferences and ensure you only sync the necessary folders and files. Disable syncing for unnecessary devices to minimize duplication.
✅ Organize files in clearly labeled folders to avoid accidental copying:
Maintaining an organized folder structure is crucial. Name your folders clearly and logically, and avoid dragging and dropping files between them carelessly, as this often leads to unintended copies.
✅ Use software like 4DDiG Duplicate File Deleter to run regular scans for duplicates:
Scheduling regular scans with specialized software such as 4DDiG Duplicate File Deleter can help catch and remove duplicates before they accumulate. This proactive approach ensures that your system stays clean and optimized.
Part 6. People Also Ask about File Explorer Duplicate Files
Q1: Is there a way to find duplicates in File Explorer?
Yes, you can use File Explorer's built-in search and sorting tools to find duplicates manually. By sorting files by size, name, or creation date, you can visually compare and spot potential duplicates. Additionally, using the search box to look for specific file extensions (e.g., .jpg, .pdf) allows for more focused results. Although manual, these methods can be effective for small-scale file management.
Q2: Can you duplicate a file in File Explorer?
Yes, duplicating a file in File Explorer is straightforward. Right-click on the file you want to copy and select "Copy" from the context menu. Then, navigate to your desired folder, right-click again, and select "Paste." This action will create a duplicate of the file in the new location. You can also use keyboard shortcuts (Ctrl+C to copy, Ctrl+V to paste) for quicker duplication.
Q3: How to search for duplicate files in File Explorer Mac?
While File Explorer is specific to Windows, Mac users can use Finder’s Smart Folders to find duplicates. The Smart Folders feature allows you to create custom search criteria, such as file size or type, which can help identify duplicate files. Though Finder doesn’t have an integrated duplicate finder like some third-party tools, the Smart Folders feature is a useful way to locate and manage duplicates.
Q4: Does Windows 10/11 have a duplicate file finder?
No, Windows 10/11 does not come with a built-in duplicate file finder. However, you can still manually search for duplicates using File Explorer by utilizing the search bar, sorting files, and checking for similarities. Third-party tools like 4DDiG Duplicate File Deleter are highly recommended for a more automated and efficient solution. These tools offer advanced scanning capabilities and can easily detect and delete duplicate files.
Conclusion
Cleaning up duplicate files is essential for better file organization and improved system performance. With the methods outlined in this guide, you now know how to search for duplicates in File Explorer using both built-in features and software solutions.
Whether you prefer manual searching or a streamlined tool like 4DDiG Duplicate File Deleter , regular maintenance ensures your system remains clutter-free. By implementing these steps, you can reclaim storage space, enhance file management, and avoid the hassle of dealing with duplicates in the future. Keep your system optimized with these effective techniques.
How to Fix File Explorer Now Showing Thumbnails on Windows 11
Secure Download
Secure Download
💡 Summarize with AI:
You May Also Like
- Home >>
- Remove Duplicates >>
- How to Search for Duplicates in File Explorer with/without Software
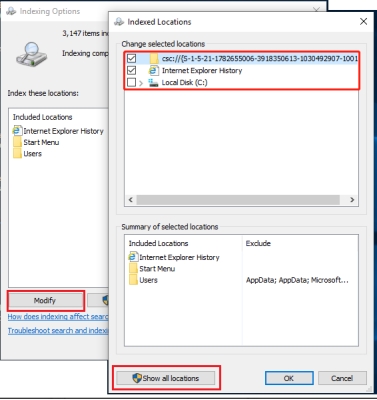
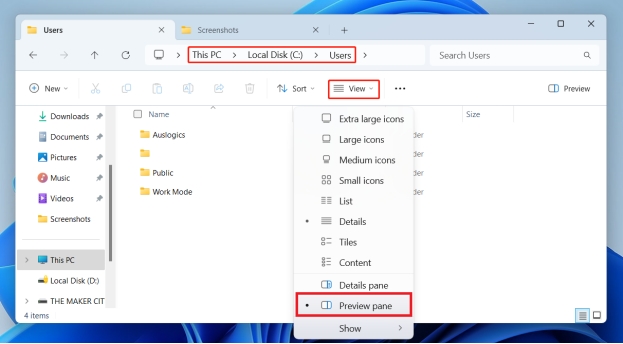
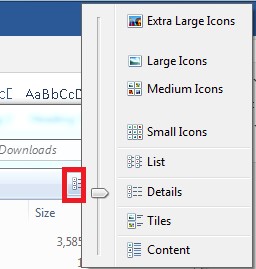
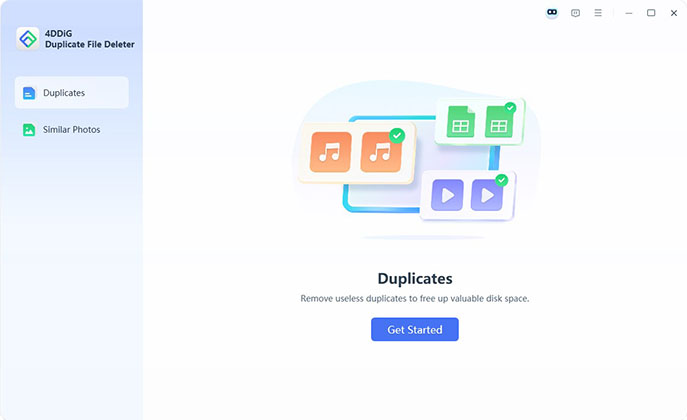
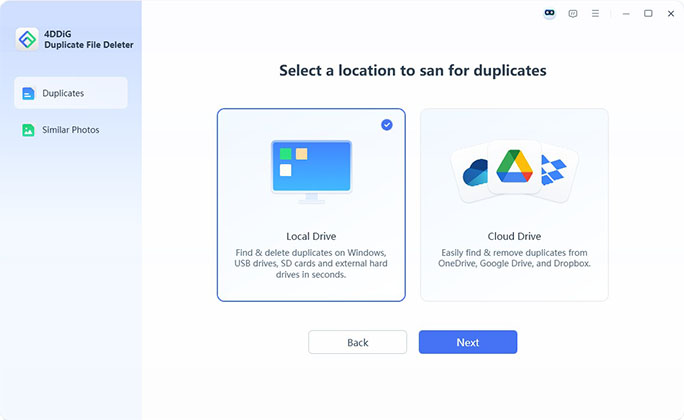
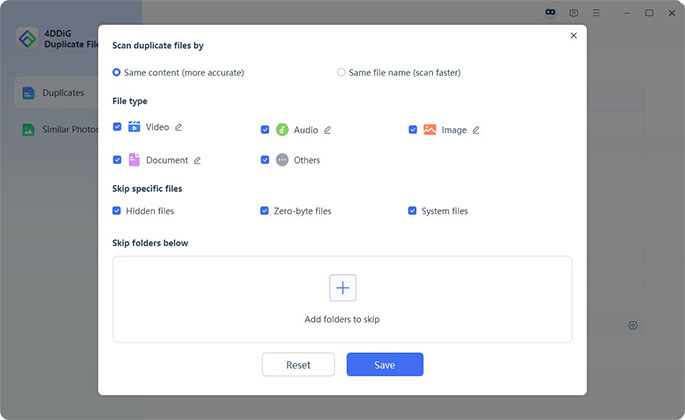
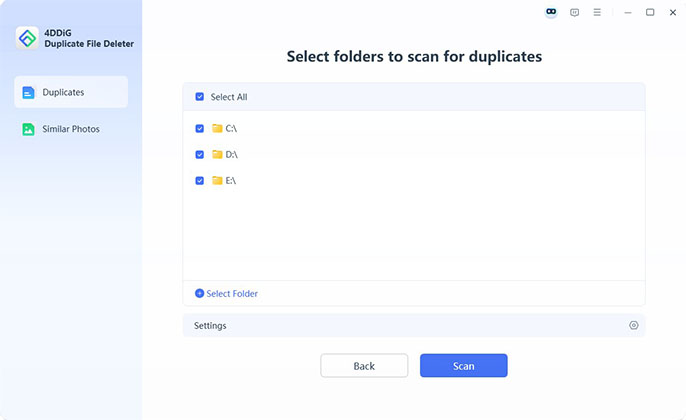
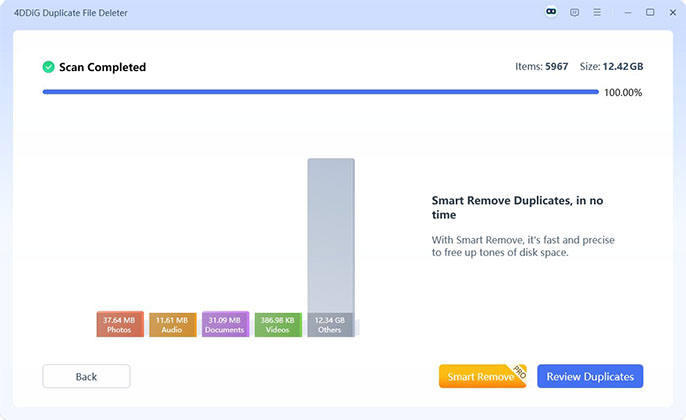

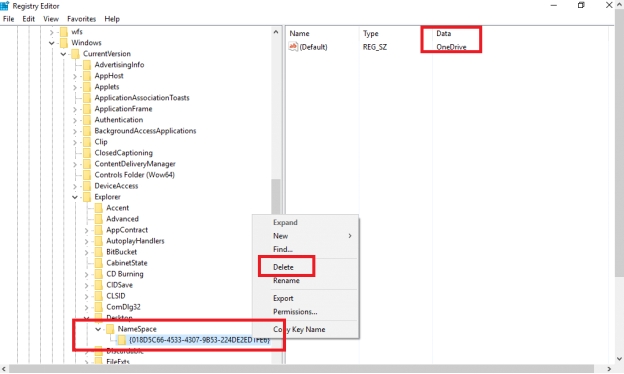
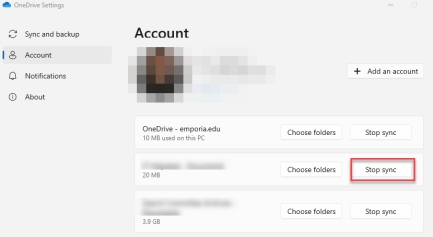
 ChatGPT
ChatGPT
 Perplexity
Perplexity
 Google AI Mode
Google AI Mode
 Grok
Grok