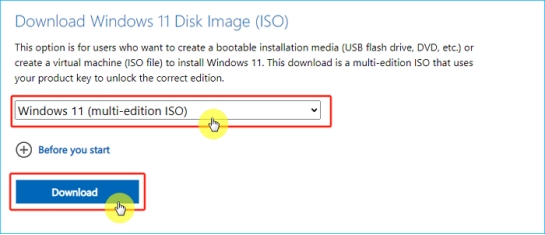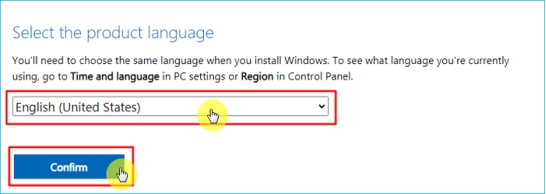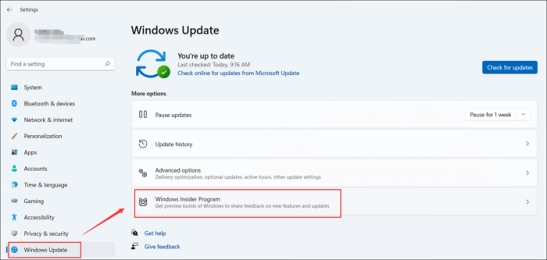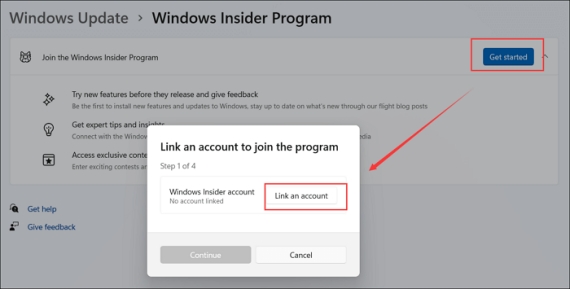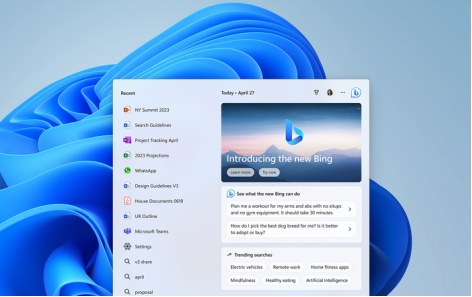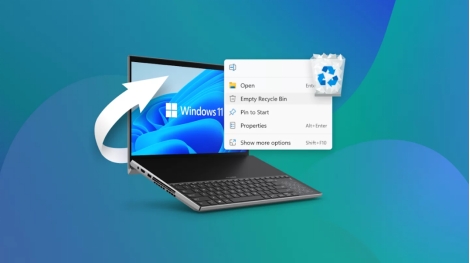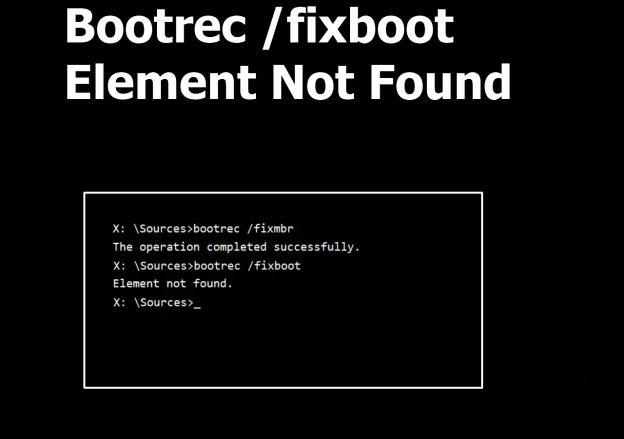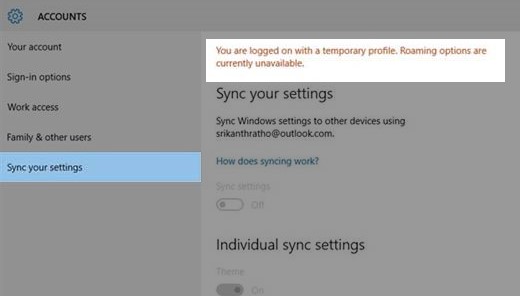3 Ways to Upgrade towindows 11 24h2 on PC
Ready to experience the latest features and improvements that Windows 11 24H2 has to offer? This comprehensive guide will walk you through the entire upgrade process, from understanding the new features to recovering your data via 4DDiG Data Recovery in case of any issues. We'll cover everything you need to know to seamlessly transition to Windows 11 24H2.

Part 1: Overview of Windows 11 24h2
Microsoft accidentally revealed that Windows 11 24H2 will be released on September 24 as an optional update. It will then roll out to all supported Windows 11 devices in October. The new Microsoft Copilot experience will be released at the same time. Windows 11 24H2 is already available on Snapdragon-powered PCs, and it will soon be available on Intel and AMD devices. However, not all PCs will receive the update immediately. Users can manually check for updates to install it as soon as it's available.
Some users have encountered issues with the Windows 11 24H2 update. These include installation stalls, "Operation not supported" errors, and Windows 11 update stuck . Unfortunately, these update issues can lead to data loss.To prevent data loss caused by these update issues, consider using a professional 4DDiG data recovery tool . It can effectively recover lost files from your Windows system, even after a failed update.
Part 2: Recover Data when Windows 11 24h2 Update Causing Issues
4DDiG Data Recovery is a powerful tool designed to rescue your precious data after the Windows 11 24H2 update goes awry. Whether you've encountered installation stalls, operation errors, or other update-related problems that have led to data loss, 4DDiG can effectively recover a wide range of file types, including documents, photos, and videos. Its deep scanning technology ensures that even severely damaged or overwritten files can be retrieved.
- Recover lost files: If the update process has accidentally deleted or corrupted your files, 4DDiG can recover them.
- Rescue data from a failed update: Even if the update process was interrupted or failed, 4DDiG can still recover your data.
- Retrieve data from formatted or corrupted partitions: If the update has caused your partition to become corrupted or formatted, 4DDiG can still recover your data.
Secure Download
Secure Download
-
Download and install 4DDiG: Download the software from the official website and install it on your computer.

-
Select the drive and scan: Launch 4DDiG and select the drive where you lost your data. Start the scan process.

-
Preview and recover: After the scan is complete, preview the recoverable files. Select the files you want to recover and click the "Recover" button.

Part 3: How to Upgrade Windows 11 version 24H2 now
Ready to experience the latest features of Windows 11 24H2? Let's dive into the three primary methods you can use to upgrade your system right now. Each approach offers distinct advantages, so choose the one that best suits your needs and technical expertise.
Way 1: Upgrade Manually with Windows 11 Update Assistant
If the Windows 11 24H2 update is already available, you can take control and upgrade manually using the Windows 11 Update Assistant (also known as the Windows 11 Installation Assistant).
Here's how to do it:
- Download the Update Assistant: Head over to the official Microsoft website: https://go.microsoft.com/fwlink/?linkid=2171764
- Launch and Accept Terms: Once downloaded, open the Windows 11 Installation Assistant. Click on "Accept and Install" to agree to the license terms.
- When accepted, the Windows 11 Update Assistant will automatically download the update.
Way 2: Upgrade to Windows 11 24H2 with an ISO File
If you prefer a more hands-on approach, downloading the Windows 11 24H2 ISO file is another option. This method allows you to perform an offline upgrade. Here's how:
-
Get the ISO: Visit the official Microsoft website and locate the Windows 11 download page. Under "Download Windows 11 Disk Image (ISO)," choose the "Windows 11 (multi-edition ISO)" option and click "Download."

-
Select Language and Region: Specify your preferred language and region (English in this case) and click "Confirm."

-
Download the ISO: Click "64-bit Download" to save the Windows 11 24H2 ISO file to your computer.
-
Mount the ISO: Double-click the downloaded ISO file to mount it as a virtual drive.
-
Start the Setup: The Setup application will open automatically.
-
Skip Updates: Adjust the "get updates, drivers and optional feature" option to "Not Right Now" and click "Next."
-
Review and Accept: After a quick check, you'll see a screen saying "We are getting a few things ready." Accept the license terms on the following screen.
-
Confirm Upgrade: Ensure that the "Files, apps, and Settings" option is selected, indicating that you want to keep your existing data during the upgrade. Click "Install" to begin the process.
-
Sit Back and Relax: The upgrade may take around 90 minutes to complete. Once finished, log in using your PIN, and the Setup will finalize the upgrade.
Way 3: Get Windows 11 24H2 via Joining the Windows Insider Program
While the previous methods offer straightforward ways to upgrade, you can also opt to join the Windows Insider Program. This allows you to access pre-release builds of Windows 11, including the 24H2 update. However, this route involves a few more steps.
Here's a breakdown:
-
Access Insider Program: Open Windows Settings (WIN+I), navigate to "Windows Update," and click "Windows Insider Program."

-
Link Your Account: Click "Get started," then select "Link an account." Choose your Microsoft account and proceed.

-
Join the Program: Agree to the program's terms and conditions to officially join.
-
Select Release Preview: Choose the "Release Preview" channel to receive pre-release builds closest to the final version.
-
Provide Consent: Agree to let Microsoft collect information about your Windows experience.
-
Restart: Your PC will restart to apply the necessary changes.
-
Check for Updates: After the restart, open Windows Settings again, go to "Windows Update," and click "Check for updates."
-
Download and Install: If available, you'll see Windows 11 version 24H2 as a downloadable update. Install it as usual.
-
Leave the Program: Once the official version of Windows 11 24H2 is released, you can return to the Windows Insider Program page in Settings and select "Stop getting preview builds."
-
Schedule Unenrollment: Choose the option "Unenroll this device when the next version of Windows releases." This ensures you'll automatically exit the program when the official update becomes available.
By following these steps, you can enjoy the latest features of Windows 11 24H2 early on. However, keep in mind that pre-release builds may contain bugs or instabilities.
Part 4: FAQs
Q 1: What’re Windows 11 24h2 Core Features
- Microsoft Copilot: A powerful AI assistant integrated into the Windows experience, providing intelligent assistance for various tasks.
- Enhanced HDR Support: Improved HDR capabilities for a more vibrant and immersive visual experience.
- Energy Saver Mode: A new power-saving mode designed to extend battery life and reduce energy consumption.
- Expanded Bluetooth Capabilities: Enhanced Bluetooth functionality for better connectivity and compatibility with devices.
- Sudo for Windows: Introduces a new command-line utility similar to Linux's sudo, allowing users to run elevated commands with administrator privileges.
- Rust in the Windows Kernel: Parts of the Windows kernel are being rewritten in Rust, a more modern programming language, to improve security and reliability.
Q 2: Windows 11 24h2 Requirements
To upgrade to or install Windows 11 24H2, your system must meet the following minimum requirements:
- Requirements
- Details
- Processor:
-
1. 64-bit compatible processor with at least 2 cores
2. 1 GHz or faster
- RAM:
- 4 GB or more
- Storage:
- 64 GB or more SSD
- Graphics:
- Compatible with DirectX 12 or later
- System Firmware:
- UEFI with Secure Boot enabled
- Additional Requirements:
1. Internet connection for installation and updates
2. Microsoft Account
While these are the minimum requirements, it's recommended to have a more powerful system for optimal performance.
Q 3: How to get Windows 11 update 24H2?
- Open Settings from the Start menu.
- Select Windows Update in the left-hand menu.
- Click on Windows Insider Program.
- Click Get started, sign in with your Microsoft account, and select "Release Preview Channel".
- Go back to Windows Update and click "Check for updates".
Final Words
With Windows 11 24H2, Microsoft has introduced a host of exciting new features and improvements. This guide has provided you with the essential information to upgrade your PC and 4DDiG Data Recovery Tool. To learn more about specific features or troubleshoot any issues, feel free to explore additional resources and online communities.