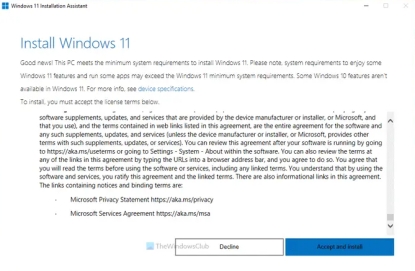Does Updating to Windows 11 Delete Files? - A Full Guide
Windows updates are never compromising; they are full of new features and advancements. You may worry about losing your data during the update process. However, it's not always the case to experience such data loss. You may encounter this file loss in some scenarios. In this guide, we will discuss does updating to windows 11 delete files , with some preventive methods to protect your update from data loss. Ultimately, you will be able to update your Windows 11 smoothly.
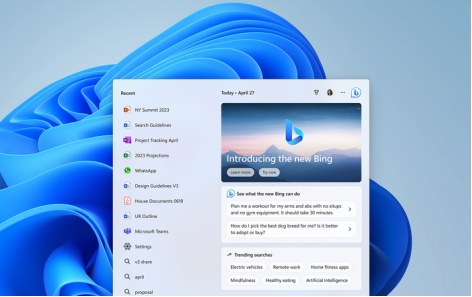
Part 1: Will My Files Be Lost When I Upgrade to Windows 11?
Will my files be lost when I upgrade to Windows 11? This is the biggest mystery for people nowadays. It won't happen if you upgrade correctly by selecting the appropriate options. You need to keep personal files and apps during the upgrade setup. It will save your data against all the possible risks. However, some basic things are still at stake at the time of the upgrade to Windows 11, including:
-
Recent News
-
Your favorites
-
Your selected input panel
-
Your Wallpapers
-
Quick access status
-
Selected mode
-
Wallet and keyboard.
These are the basics; you can set them again in a few minutes after you get hands-on experience with Windows 11.
You may lose important files and folders if you have not selected the required options to save your data during the upgrade. Furthermore, some files get deleted or lost due to software glitches or bugs. In such cases, you must be prepared to find a solution to recover the files.
Part 2: How to Recover the Deleted Files after Updating to Windows 11?
To effectively recover your missing files after upgrading Windows , you need to follow a recovery tool. 4DDiG Data Recovery is the best in this competition due to its high success rate. Most importantly, it can efficiently restore your missing, corrupt, or formatted files.
-
Quick: wait no longer than 3 minutes,
-
Preview before Recovery: every file will be ready to be previewed.
-
Supports All Files: recover deleted files include photos , videos, documents, or RAW data,etc
Secure Download
Secure Download
Steps to Recover Deleted Files after Updating to Windows 11 with 4DDiG:
Visit official website and download and install 4DDiG Windows data recovery
software. Launch the application from its icon.
-
Select the Drive of Missing Files
On the home page, you will see different drives and folders in your system. After the upgrade, you must select the drive from which your files are missing. Select the drive and click on Start to initiate the scan.
-
Scan the Drive with 4DDiG
Once you click scan 4DDiG, you will find the data files from the selected drive. Soon, you'll start getting results of the files you found on your screen. If you're looking for a specific file, stop the scan anytime you get the required file. Otherwise, let the search finish for all data files.
-
Preview and Recover the Files
It's time to preview the files before restoring them to ensure their quality. 4DDIG confirms the authenticity and guarantees the original quality so you can see the files before recovery. Select the files and click on recover. Choose a location and complete the process. Terminate the program once you get the files.
The recovered data can be restored to local disk or cloud storage.

Secure Download
Secure Download
Part 3: How to Upgrade to Windows 11 without Data Loss?
If you want to upgrade to Windows 11 without any data loss seamlessly, you need to be fully prepared and make the right choices. Follow all the precautionary measures and best practices so that you can get the new Windows version with a smooth result. Let's delve into how to upgrade Windows to Windows 11 without data loss.
Method 1. Install Windows 11 via Windows Update Feature
You must take some precautionary steps to install Windows 11 via the Windows update feature.
-
Create a backup of your data and files.
-
Follow the proper settings to keep your files and app preserved while updating.
Once you get notified about a new update for Windows 11, check whether the update is ready or not. To do so, follow the given steps:
-
Go to settings
-
Navigate to update ad security
-
Go to Windows update and select Check for given updates.
-
Next, click on download and install to proceed with the upgrade.
Further, you need to follow all the on-screen instructions and let the upgrade finish. Make sure your system remains Turned on throughout the process.
Method 2. Use the Windows 11 Installation Assistant
Windows 11 installation assistant is an amazing feature for Windows users. It acts as an aid for people who wish to upgrade their Windows version 10 to 11. If you are concerned about does updating windows 10 to 11 delete files, it is to be noted here that this feature works only for people who have a Windows 10 license. Before trying to upgrade, check your system’s space. It is a must to have significant storage to run Windows 11. Check your device for its hardware components and their health and update the drivers.
Once you get the installation assistant, follow the steps to upgrade to Windows 11.
-
Press Win + R to open Run.
-
Run it as administrator and confirm the hardware compatibility.
-
Accept the given license and click on Install.

-
Click on Restart now from the given screen to complete the installation process.
-
Wait for some time; the new window installation may take some time.
The system may restart several times, so don't panic and let the process finish. Ensure the system is turned on.
Part 4: The FAQs about Does Update to Windows 11 Delete Files
1. What happens to my files when I upgrade to Windows 11?
Usually, when Windows is upgraded to 11, all the data files, software applications, and other settings are secured. However, sometimes, some of the files are missing due to any glitch you may encounter. So, it's better to back up your data before upgrading. It will save you from all the possible risks during the upgrading process.
2. Will I lose my data if I update to Windows 11?
No, it doesn't happen ideally. Whenever you update to Windows 11, you see the option to keep the files secured. So it doesn't harm any file and its data. The upgrade design is prepared to preserve the files in their place. The only changes that happen are for the new features and approaches.
3. Does Windows 11 permanently delete files?
No! During the upgrade process, there is no significant loss of files. You don't need to worry about permanently deleted files after upgrading. However, if your files get deleted, you can still recover them. For the recovery, you need a reliable tool. 4DDiG Windows data recovery tool is one of the leading options to consider in such situations. It can recover and repair your deleted files if required.
Conclusion
Upgrading your Windows to Windows 11 is an adequately designed mechanism that works under smart approaches. You don't need to worry about does updating to windows 11 delete files ? All you need to do is prepare yourself first. It’s recommended to avoid data loss issues. However, out of nowhere, if it happens in your case, you can still get the files back. It will not take much time. You can quickly restore files deleted or missing from the previous version of Windows through a recovery tool. 4DDiG Windows Data Recovery Tool is smart enough to locate and recover your missing files immediately. It can scan all the files from different file systems and the recovery process is quick and highly efficient.
Secure Download
Secure Download
You May Also Like
- Home >>
- Windows Recovery Solutions >>
- Does Updating to Windows 11 Delete Files? - A Full Guide