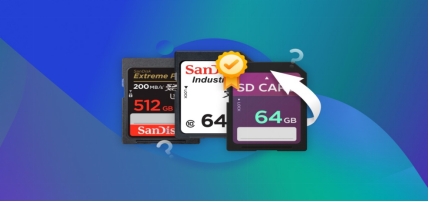How to Recover Deleted Files on Windows 11? [Step-by-Step Guide]
Windows 11 comes up with the improved performance of the amazon operating system courtesy of the amazing and commendable features. Unfortunately, regardless of the quality of Windows 11, you can't avoid losing important data if you don't take the necessary precautions.
What if you've lost the data from Windows 11 and intend to recover deleted Windows 11? Luckily, recovering data from Windows 11 is possible, and this post will help you learn how to recover deleted files on Windows 11 .
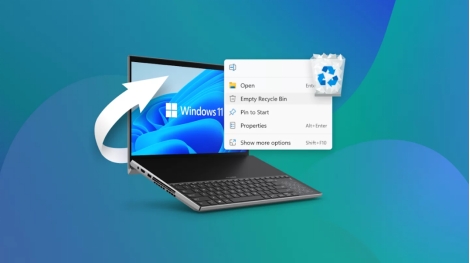
Part 1: Can You Recover Deleted Files Windows 11?
Regardless of which thing has caused the data loss on Windows 11, the files don't get deleted permanently if you've lost the data recently. It means you can recover the lost data from various methods if you don't overwrite it. Fortunately, third-party data recovery tools make recovering lost data possible, even if you overwrite it.
Part 2: How to Recover Permanently Deleted Files on Windows 11
Recovering the permanently deleted data from Windows 11 is tougher, but 4DDiG Data Recovery has made it look simpler. It is easily the best tool to recover permanently deleted files Windows 11, and this tool doesn't affect the quality of data while getting it back. Apart from offering the highest recovery rate, 4DDiG Data Recovery allows you to access the 20000+ data types.
The significant thing about 4DDiG Data Recovery is that it lets you select the data you wish to retrieve and ignore the particular type of data you don't want to retrieve.
Secure Download
Secure Download
Here's how to recover deleted files Windows 11 with 4DDiG Data Recovery software.
-
Install the software afterward. Upon launching the tool, you can see the Data Recovery & Advanced options. Choose the local disk from which you wish to recover the data and press the Start icon.

-
4DDiG Data Recovery now starts scanning for the lost data which will only take a few moments before getting all the data scanned. Then, you can search for the targeted files you wish to get back on your computer.

-
Select the data types you wish to get back and press the Recover icon to begin the data recovery process.

Secure Download
Secure Download
Part 3: How to Recover Deleted Files on Windows 11
If you're willing to explore the built-in ways to recover permanently deleted files on Windows 11 free, look at the mentioned listed below.
Method 1. Recover Deleted Files from Recycle Bin
When you lose or delete the files from Windows 11, the data gets shifted to the Recycle bin, so if you don't delete the data permanently, you can recover it by restoring the recycle bin. Here is how to restore deleted files Windows 11
-
Launch the Recycle Bin and select the data files you wish to get back.
-
Click the Restore icon to choose Windows 11's ability to restore deleted files.
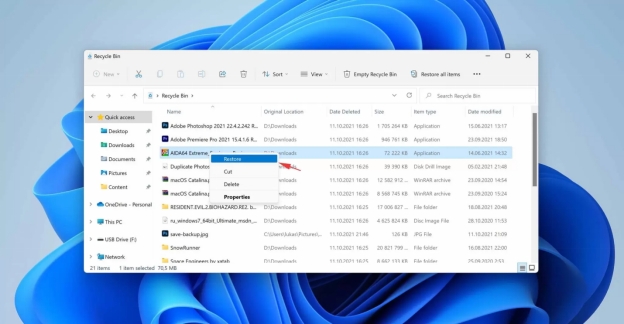
Method 2. Use Windows Recovery Tool
Windows 11 comes up with a native data recovery tool in the shape of the Windows File Recovery, so you can use it to recover deleted files Windows 11.
-
First, open the Microsoft Store and search for the "Windows file recovery" app. Next, you'll need to install the app on the computer and start it afterward.
-
Copy the command written below after starting the tool.
winfr D: E: /regular /n jpg
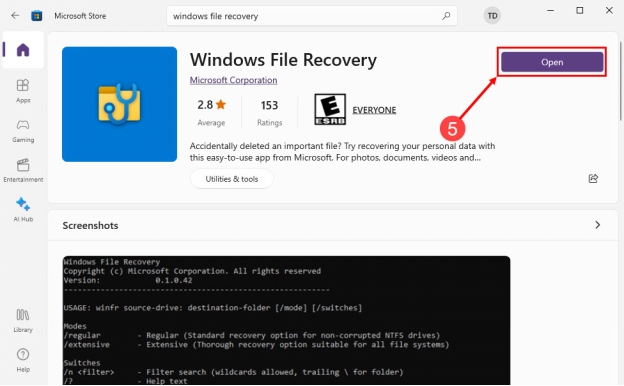
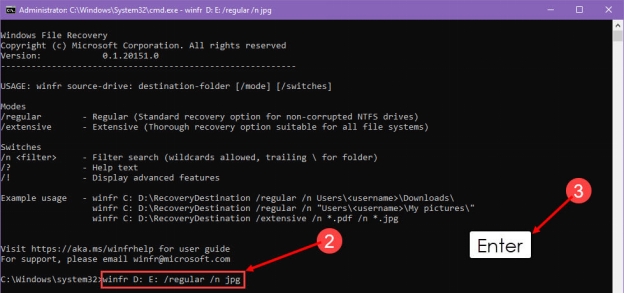
-
In this phase, you must paste the copied command into the software and hit the Enter icon. Proceed ahead by selecting the Y button. Tap on the N if the ''View recovered files'' icon appears there. You can now quit the app and launch the HDD directory to see the restored files.
E:\Recovery_20230820_215718
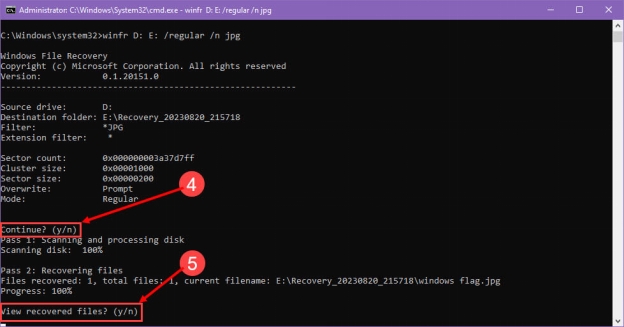
Method 3. Restore Files Using the File History Feature
If you've turned on the File History feature on the computer, you don't need to worry about losing the data, as the File History backup allows you to recover permanently deleted files from Windows 11 quickly.
-
After starting the Control Panel, visit the ''System and Security'' icon. You can move ahead by hitting the File History button.
-
Tap the Restore personal files button on the left sidebar.
-
After looking for the backup files, press the Recover button.
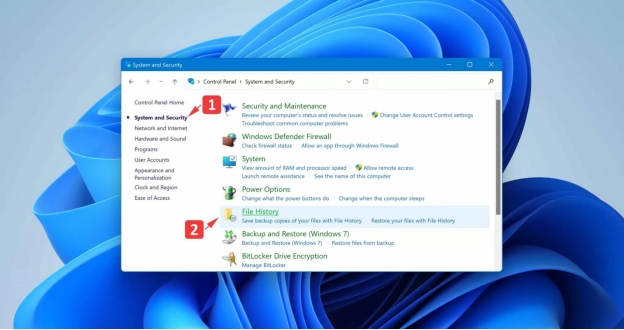
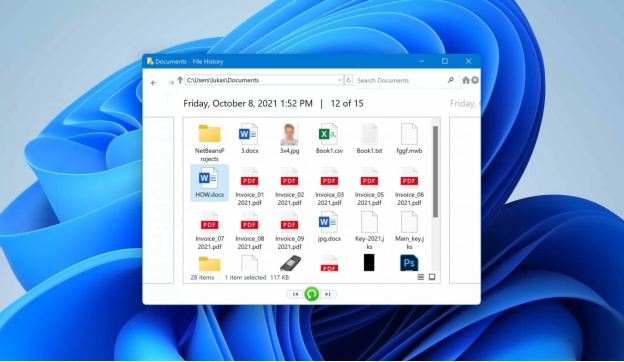
In Conclusion
Losing important data from Windows 11 while working on an important task isn't encouraging. Luckily, we've listed brilliant ways to help you recover deleted files in Windows 11 without wasting much time. If the manual methods don't work in your favor, aiming at software like 4DDiG Data Recovery is most recommended. It lets you recover the 2000+ types quickly.
FAQs About Restore Deleted Files on Windows 11
1. How do I recover deleted files from shift delete in Windows 11?
If you've deleted the data by pressing the shift+delete key, it could be difficult to recover it.
But if you've got the File History backup of the deleted files, you can recover the lost data.
2. Where do restored files go from recycle bin Windows 11?
If you delete data from Windows 11 and restore it from the Recycle Bin, the restored data is saved in the original location.
3. How do I recover permanently deleted files in Windows 11?
If you've lost the data permanently, you've left with nothing but to opt for a third party data recovery software. By using free data recovery tool you'll be able to recover permanently deleted files Windows 11 free.
💡 Summarize with AI:
You May Also Like
- Home >>
- Windows Recovery Solutions >>
- How to Recover Deleted Files on Windows 11? [Step-by-Step Guide]



 ChatGPT
ChatGPT
 Perplexity
Perplexity
 Google AI Mode
Google AI Mode
 Grok
Grok