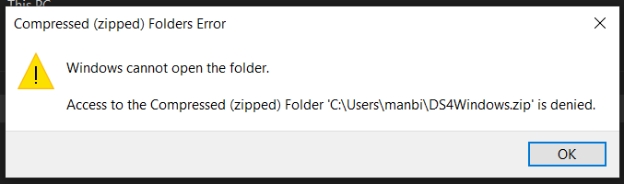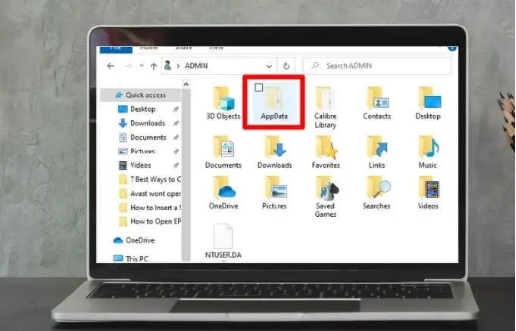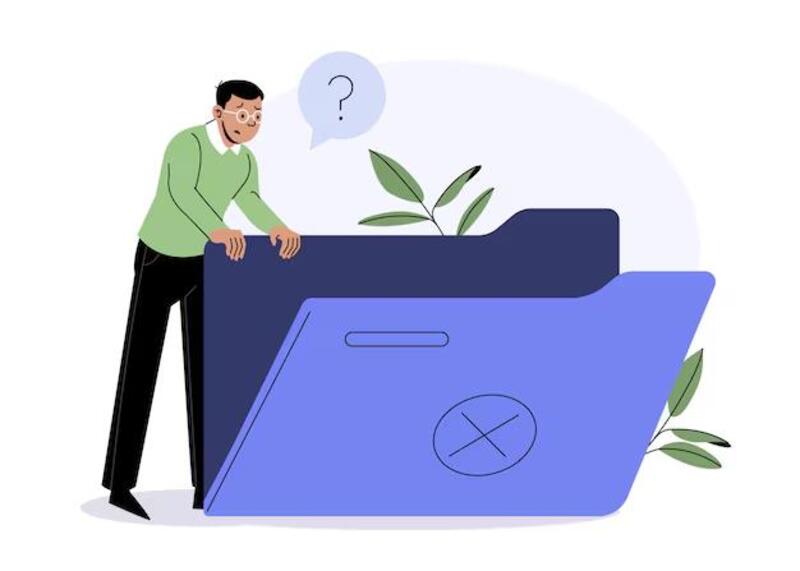6 Ways to Fix This Folder Is Empty on PC
Download 4DDiG Data Recovery to fix the "This folder is empty" issue on Windows. Recover hidden files from your PC, USB drives, and SD cards quickly and easily. Learn how in this guide. Keep reading for step-by-step solutions!
Have you ever encountered the frustrating " This folder is empty " message on your Windows PC? It's a common issue that can occur when trying to access files on external drives, USB sticks, or even your computer's internal storage. You know your important documents, photos, and videos should be there, but Windows claims the folder is empty. This problem often stems from hidden files, permission issues, or system errors. Don't worry, your files aren't necessarily gone. In this article, we will share six effective methods to fix the This folder is empty error and regain access to your data.
- How to Fix This Folder Is Empty on PC? HOT
- Way 1: Recover Hidden Files in an Empty Folder
- Way 2: Restart the Computer
- Way 3: Use Attrib Command
- Way 4: Use Disk Check Tool
- Way 5: Show Hidden Files via File Explorer
- Way 6: Run Hardware and Device Troubleshooter
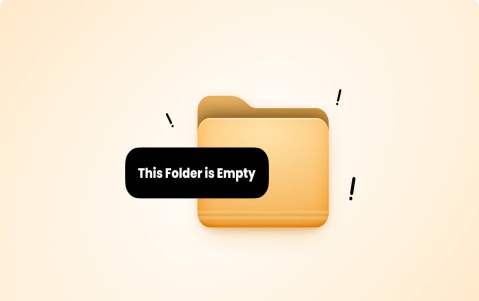
Part 1: What Causes This Folder Is Empty on PC?
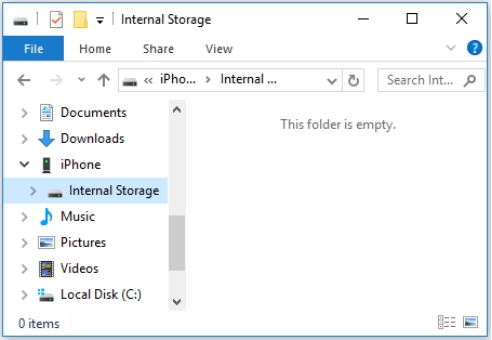
Understanding the root causes of the "This folder is empty" error is crucial for finding the right solution. Let's explore the common reasons behind this frustrating issue.
Here are some of the causes of "This Folder Is Empty" on PC:
- Hidden Files: Your system settings may be hiding files from view.
- Malware Infection: Viruses can hide or corrupt files, making folders appear empty.
- File System Errors: Damaged or corrupted file systems can prevent proper file display.
- Permission Issues: Lack of access rights can block you from viewing folder contents.
- Improper Device Removal: Disconnecting external drives without safely ejecting can lead to this error.
Attempting to fix the "This folder is empty" issue through manual methods or system setting changes may risk data loss. If you face any data loss issue, consider using professional data recovery software like 4DDiG to safely retrieve your hidden or inaccessible files.
Part 2: How to Fix This Folder Is Empty on PC?
Here are six effective methods to fix the "This folder is empty" error on your PC. We'll start with the simplest fixes and progress to more advanced techniques. Let’s start:
Way 1: Recover Hidden Files in an Empty Folder
When you're facing the "This folder is empty" error, 4DDiG Windows Data Recovery can be a powerful solution. This tool is designed to recover hidden or lost files from various storage devices, including your PC's hard drive , USB drives, and SD cards. 4DDiG specializes in retrieving files that appear to be missing due to system errors, accidental deletions, or hidden attributes. It can scan your supposedly empty folder and reveal files that Windows can't display.
- Deep scan technology to find hidden files
- Preview function to check files before recovery
- Support for all Windows file systems
- Ability to recover from formatted or corrupted drives
Secure Download
Secure Download
Here's how to use 4DDiG Windows Data Recovery in simple steps:
-
Select the Empty Folder
Launch 4DDiG and choose the drive containing the empty folder. Click " Start " to begin the scanning process.
-
Scan for Hidden Files
The tool will perform a deep scan of the selected location. You can pause or stop the scan if you spot your missing files in the results.
-
Preview and Recover
Once the scan is complete, preview the found files. Select the ones you want to recover and choose a safe location to save them. Avoid saving to the original folder to prevent data overwriting.
Way 2: Restart the Computer
Let's try a quick and easy fix that often resolves temporary system glitches. Restarting your computer can refresh your system and potentially solve the "This folder is empty" error. Follow these simple steps:
-
Save all your open work to avoid losing any unsaved changes.
-
Click on the Start menu in the bottom-left corner of your screen.
-
Select the " Restart " option from the power menu.
-
Wait patiently for your computer to shut down and start up again.
-
Once your computer has rebooted, open the folder that was previously showing as empty.
If you're dealing with an external drive, try plugging it into a different USB port after the restart. This can help rule out any port-related issues. If the problem persists, don't worry; we have more solutions to try.
Way 3: Use Attrib Command
Sometimes, files are hidden due to system attributes. The Attrib command can help reveal these hidden files. Let's use this powerful tool to potentially solve your "This folder is empty" issue:
-
Press the Windows key + R to open the Run dialog box.
-
Type " cmd " and press Ctrl + Shift + Enter to open Command Prompt as administrator.
-
In the Command Prompt window, type the drive letter of your empty folder followed by a colon (e.g., "D:").
-
Enter this command: attrib -h -r -s /s /d .

-
Press Enter and wait for the process to complete. This may take a few minutes.
-
Once finished, check your folder again to see if your files are now visible.
This method removes hidden, read-only, and system attributes from all files in the folder. If it doesn't work, let's move on to the next solution.
Way 4: Use Disk Check Tool
Another effective tool at your disposal is Windows' built-in Disk Check utility. This feature can identify and often repair hard drive errors that might be causing the "This folder is empty" problem. Here's how to use it:
-
Open File Explorer and locate " This PC " in the left sidebar.
-
Right-click on the drive containing your empty folder and select " Properties ".
-
In the Properties window, click on the " Tools " tab.
-
Under " Error checking ", click the " Check " button.

-
If prompted, choose " Scan drive " to start the process.
-
Wait for the scan to complete. This may take some time depending on your drive size.
-
If errors are found, follow the on-screen instructions to repair them.
After the scan and potential repairs, check your folder again.
Way 5: Show Hidden Files via File Explorer
Sometimes, your files might be hidden due to system settings. Let's adjust your File Explorer options to reveal these hidden files. Follow these steps to potentially solve the "This folder is empty" issue:
-
Open File Explorer by pressing Windows key + E .
-
Click on the " View " tab at the top of the window.
-
Look for the " Show/hide " section in the ribbon menu.
-
Check the box next to " Hidden items ".

-
If there's an " Apply to Folders " option, click it to apply this setting to all folders.
-
Navigate back to your previously empty folder and check if your files are now visible.
Way 6: Run Hardware and Device Troubleshooter
When all else fails, Windows has a built-in troubleshooter that can help identify and fix hardware and device issues. This tool might resolve the "This folder is empty" problem, especially if it's related to external drives. Here's how to use it:
-
Press the Windows key + I to open Settings.
-
Click on " System ", then scroll down and select " Troubleshoot ".
-
Under " Other troubleshooters ", find " Hardware and Devices " and click " Run ".

-
Wait for the troubleshooter to detect problems. This may take a few minutes.
-
If issues are found, follow the on-screen instructions to fix them.
-
After the process completes, restart your computer and check your folder again.
This method can resolve various hardware-related issues. If your files are still missing, consider using data recovery software or seeking professional help.
Part 3: Frequently Asked Questions
Q: What's "Folder Shows Empty but Files Are There" in Windows?
Ans: This issue occurs when Windows can't display files in a folder, even though they exist. It's often caused by hidden attributes, file system errors, or permission issues. You can usually fix it by adjusting folder options or using system tools.
Q: Why is my USB saying this folder is empty?
Ans: Your USB might show empty folders due to file system corruption, improper ejection, or hidden files. Try checking for hidden items in File Explorer settings. If that doesn't work, run a disk check or use data recovery software.
Q: Why are some of my Google Drive folders empty?
Ans: Empty Google Drive folders can result from sync issues, limited permissions, or accidental deletions. Check your internet connection and ensure you have the right access. If problems persist, try clearing your browser cache or reinstalling the Google Drive app.
Final Words
Dealing with the "This folder is empty" error can be frustrating, but you now have several solutions at your fingertips. These methods can help you regain access to your files. For tough cases, we recommend trying 4DDiG Data Recovery . This powerful tool can recover hidden or lost files from various storage devices, ensuring you don't lose important data.
Secure Download
Secure Download



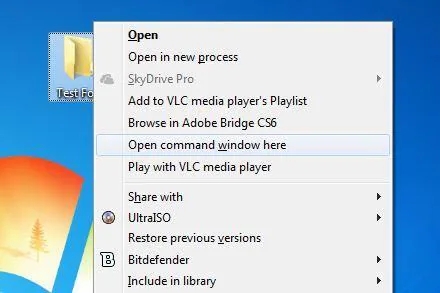
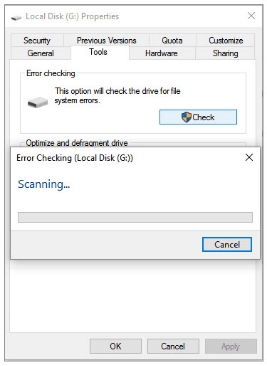
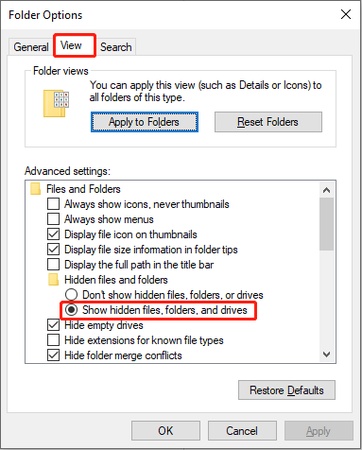
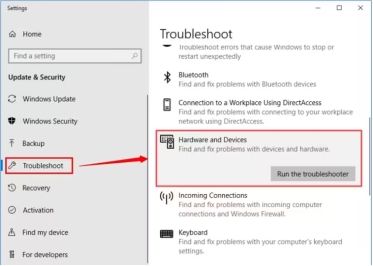
 ChatGPT
ChatGPT
 Perplexity
Perplexity
 Google AI Mode
Google AI Mode
 Grok
Grok