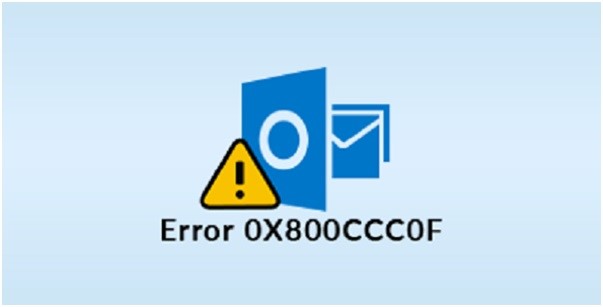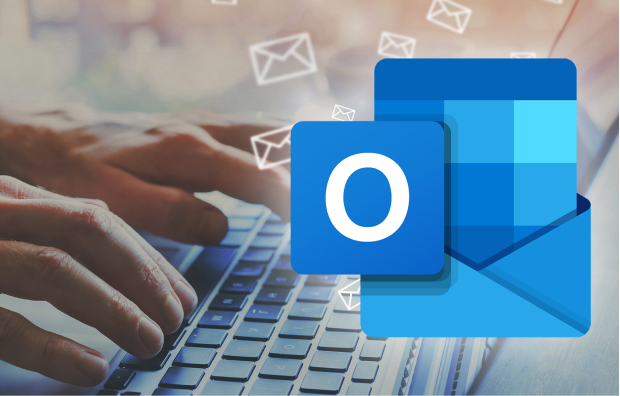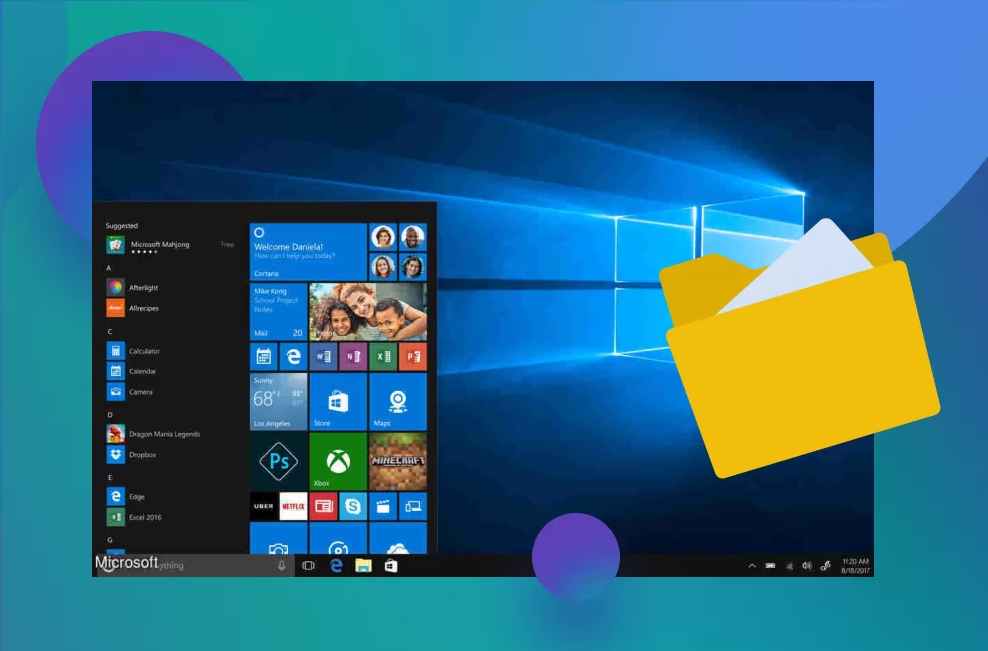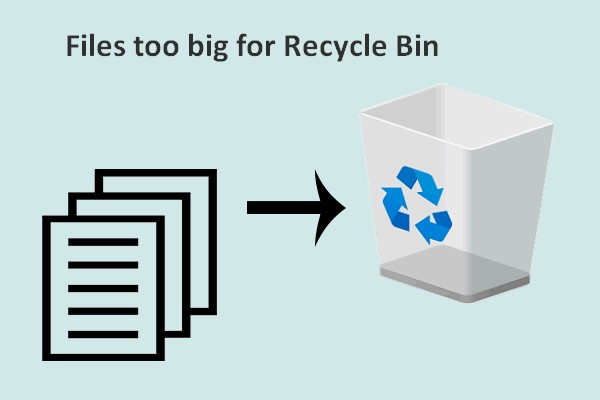How to Recover Deleted Folder in Outlook [Solved]
Microsoft Outlook is a globally famed email application with a user-friendly interface and exclusive features. Though it’s considered one of the best email apps, Outlook relies on a data file to store messages, emails, contacts, and other data. These data files can sometimes face errors, leading to lost Outlook folders. So, if you have experienced the same thing or have accidentally deleted some files, we have got you covered!
In this comprehensive guide, we will explore how to recover deleted folder in Outlook via several standard and non-standard methods. So, without ado, let’s begin exploring!
Part 1: Common Ways to Recover Deleted Folder in Outlook
The following are some of the common ways to recover deleted folder in Outlook. Be sure to follow each and every step to avoid any confusion.
Method 1. Check the Deleted Items Folder
Here is a detailed guide on how to recover deleted folder in Outlook from the Deleted Items folder to its original location.
Launch Outlook and navigate to the Deleted Items or Trash folder.

Simply right-click on the deleted folder that you want to recover and hit Move from the revealed options.

Choose Other Folder > Inbox from the options in the Move window.

Hit OK to restore the file(s).
Method 2. Use the “Recover Deleted Items” Feature
Follow the step mentioned below to explore how to recover a deleted folder in Outlook from the Recoverable Items folder:
Navigate to Outlook.
Open the email folder list and open the Deleted Items folder. If you have a Trash folder instead of Deleted Items, it means your Outlook can't recover an item that’s permanently deleted.

Now, navigate to the top toolbar and select Home.
Choose Recover Deleted Items from Server.

Choose the folder that you want to recover and select Restore Selected Items.
Click OK to complete the recovery process.
Method 3. Restore from Backup
Wait, have you created a backup of your files before deleting the one that you want to recover? Wait, it's quite easy with the following deleted folder in Outlook how to recover guide:
Launch Microsoft Outlook.
Navigate to the File > Open & Export > Import/Export.

Select Import from another program or file and hit Next.
Select Outlook Data File (.pst) and hit Next again.
Search for the backup file, select it, and choose Finish.
Also, ensure to pick the correct destination folder for importing data.
Method 4. Use the Outlook Web App (OWA)
You can also use Outlook Web App to answer how to recover deleted folder in Outlook. Just follow the steps mentioned below:
Open Outlook on the web and navigate to the Deleted Items Folder.

Right-click on the Outlook folder that you want to recover and choose Move.
Choose a destination to restore and recover your deleted folders.

If none of the above methods work for you, it’s your sign to try out 4DDiG for Advanced Recovery as your Secret Weapon. Read on to learn more about it!
Part 2. Recover Deleted Folder in Outlook via Data Recovery Software
4DDiG for Advanced Recovery is a third-party platform that works wonders in recovering Outlook folders without any backup. It offers 100% accuracy rates via deep scanning for over 2000 file types. So, whether you want to recover an email, a message, or any other data type, 4DDiG for Advanced Recovery will prove to be your best bet. The best part? It can also repair corrupted Outlook files.
Key Features of 4DDiG Data Recovery Software
- Compatible with both OST and PST file formats
- Relies on advanced algorithms to give accurate results
- Doesn’t feature any adware, malware, or viruses
- Can recover Outlook folders deleted via partition loss, accident, corruption, formatting, etc.
How to Use 4DDiG for Advanced Recovery?
Here is how you can use 4DDiG for Advanced Recovery to recover deleted Outlook folders:
Download and install 4DDiG Data Recovery software on your computer and launch it. Select the device drive where your Outlook files were stored before getting lost or deleted. Hit Scan to proceed further.

Wait for a while until the recovery software completes deep scanning of the selected drive.

Once the scanning is done, 4DDiG Free Data Recovery software will preview the retrieved data. Navigate to the filter section and select your desired PST or OST files. Now, hit the Recover button to save them.

Part 3. Common Reasons for Folders to Get Deleted
Let’s now explore common reasons for folders getting deleted! These include:
- Accidental Deletion:
You can unintentionally remove a folder while performing other tasks or through simple misclicks.
- Synchronization Issues:
Folders can be deleted when syncing across multiple devices if there's a conflict or error in the synchronization process.
- System Errors:
Sometimes, system glitches or crashes can result in folders being lost or deleted without any direct user action.
Final Verdict
Outlook can be one of the best emailing platforms, but it lacks the feature for restoring deleted or lost files. So, if you are stuck with such an issue and wondering how to recover deleted folder in Outlook, you can try out multiple fixes. There are several standard methods, from checking deleted items folders to restoring them from backups. However, if none of these work for you, switch to the 4DDiG for Advanced Recovery. This amazing platform can recover over 2000 different file types with 100% accuracy.
More FAQs about Deleted Folders
1.Why Can't I See my Deleted Folder in Outlook?
Your Outlook doesn’t feature the Deleted Items folder but instead has the Trash one? Then, it doesn't support recovering an item that's no longer in your Deleted Items folder.
2.How Long Do Deleted Folders Stay in Outlook?
Emails get automatically deleted from your Deleted Items folder after 30 days. However, you can retrieve them by learning how to recover a deleted folder in Outlook.
3.How Do I Restore my Subfolders in Outlook?
Launch Outlook, hit the three dots icon, and choose Public Folders. Select the folder that contains the deleted subfolder. Right-click on that folder and navigate to Recover deleted items, choose data for restore, checkmark Restore Selected Items, and hit Ok.

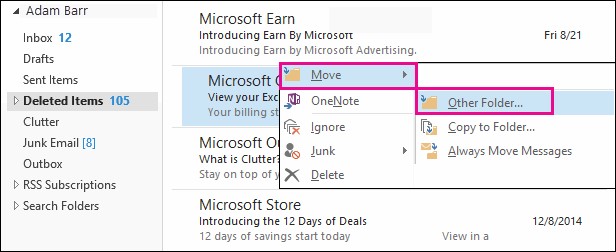
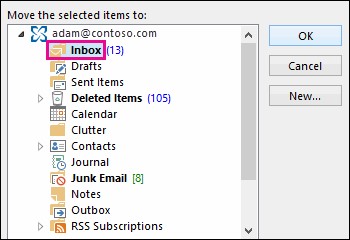
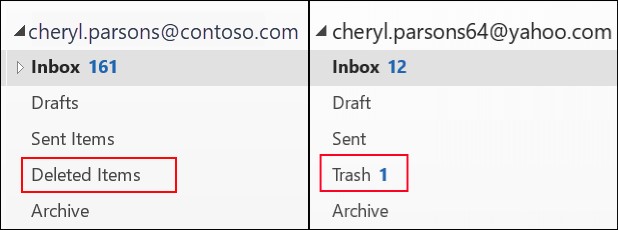
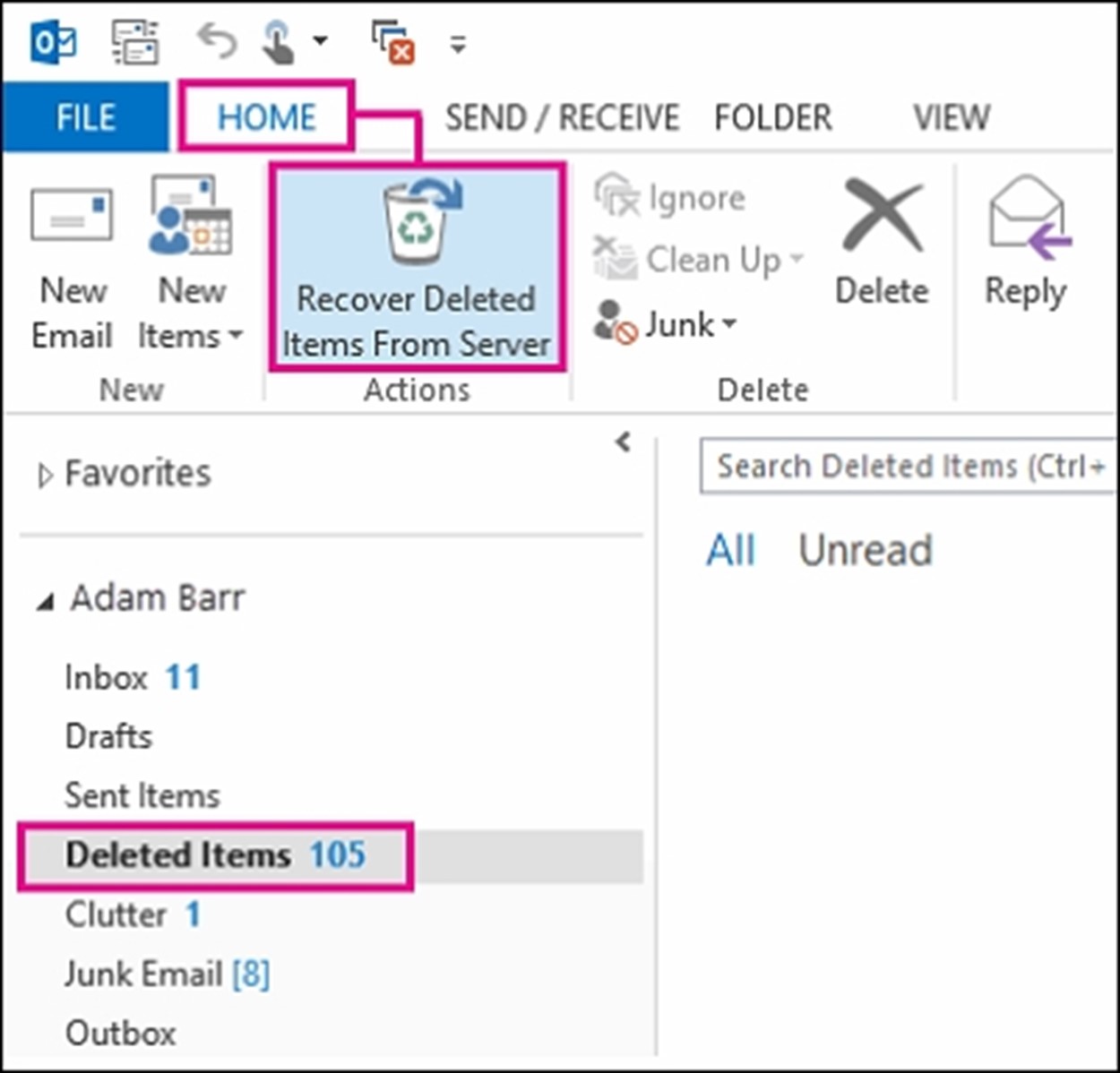
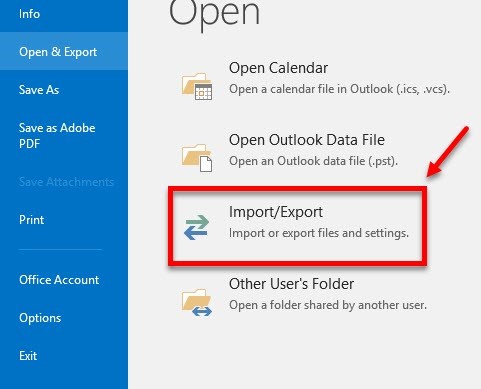
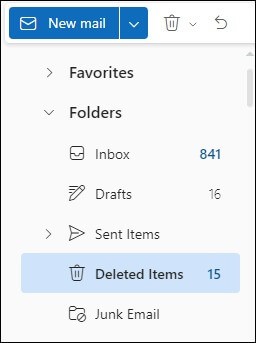
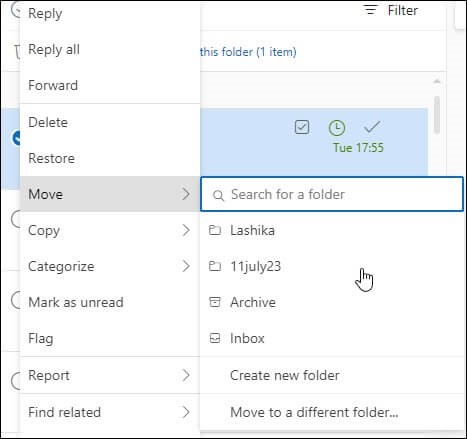
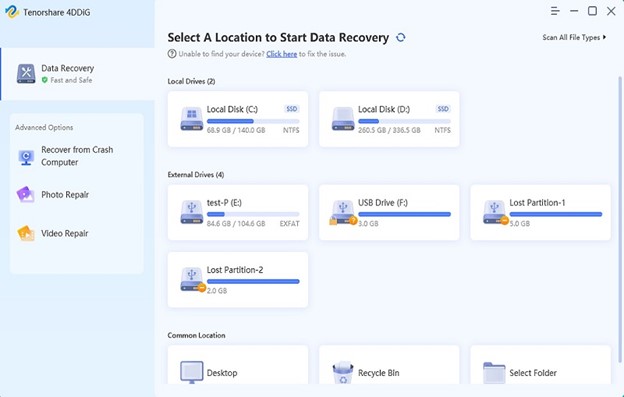
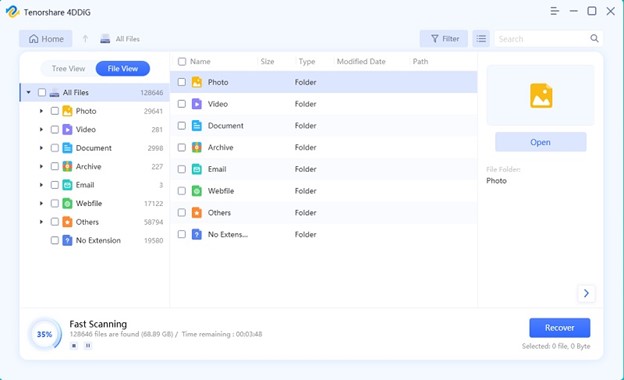
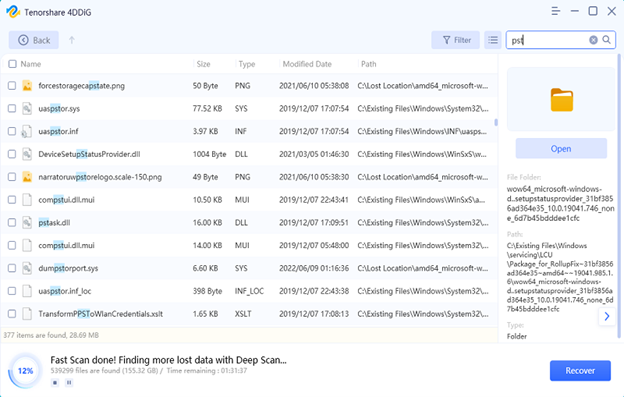
 ChatGPT
ChatGPT
 Perplexity
Perplexity
 Google AI Mode
Google AI Mode
 Grok
Grok