Can't Find AppData Folder after Update Windows 11 24H2? 4 Ways to Fix
Download 4DDiG Data Recovery to easily find and restore your hidden or missing AppData folder on Windows 10 and 11. This powerful tool also recovers lost files from various storage devices. Keep reading for step-by-step guidance!

Failed Windows 11 24H2 update causing me to lose all config, installed app, and saved data.. (it deleted my AppData folder and reset it back to like default (fresh install))... Unable to restore most of them since the clusters has been overwritten...
Twitter
Can’t find the AppData folder in Windows 11 after a failed 24H2 update? A corrupted Windows 11 24H2 installation may delete the AppData directory, reset your system settings, and erase installed apps — sometimes permanently if disk clusters are overwritten.
In this guide, we’ll explain why the AppData folder disappears and show you four step-by-step solutions to restore access and safeguard your application data.
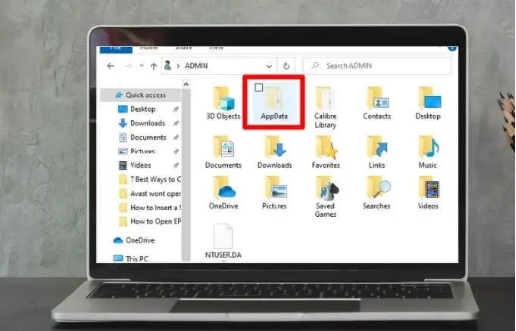
Part 1: Why Can't Find AppData Folder on Windows?
The AppData folder is a crucial, hidden directory in Windows that stores user-specific application data and settings. It's essential for maintaining personalized experiences across various programs and syncing data between devices.
But why can't you find the AppData folder? Here are the main reasons:
- Hidden by default: Windows intentionally hides the AppData folder to prevent accidental modifications.
- Incorrect View settings: Your File Explorer might not be set to show hidden items.
- User account issues: Problems with your Windows user account can restrict access to personal folders.
- File system corruption: Rare cases of system file corruption can make AppData inaccessible.
- Malware interference: Some malicious software may hide or restrict access to system folders.
- Accidental deletion: Users might have unknowingly deleted the AppData folder.
- Software conflicts: Certain applications or system modifications can alter folder visibility.
Understanding these reasons is the first step in resolving the "can't find AppData folder" issue on Windows 10 and 11. In the following sections, we'll explore effective solutions to regain access to this vital directory.
4DDiG Data Recovery Attempting to manually fix AppData folder issues could potentially result in data loss. If you've accidentally deleted files from AppData, consider using to safely retrieve your important application data and settings.
Part 2: How to Fix Can't Find AppData Folder on Windows?
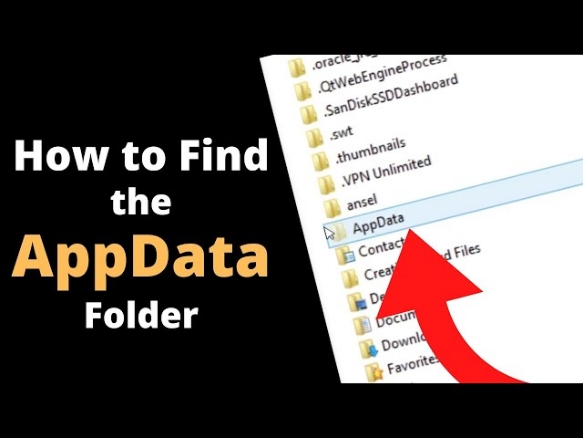
Now that we understand why the AppData folder might be inaccessible, let's explore four effective methods to fix this issue.
Whether you're dealing with hidden folders or accidental deletions, these solutions will help you regain access to your crucial application data on Windows.
Way 1: Recover the Deleted AppData Folder
If you can't find the AppData folder on Windows 10 or 11 due to accidental deletion, 4DDiG Data Recovery is your go-to solution. This powerful tool is designed to retrieve lost system folders and their contents quickly and efficiently.
Secure Download
Secure Download
4DDiG excels at recovering user-specific application data, which is exactly what the AppData folder contains. It can retrieve a wide range of file types, ensuring that all your important application settings, user profiles, and personalized data are restored.
The software's ability to recover data from system failures is particularly relevant, as AppData folder issues often stem from such problems.
Here are the key features that make it ideal for this situation:
- High recovery rate for deleted system folders
- Quick scan and recovery process, typically taking just minutes
- Preview function to ensure you're restoring the correct AppData content
- Ability to recover from various scenarios, including system crashes
- User-friendly interface, making it easy even for non-technical users
Let's explore how to use this tool to solve your "can't find AppData folder" problem. Here is the simple process:
-
Select the AppData Folder Location
Launch 4DDiG Windows Data Recovery and choose the drive where your AppData folder was located (typically the C: drive). Click " Start " to begin the scanning process.
-
Scan for the Deleted AppData Folder
The software will perform a comprehensive scan of the selected drive. Use the file tree view or search function to locate the AppData folder and its contents. You can pause or stop the scan if you find the needed files.
-
Preview and Recover the AppData Folder
Once found, preview the AppData folder contents to ensure they're correct. Select the folder and click " Recover ." Choose a safe location to save the recovered AppData folder; preferably on a different drive to avoid overwriting.
People Also Read:
Way 2: Use the Search Bar to Find AppData Folder
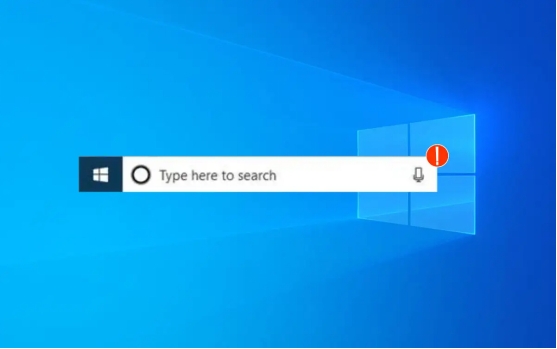
When you need quick, temporary access to the AppData folder without altering any system settings, the Windows search bar method is ideal. This approach is perfect for one-time tasks or occasional access.
Here's how to use it:
-
Click the magnifying glass icon in your taskbar or press the Windows key to open the search bar.
-
Type " %AppData% " into the search field. This command functions as a shortcut to your AppData folder.

-
Click on the AppData folder that appears in the search results. Windows Explorer will open, showing the contents of your AppData folder.
Way 3: Open Windows Explorer to Unhide the AppData Folder

For users who require regular access to the AppData folder and prefer a permanent solution, unhiding it through Windows Explorer is the best approach. This method ensures the folder remains visible for future use.
Here's how to reveal hidden folders:
-
Open File Explorer by clicking on the folder icon in your taskbar or pressing Windows key + E .
-
Click on the " View " tab at the top of the File Explorer window.
-
Look for the " Hidden items " checkbox in the "Show/hide" section. Click to enable it.

-
Navigate to C:\Users[YourUsername]. You'll now see the AppData folder, which appears slightly transparent to indicate its previously hidden status.
Way 4: Use Run Function to Open the AppData Folder

If you're comfortable with keyboard shortcuts and need a consistent, fast way to access the AppData folder regardless of its visibility status, the Run function method is your go-to solution.
It's particularly useful for power users and frequent AppData access. Here's how to use it:
-
Press the Windows key + R on your keyboard to open the Run dialog box.
-
Type " %appdata%Enter. " into the Run dialog box and press

-
Windows will immediately open File Explorer, displaying the contents of the AppData\Roaming folder.
-
To access the main AppData folder, click on " AppData " in the address bar at the top of the File Explorer window.
Part 3: Frequently Asked Questions
Q 1: Can we delete the appdata folder in Windows 11?
Ans: No, you should not delete the AppData folder in Windows 11. This folder contains crucial user-specific data for various applications. Deleting it can cause serious issues with your software and system functionality. If you're experiencing problems, consider cleaning specific app data instead of removing the entire folder.
Q 2: How to find the hidden AppData folder?
Ans: You can find the hidden AppData folder by using the search bar method. Type "%AppData%" in the Windows search bar and press Enter. Alternatively, you can unhide it in File Explorer by enabling "Hidden items" in the View tab. The AppData folder is typically located at C:\Users[YourUsername]\AppData.
Q 3: How to show hidden files and folders option in file explorer?
Ans: To show hidden files and folders in File Explorer, open any folder and click on the "View" tab. Look for the "Hidden items" checkbox in the "Show/hide" section. Click to enable it. This will reveal all hidden files and folders, including the AppData folder.
Q 3: Where are the AppData folder locations?
Ans: The main AppData folder is located at C:\Users[YourUsername]\AppData. It contains three subfolders: Local, LocalLow, and Roaming. Each subfolder stores different types of application data. The Local folder contains machine-specific data, while Roaming stores data that can move between computers when you use a roaming profile.
Final Words
In this guide, we've explored four effective methods to resolve the "can't find AppData folder" issue on Windows. You now have multiple solutions at your disposal. For cases of accidental deletion or severe system issues, we recommend 4DDiG Windows Data Recovery . This powerful tool can quickly recover your lost AppData folder, ensuring you regain access to crucial application settings and user data.
Secure Download
Secure Download
💡 Summarize with AI:
You May Also Like
- Home >>
- Windows Recovery Solutions >>
- Can't Find AppData Folder after Update Windows 11 24H2? 4 Ways to Fix



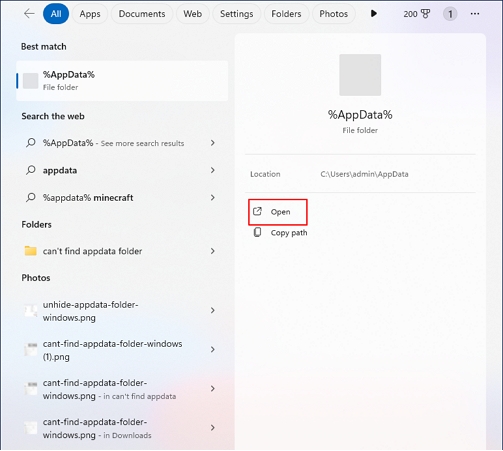
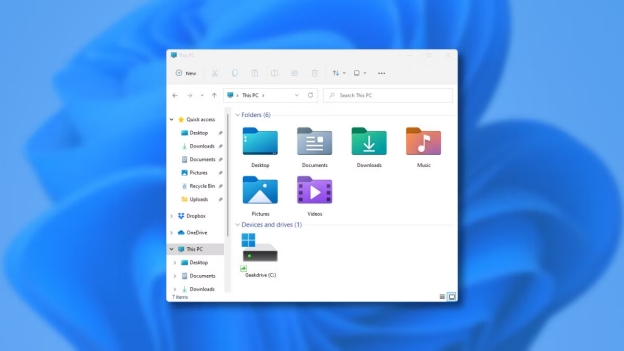
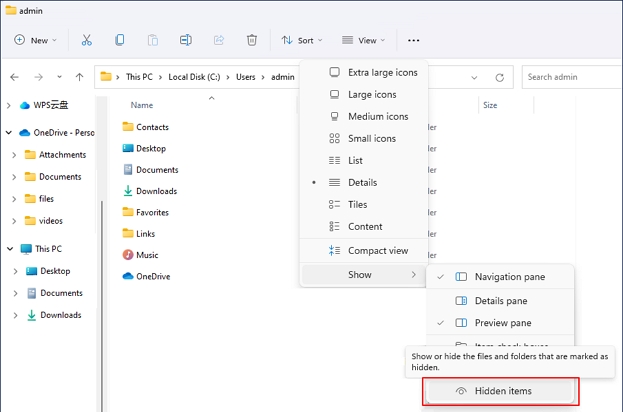
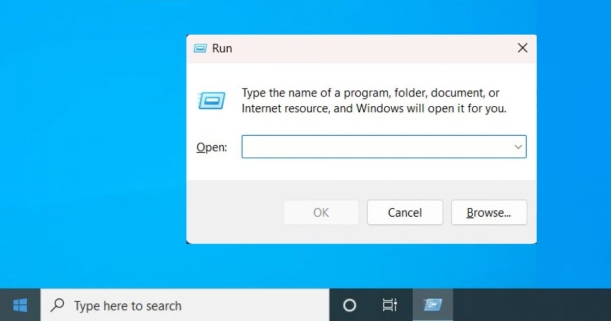
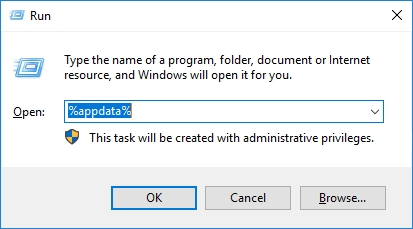
 ChatGPT
ChatGPT
 Perplexity
Perplexity
 Google AI Mode
Google AI Mode
 Grok
Grok





