Are you feeling helpless because your valuable data just vanished from your USB drive? Nowadays, other than storing data on drives, USBs also provide convenient storage for people. But if your stored data in a USB becomes invisible, it doesn’t mean it is permanently deleted. There are a variety of reasons behind the issue of hidden files. However, corrupted or damaged data is easy to recover but retrieving hidden files is more challenging. For your convenience, we’ve curated some proven ways to unhide your USB files. This article will explain how to show hidden files in USB using four methods.

Part 1: What Causes Hidden Files in Pendrive?
There are numerous reasons that cause hidden file issues in USBs. They include:
Virus or Malware Attack: A virus or malware attack is the most common culprit causing hidden file issues. They are designed to convert all files in your USB drive as hidden so you cannot access them. Even if you use an antivirus program to eliminate viruses or malware, you still won’t be able to recover your files.
Hide by Accident: You can also accidentally hide files due to the improper use of the attrib command or tinkering with the file properties. Sometimes the files in a USB drive are visible by default if they are protected system files.
USB is RAW: Many times, the formatting of your USB drive can malfunction, causing hidden file problems. The USB drive becomes RAW that lacks any file system. You cannot store any files on a RAW drive until you format them again.
Part 2: How to Unhide Files in USB?
Whatever causes hidden file issues, it’s possible to get them back. Here’s how to unhide files in USB using four ways:
Fix 1: Use 4DDiG to Recover Hidden Files from the USB
Hidden files are never permanently deleted. They are always there, taking up storage space as usual but invisible from our eyes. If you haven’t accidentally deleted files on your USB drive, they are likely hidden somewhere. Therefore you need to take appropriate measures to unhide files. Tenorshare 4DDiG data recovery software is an effective and professional solution to help you recover hidden files without hassle. It can also retrieve deleted, formatted, corrupted, or damaged files in just three clicks. 4DDiG features include:
- Intuitive and user-friendly interface.
- Recover files from external and internal drives, encrypted drives, USBs, pen drives, SD cards, recycle bin, and digital cameras.
- Recover files from RAW and formatted drives.
- Retrieve data from lost partition, crashed system, or virus attack.
- Recover 1000+ file types, including documents, audio, video, and photos.
- Advanced AI algorithm to locate hidden files.
- In-depth scanning modes and high recovery rate.
Here’s how to recover hidden files from USB with the aid of the 4DDiG tool:
For PC
Secure Download
For MAC
Secure Download
- Select your USB Drive
- Scan the USB Drive
- Preview and Recover Hidden Files
Install and launch the 4DDiG tool. Open the USB drive where you suspect files are hidden. From the top-right corner, choose your target file type.

Hit the “Start” button to begin looking for hidden files in the USB drive.

You can stop the scan to preview files. Under the “Tree View,” you’ll find categories such as Deleted Files or Lost Location. Once the scanning is finished, you’ll get a list of recovered files. Press the “Recover” button to begin recovering hidden files. Save your recovered files in a safe partition.

Fix 2: Use Windows File Options to Show Hidden Files on the USB
Here’s how to show hidden files in pendrive or USB using Windows File Options:
Step 1: Press the “Windows and E” keys together to open “Windows Explorer” if you have a Windows PC.
Step 2: In the “File Explorer Options, open the “View” tab.”
Step 3: Under the “Hidden files and folders,” in Advanced settings, choose the option “Show hidden files, folders, and drives.”
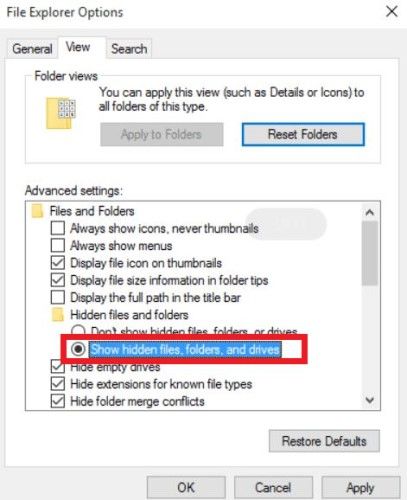
Step 4: Select “Apply” and hit the “OK” button.
Now you’ll be able to see the hidden files in your USB.
Fix 3: Use CMD to View Hidden Files on the USB
Command Prompt is another way to show hidden files on external drives like USBs. Here’s how to unhide files in USB using CMD:
Step 1: Connect your USB drive to your computer. Press the “Windows and X” keys at the same time to open a menu.
Step 2: Choose “Command Prompt (Admin)” from the menu.
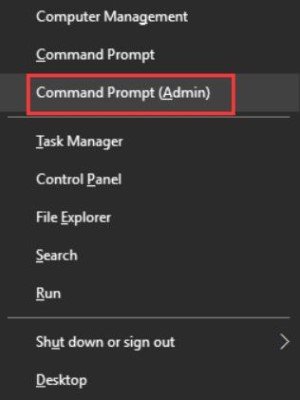
Step 3: Type the command “attrib -h -r -s /s /d F:\*.*” in the Command Prompt but replace the letter F with the drive letter of your USB drive.

Step 4: Select “Enter.” You should be able to access your USB drive and hidden files.
Fix 4: Unhide Files on USB Via File Explorer
If you don’t like using CMD, recovering invisible files via File Explorer is an easier way. Here’s how to unhide files in pendrive or USB using File Explorer:
Step 1: Open “File Explorer” and head to “My PC.” Then you’ll see your USB drive on “My PC.” Open the USB drive.
Step 2: From the top of the window, choose the “View” tab and select “Hidden items.”

Now you should be able to see all hidden files in your USB.
FAQs:
Why Are My Files Not Showing on the USB?
It is common for USB files to become invisible when you want to view them because of various reasons. You may be facing hidden file issues due to a virus attack or damaged formatting.
Are There Hidden Files in the USB?
If you know that you have files present in your USB but unable to view them, it’s due to a hidden file issue. You cannot access your valuable data if it's accidentally hidden, formatted, or invisible due to a malware attack. But here’s how to view hidden files on USB:
- By using Command Prompt.
- By using File Explorer.
- By using Windows Explorer.
Each method is described above in detail. Or you can use third-party software like Tenorshare 4DDiG Data Recovery tool to recover hidden files faster than any other method. It is easy to use and has a high success rate.
How Do I Retrieve Hidden Files?
If you are wondering how to see hidden files in USB, it’s possible to view them using Command Prompt, File Explorer or Windows Explorer. The steps for how to open hidden files in pendrive or USB with each method are mentioned above in detail.
What is the Easiest Way to Show Hidden Files on a Memory Card?
If you want to know how to see hidden files in a pendrive, USB, or SD card, the easiest way is to use third-party data recovery software. Tenorshare 4DDiG Data Recovery tool can help unhide 1000+ file types on your memory card in just three steps.
Conclusion
Hopefully, our article has been able to guide you about how to show hidden files in USB. Even if you are unable to access your USB files and they are not visible to your eye, they are not permanently deleted. You have only lost access to them temporarily. If you are thinking about how to see hidden files in pendrive or USB, consider using the Tenorshare 4DDiG data recovery software. It boasts a state-of-the-art algorithm that searches for hidden files that are not recoverable with any other method and unhides them in three easy steps. Besides, it has a high success rate and can promptly retrieve data from all kinds of external and internal storage devices, including a USB drive.
 ChatGPT
ChatGPT
 Perplexity
Perplexity
 Google AI Mode
Google AI Mode
 Grok
Grok