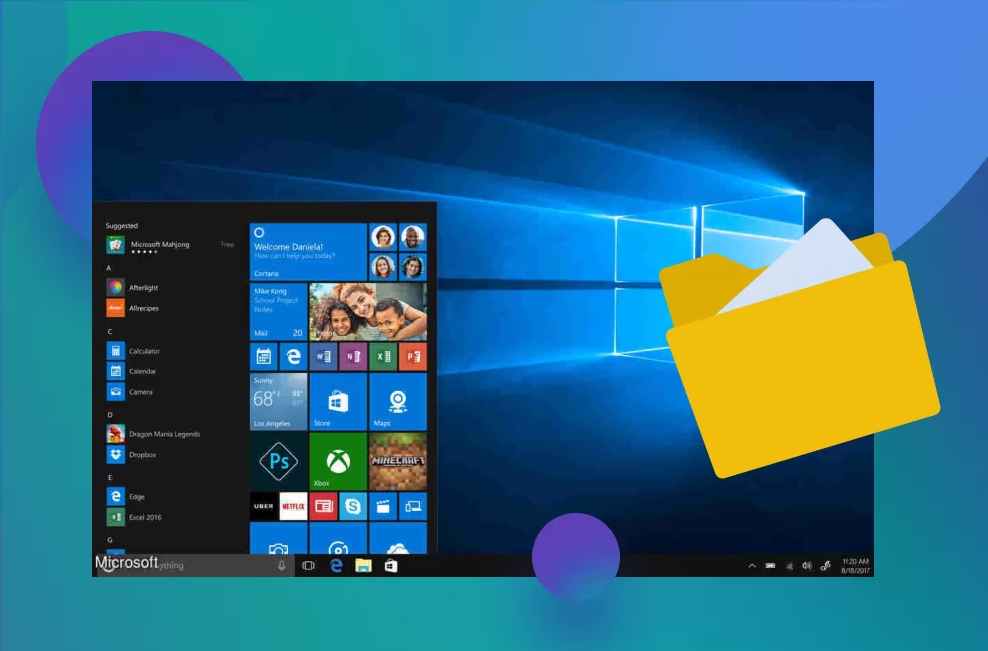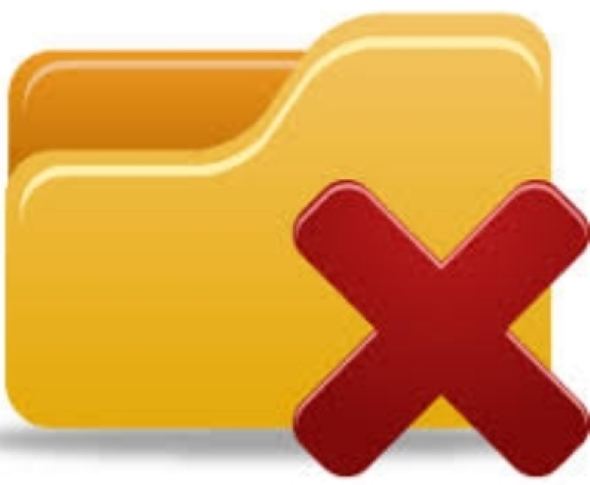While organizing files you accidentally delete an entire folder [Fixed]
So, Did you just delete a whole folder by accident? Not a big deal! It might feel like all your important stuff, like school projects, awesome photos, or top-secret plans, are gone. But guess what? You can totally get them back without freaking out!
Take a deep breath. Your files aren’t gone forever—they're just playing hide and seek. With the right tricks, you can bring them back with hardly any data lost. Isn’t that cool?
Here’s what you need to do: check the Trash on your computer—your files might be hanging out there, waiting for you to rescue them. Also, check if you have any backups on cloud storage, like iCloud or Google Drive.
Read more to find techniques to recover your files as fast and effectively as possible and not think that all the relevant data is lost forever.
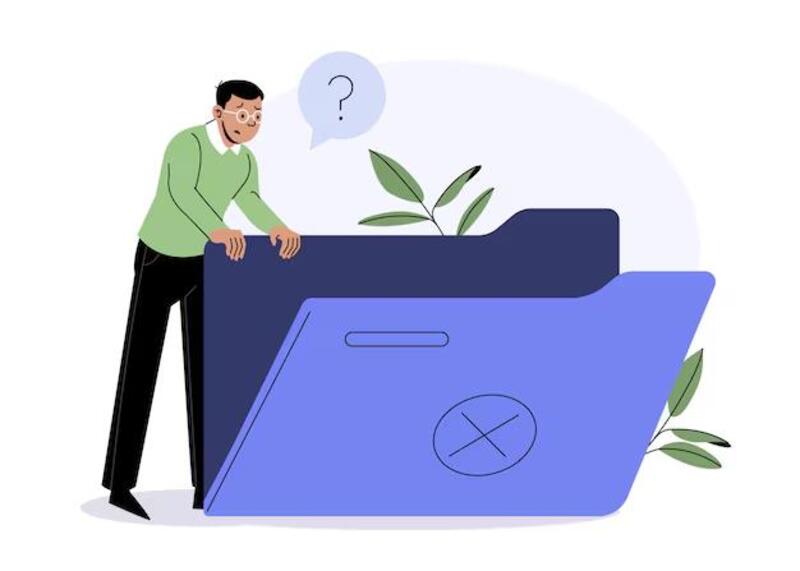
Part 1: What to Do After You Accidentally Deleted Folders
Oops! Have you accidentally deleted a folder? Don’t worry, everyone been there! It might feel like all your important files are gone forever, but there’s hope. If you act quickly, you can save your data. Here’s what to do right after you realize a folder is missing.
- Stop Using Your Computer Immediately
First, stop using your computer right away. When you delete a folder, it’s not gone from your hard drive yet. The space is marked as empty, but if you keep using the computer, you might overwrite the deleted files. To increase your chances of getting the folder back, avoid downloading or saving new files.
- Check the Recycle Bin
Recycle Bin on your desktop is your solution. Deleted files often go there first before they are permanently removed. Open the Recycle Bin, find your folder, right-click it, and select ‘Restore’ to put it back where it was.
- Verify Backup Options
If your folder isn’t in the Recycle Bin, check if you have any backups. Look at your cloud services like Google Drive, OneDrive, or Dropbox, where deleted files might be stored temporarily. Also, check any external hard drives or Windows Backup if you use them. These backups might have a copy of your lost folder.
Part 2: How to Recover the Folder While Organizing Files You Accidentally Deleted
One of the scariest moments is when you, by accident, remove a whole folder and think there is no coming back from this, but in fact in most operating systems there is a way to easily restore all the data that has been deleted.
The best and also the simplest way to perform a recovery is through the Recovery Bin. Now let’s discuss the process to navigate folder recovery through this method step wise.
Method 1: Recover Accidentally Deleted Folders Through the Recycle Bin
When you transfer a folder using the drag and drop method and you finish with removing it, you are most likely not wiping it out permanently from your system. Most of the time, while organizing files, you accidentally delete an entire folder. It is not immediately deleted from your computer. Instead, it is usually placed in the Recycle Bin.
Here’s how to recover the folder using the Recycle Bin:
- Open The Recycle Bin:
Access the Recycle Bin by clicking it. It is located on the main screen or in the Start menu if the icon is moved.
- Find The Deleted Folder:
You can see within the Recycle Bin a number of files and folders that have recently been deleted. To do that, click on the Recycle Bin icon on the desktop and go to Deleted Files. If you already know the name of your folder, then all you need to do is locate it quickly by using the search bar positioned at the top right side of the page.
- Right-click and Select "Restore":
After the folder is found, click on it with the right button of the mouse and select ‘Restore.’ This action will help to restore all the contents of the folder and move them back to the location on your computer.

Method 2: Recover Deleted Folders Through Backup
If your deleted folder isn’t in the Recycle Bin, don’t worry, there’s another step you can try! While organizing files you accidentally delete an entire folder indeed, check if there’s a backup of the folder. Sometimes, backups are automatically created, and you might be able to recover your files.
- Open your backup software or cloud storage:
Access the Recycle Bin by clicking it. It is located on the main screen or in the Start menu if the icon is moved.
- Search for the folder in the most recent backup:
To find the deleted folder, you can go to the search bar and search for it or go to your backup or cloud storage location and search for the folder individually. In Google Drive, the ‘Trash’ folder should be checked, while in OneDrive there is ‘Recycle Bin.’ Some backup software come with a list of the saved versions to choose from.
- Restore the folder from backup:
When you find the deleted folder, right click it and choose the “Restore” or “Recover” option on your computer; your folder and all the files that were in the folder before the deletion will be restored.

Method 3: Recover Folders Using File Version History
Recovering a deleted folder is much easier if you have File History or Previous Versions on your system turned on. This feature in Windows lets you retrieve a previous version of a particular file or folder that the operating system had backed up.
So, if while organizing files you accidentally delete an entire folder, and you have these features enabled, you can quickly restore the folder from an earlier backup.
- Open the folder’s location and right-click.
Navigate to the folder's original location where it was stored before deletion.
- Select "Restore previous versions":
Right-click on the folder’s location (even if the folder is no longer there) and choose the “Restore previous versions” option from the context menu.
- Choose a version from before the folder was deleted and click "Restore":
You will see a list of Previous Versions, which will be a number of restore points. Choose the version that includes the folder you want to recover before it was deleted, and then click on “Restore” to recover the folder.

Method 4: Recover Lost Folders Using System Restore
System Restore is super helpful when while organizing files you accidentally delete an entire folder, and you can’t find it in the Recycle Bin or through backups. System Restore takes your computer back to an earlier time, kind of like rewinding a video, so you can recover the files that were lost.
- Search for "System Restore.":
Click the Start button and type “System Restore” in the search bar. Select the System Restore feature from the list of results.
- Select a restore point from a date before the deletion:
Once the System Restore window opens, you will see a list of restore points. Choose a restore point that dates back to before the folder was accidentally deleted.
- Follow the prompts to restore your system to this point:
Once you have selected the right restore point, follow the instructions that pop up on the computer screen. The system will then revert all settings and files back to the selected date. After the completion of steps mentioned above, check if the deleted folder is visible again.

Method 5: Recover Folders Using Data Recovery Tools
If none of the built-in methods worked, don’t worry; there’s still hope! You can use special data recovery tools to help you find lost folders. The best tool to assist you is 4DDiG. This tool can search your computer for folders that are not in the Recycle Bin or backed up anywhere.
Follow these steps to recover your folder using 4DDiG:
Download and install 4DDiG on your computer: Visit the official 4DDiG website and download the software. Install it on your computer following the on-screen instructions.

Select the drive where the folder was deleted: Open 4DDiG, and from the main interface, select the drive where the deleted folder was stored.

Run a scan to detect lost folders:Once the drive is selected, start a scan. 4DDiG will search for deleted files and folders on that drive

Select the folder you wish to recover and click "Recover."After the scan is complete, recoverable files will be displayed by 4DDiG and folders. Find your folder, select it, and click "Recover" to restore it to a location of your choice.

Secure
Download
Secure
Download
Final Words
Oops! While organizing files, you accidentally delete an entire folder—what a bummer, right? But hey, don't worry too much. There are various ways to get your lost content back! Whether you peek in the Recycle Bin, use backups, check File Version History, try System Restore, or use a recovery program like 4DDiG Data Recovery , your chances are pretty good.
Each method is like a secret weapon to help you, depending on what's going on. Just remember, you gotta act fast to save your files. And if nothing else works, 4DDiG is super reliable for finding those missing files deep down. So, keep calm and start recovering!
Secure
Download
Secure
Download
💡 Summarize with AI:
You May Also Like
- Home >>
- Data Recovery >>
- While organizing files you accidentally delete an entire folder [Fixed]

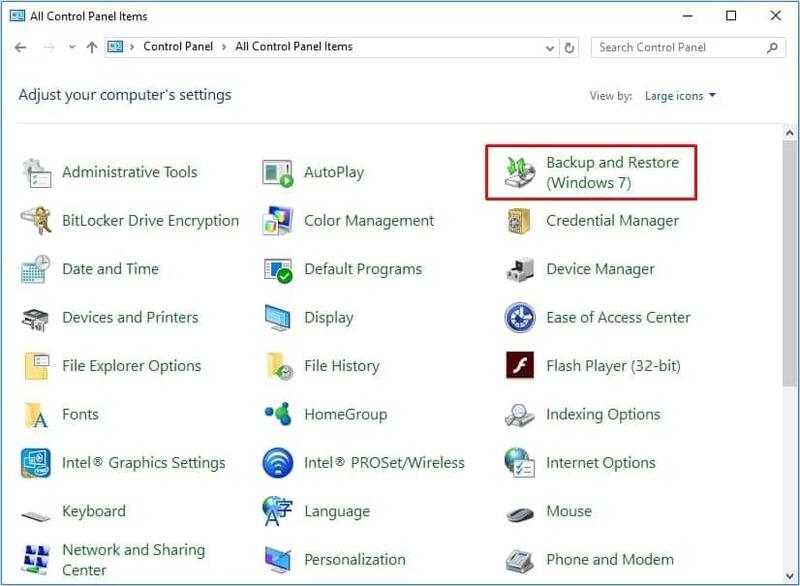
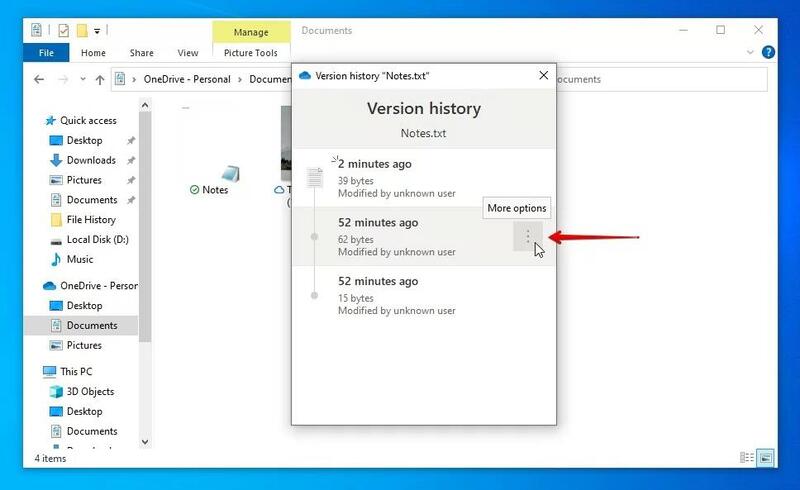
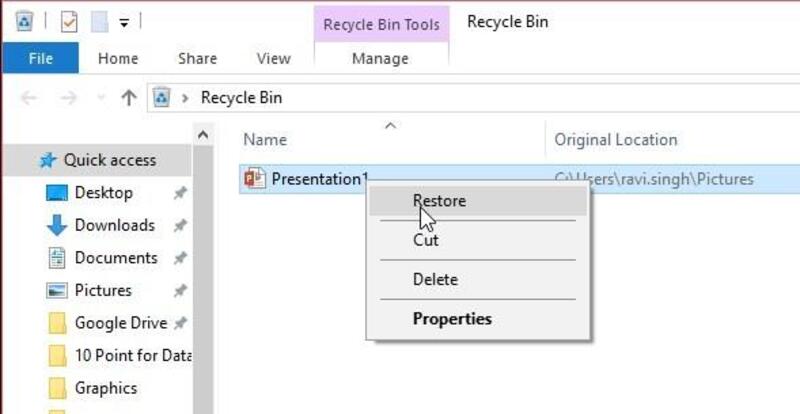

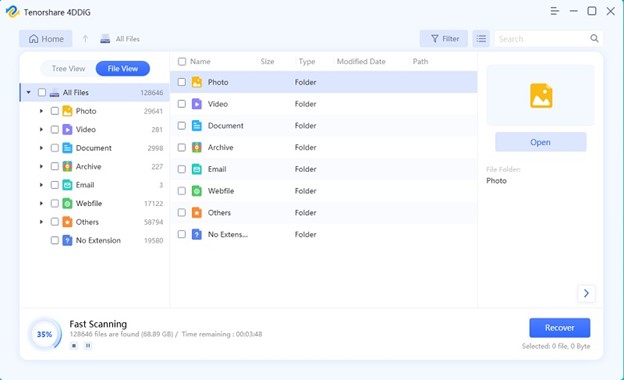
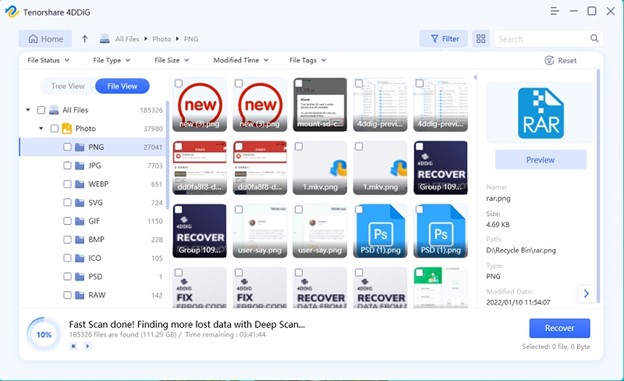
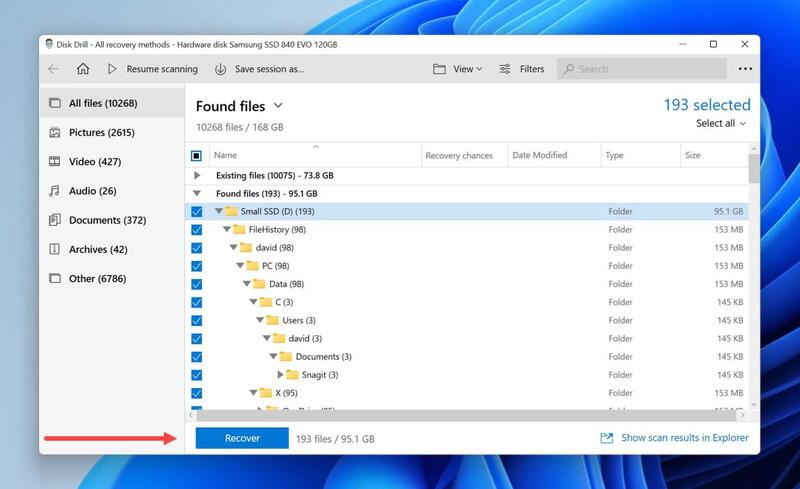
 ChatGPT
ChatGPT
 Perplexity
Perplexity
 Google AI Mode
Google AI Mode
 Grok
Grok