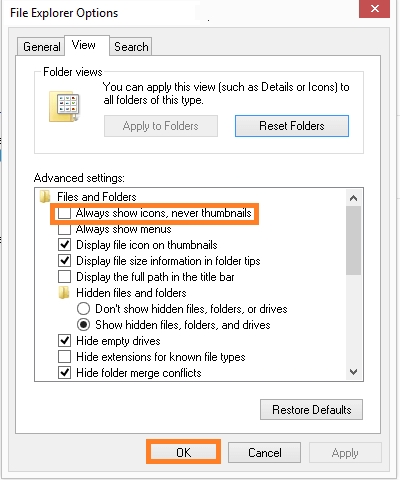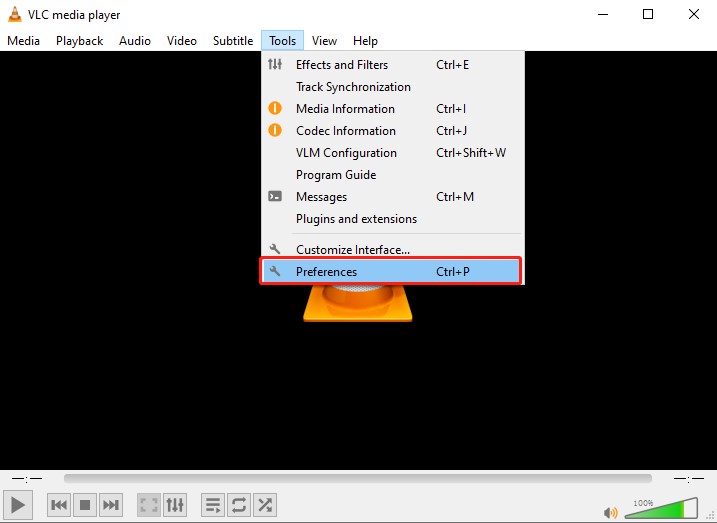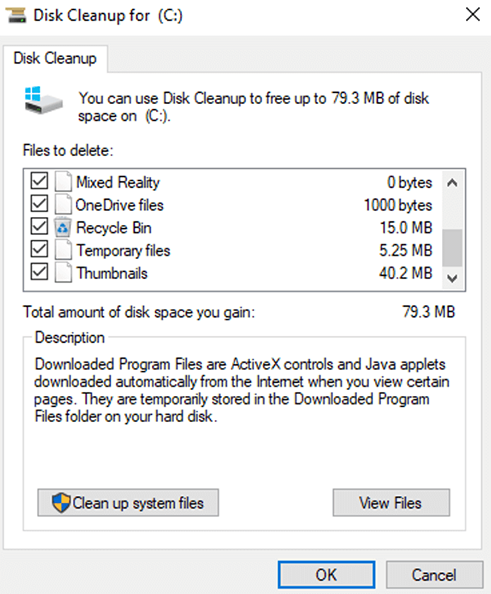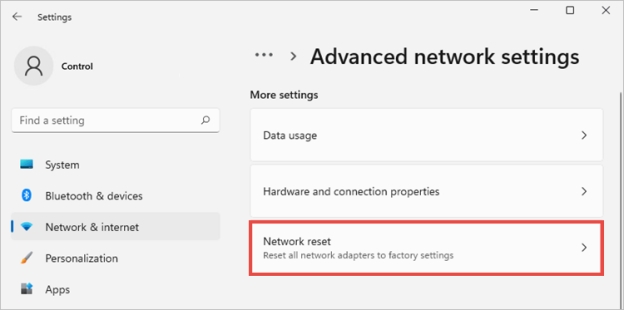3 Ways to Recover Data from Broken Computer
Download 4DDiG Windows Data Recovery to recover your data from a broken or dead computer. The bootable feature allows you to run the software as a bootable media using a USB flash drive, and perform the recovery on a broken computer.
Losing access to your computer can feel like losing a part of yourself. Years of photos, important documents, and irreplaceable work – it can all seem lost in a moment when your computer refuses to boot up. Don’t despair, before you lose all of your hopes, take a deep breath. The good news is you can recover your essential data from a broken computer efficiently before you dump it. This guide will show you how to recover data from broken computer.
- How to Recover Data from Broken Computer
- Way 1: Use 4DDiG Data Recovery SoftwareHOT
- Way 2: Use BIOS Utility
- Way 3: Connect Broken PC to Another Working PC
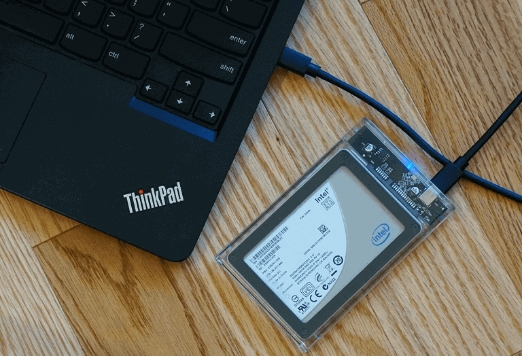
Part 1: What Causes Broken Computer?
Before we dive into the solution part to recover your valuable data from your broken computer, you might be interested in knowing what could have gone wrong on your computer instantly and made you Google how can I recover data from a broken computer.
Below are the reasons what can cause broken computer:
- OS Malfunction: One of the common reasons for computers to boot failure is the operation system malfunction. It can occur due to a number of reasons such as misconfiguration of system settings, messed up BIOS settings, and corrupted operating system.
- Physical Damage: Computers, as an electrical item, need to be away from liquids. Even minor spills on a keyboard, PC or laptop screen can cause a disaster. It might not cause an instant problem, but can create chances for corrosion that’ll eventually make the computer unusable for you.
- Power Surges: Computer components are sensitive and can’t stand against the power surges. Even a slight power surge happening for a second or two is massive enough to fry the computer sensitive components like motherboard, hard drive, or power supply.
- Overheating: Another unexpected computer death can be the result of overheating components. This can occur due to running intense tasks for a longer period of time on an incompatible machine or a PC with blocked air vents. With the blocked air vents, the inside temperature continues to rise until the components are destroyed.
- Age: Older computers have the risk of sudden and unexpected failure. The parts can be degraded over time. For instance, capacitors can dry out and fail, and solder joints can crack.
Most of the data recovery softwares makes you buy them blind. 4DDiG Windows Data Recovery is different. It lets you preview the repairs before you pay, so you know it’s the right solution for your damaged photos/videos.
Part 2: How to Recover Data from Broken Computer
Whether your computer fails to boot up, or doesn’t show any signs of life, don’t panic. Here are the ultimate solutions, guiding you how to get data off hard drive from broken computer:
Way 1: Use 4DDiG Data Recovery Software
When your computer is broken, your first instinct would be to devise an automated way to retrieve all of the data. 4DDiG Windows Data Recovery offers a bootable media feature that can be a lifesaver when your computer won’t start. This allows you to bypass the operating system, and run the 4DDiG Data recovery software directly from a bootable USB drive.
You can easily recover the small and large files from a computer that fails to even start.The tool supports various storage devices including external/internal HDD, and SDD. The intuitive user interface ensures a simple yet efficient navigation through the features even for the novice users.
Key Features:
- Recover data from a computer that’s broken, fails to boot, Motherboard failure, or operating system crashing.
- Recovers 2,000+ files type including photos, videos, documents and more from 2,000+ storage devices like HDD, SSD, USB flash drive and SD cards.
- Create a bootable media (USB & CD) conveniently within the software.
- 99% success rate on all types of file systems (NTFS, FAT32, exFAT, etc.).
- Preview feature that allows you to view the files before you retrieve them.
Secure Download
Secure Download
Here’s how to recover data from broken computer using 4DDiG Windows Data Recovery, including:
-
Install, launch 4DDiG on a functional computer, and insert a USB. Select Recover from Crash Computer option and hit on Start.

-
Click on Create to create bootable media on a USB flash drive. Make sure there’s no important files on it, as it’ll be formatted.


-
Once the bootable drive is created, turn on the broken computer, and connect the USB. Access the BIOS, and start the recovery process. You can restore the recovered data to your local disk or Google Drive.


【Solved】10 Solutions on How to Fix Computer Keeps Crashing Windows 10/11
Way 2: Use BIOS Utility
Sometimes, the computer isn’t completely dead, but just couldn’t boot up properly due to corrupted or damaged system firmware due to malware attack or software issues. In this scenario, you can recover the data from the BIOS utility without booting it up.
Here’s how to recover data from broken computer:
-
Connect the USB (created with Windows Media Creation Tool) to the broken computer.
-
Enter into the Boot menu boot key F12 and select the USB as Installation media.
-
Automatic Repair will screen appear, click on Advanced options.

-
Select Troubleshoot > Advanced options.

-
Select the Command Prompt and type the following command.
-
notepad.exe

-
notepad.exe
-
The Notepad application would open up, click on the File menu tab, and select Open.

-
Click This PC, and locate the files, and folder you want to recover.
-
Select 'ALL FILES' instead of 'txt' to view all file types.

-
Right click on the file you want to recover, hover over the Send option, and select External Drive.
This method might not work if you want to recover the data stored on the C drive. You can use the 4DDiG Windows Data Recovery to retrieve the C drive, and other system files hassle-free.
Way 3: Connect Broken PC to Another Working PC
If you can’t recover the data from BIOS Utility, you can connect the broken PC hard drive as an external drive to another functional computer and perform the recovery. Here’s how to get data off hard drive from broken computer:
-
Disconnect the hard drive from a broken computer, and connect it to the functional one. Connect it using a hard drive connector SATA to USB converter to use it as a HDD.
-
If the computer shows the hard drive as RAW, assign it a new letter.
Follow the steps below to learn how to change the drive letter:
-
Right-click on the drive volume, and select Change Drive Letter & Paths.
Select Add, then choose the letter.
-
Click the OK button, and the drive will be shown normally in File Explorer.
Users searching for how to retrieve data from laptop with black screen can also use this method to take out the important data without any hassle.
Part 3: How to Prevent Making Computer Broken
To minimize the risk of experiencing a computer breakdown and the subsequent need for data recovery, it's crucial to implement proactive maintenance strategies. We’ve learnt how to recover data from SSD dead laptops, and broken computers. Let's just get into what preventative measures should be taken in advance to minimize this risk in future.
1. Use Surge Protector
You might think that this only happens when there’s a storm in the area, but that’s completely wrong. Even a slight power surge can certainly scorch the power supply – and that’ll also lead to other parts of the computer.
2. Enable FireWall
It’s recommended to always use the FireWall when using the computer, especially when you’re connected to the internet. Firewall is like protective guards fighting against the potential viruses and malware trying to enter and grant unauthorized access to steal your data.
3. Install Antivirus Software
Using antivirus software is also a great way to protect your system from virus and malware attacks. It thoroughly keeps a check on your system, and instantly detects if there’s something suspicious. Though, they can sometimes be annoying, disabling some of the useful apps, but ultimately worth it.
Part 4: FAQs
Q 1: Can you retrieve data from a computer that won't turn on?
Yes, you can retrieve data from a computer that fails to boot. 4DDiG Windows Data Recovery allows you to run it as a bootable media and retrieve the files without any hassle.
Q 2: How to fix PC after you recover data from broken computer?
Check the hardware components, and see if any of them are malfunctioning, such as RAM, Motherboard, and Power Supply. If all is okay, consider performing a clean installation of the operating system. Sometimes, damaged or corrupted drive can also be a reason.
Q 3: How to Transfer files from a broken Laptop to another Laptop?
An easiest way to transfer the files from a broken laptop is by taking out the HDD, and connecting with a functional laptop using a USB connector.
Final Words
Taking out your important files from a broken computer can seem like an impossible task. However, with these methods mentioned in this guide, one can easily recover the data from a broken computer that fails to boot or shows only black screen. This guide covers the ultimate about how to get files off a computer that won't turn on. For reliable and efficient data recovery solutions, consider 4DDiG Windows Data Recovery. The tool allows you to recover your data from a broken PC by running it as a bootable media.





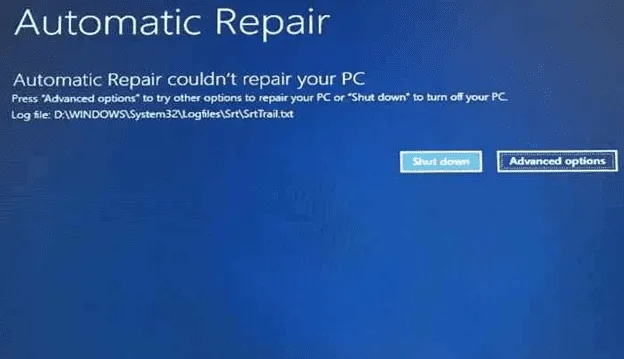
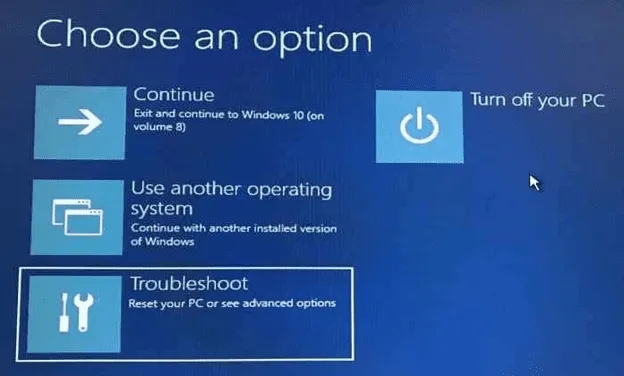
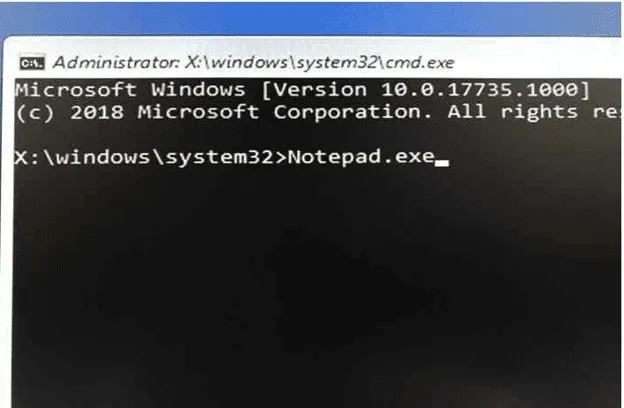
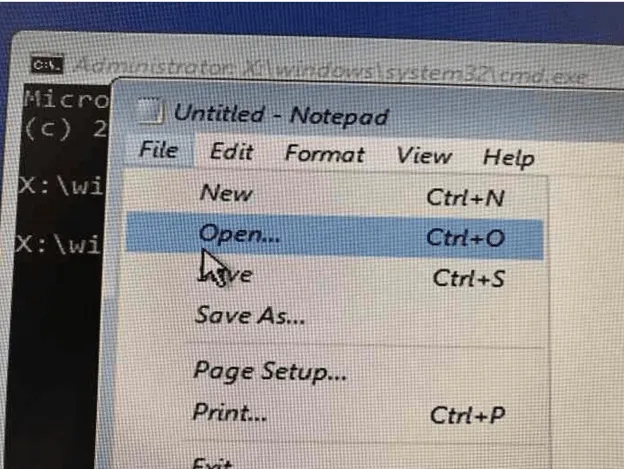
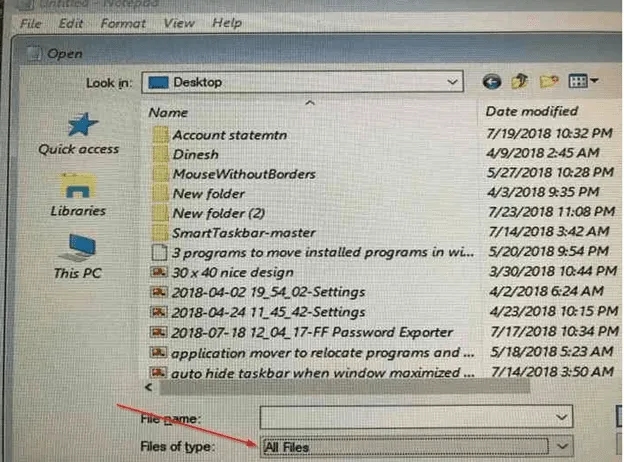
 ChatGPT
ChatGPT
 Perplexity
Perplexity
 Google AI Mode
Google AI Mode
 Grok
Grok