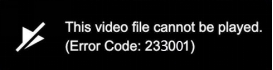How to Fix Unarc.dll Error Code 11 While Repacking Games
Encountering the unarc.dll error code 11 can be a frustrating experience for gamers and software enthusiasts alike. This error typically arises due to corrupted DLL files, insufficient disk space, or invalid folder paths with special characters. Did you know? The unarc.dll file is responsible for decompressing game data during installations, and any issue with it can halt the process entirely.
This article will explore proven solutions to fix the "unarc.dll returned an error code 11", ensuring a seamless gaming experience. Follow these steps to troubleshoot and resolve the error effectively.
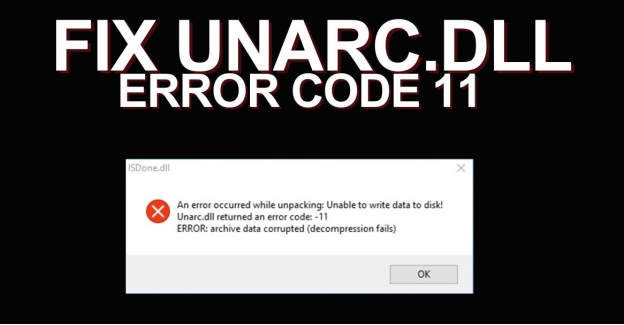
What Is Unarc.dll?
Unarc.dll is a dynamic link library DLL file that plays a crucial role in the process of unpacking and extracting compressed files on Windows systems. It is primarily used by various software installers and game repacks to decompress large archived data during installation. When a program or installer needs to extract files, it relies on unarc.dll to handle the process efficiently.
In simple terms, unarc.dll acts as a bridge between the compressed files and the operating system, ensuring that the data is unpacked correctly and without errors.
⭕ Common Applications That Utilize Unarc.dll
Many applications rely on unarc.dll for their installation processes, particularly:
- Game Installers and Repacks: Popular repack sources like DODI or FitGirl often use unarc.dll to extract large game files during installation.
- Compression Tools: Applications that handle file extraction and compression, such as WinRAR and 7-Zip, may also depend on unarc.dll for smooth operations.
- Software Installers: Programs with large installation packages often utilize unarc.dll to efficiently manage and unpack archived data.
Understanding the role of unarc.dll helps identify why errors like unarc dll error code 11 occur, especially during the installation of games or software on Windows systems.
Part 2: What Causes Unarc.dll Error Code 11?
Unarc dll Error Code 11 is a common error associated with software installations, especially when dealing with highly compressed game repacks such as DODI or FitGirl. It's one of the Isdone.dll error related to game installation. This error typically occurs during the unpacking or installation phase of a program. Usually, it will send error messages, such as:
- "An error occurred while unpacking: Unable to write data to disk! Unarc.dll returned an error code: -11 ERROR: file write operation failed"
- "An error occurred while unpacking: Unable to write data to disk! Unarc.dll returned an error code: -11 ERROR: archive data corrupted (decompression fails)"
The unarc.dll file plays a crucial role in data extraction, and any issues with it can disrupt the installation process. It often occurs on platforms like Windows 10/11 and even devices like the Steam Deck when running Windows-based setups.
⭕ Causes of Unarc.dll Error Code 11
Here's a list of the most common causes for this error:
- Corrupted or Missing Unarc.dll File: The system cannot locate or read the required DLL file.
- Insufficient Disk Space: The C drive lacks the space to unpack files.
- Unaccepted Symbols in Installation Path: Special characters or non-English letters in the folder path can cause conflicts.
- Power Plan Settings: Certain power-saving settings may interfere with installation processes.
- Installer Core Settings: Using too many cores during installation can lead to errors.
- Processor Configuration: Systems with more than 16 processor cores may encounter compatibility issues.
- Corrupted Installer Files: The installer itself might be damaged.
Understanding these causes helps you apply the appropriate fixes to resolve this error effectively.
Part 3. How to Fix Unarc.dll Error Code 11? [7 Workarounds]
The Unarc.dll Error Code 11 is a common issue encountered during the installation of games. It usually indicates a problem with file extraction, system configuration, or corrupted DLL files. If you've been frustrated by this error, here are seven detailed workarounds to help you resolve it effectively.
- 1. Clean Up C Drive
- 2. Avoid Using Unaccepted Symbols in the Game Installation Folder Path
- 3. Change Power Plan
- 4. Reduce the Installer CPU Cores via Task Manager
- 5. Change Processor Number to Less Than 16 & Restart PC
- 6. Redownload the Game Installer
- 7. Repair Corrupted Unarc.dll Files
1. Clean Up C Drive
A full or nearly full C Drive can cause installation errors, including the Unarc.dll Error Code 11. Clearing up space ensures the installer has enough room to extract and install files properly.
⚡ Why This Works: Game installers often require substantial temporary space to extract files. A cluttered drive may block this process, leading to errors.
☞ Steps to Clean Up C Drive:
-
Press Windows + E to open File Explorer.
Right-click on Local Disk (C:) and select "Properties".
In the Properties window, click on "Disk Cleanup".
-
Select the types of files to delete, such as Temporary Files, System Cache, and Recycle Bin.
Click "OK", then confirm by selecting "Delete Files".
-
For deeper cleaning, click "Clean up system files", select additional options, and proceed.

Regularly cleaning up your C Drive helps maintain system performance and ensures there's always room for critical processes. Also, you can view more details from this guide: How to Clean C Drive? [Windows 11/10]
2. Avoid Using Unaccepted Symbols in the Game Installation Folder Path
Unarc.dll errors can be triggered by invalid characters or symbols in the installation path. Game installers often fail to process paths with non-standard characters.
- Common Symbols to Avoid: ' # @ & ! and non-English characters (e.g., ç ä ß).
⚡ Why This Works: File systems and game engines may not recognize certain symbols or non-English characters, causing the installer to misread the directory.
What to Do: Check the folder path for characters like ' @ or non-English letters. Rename folders containing such symbols or move the installation to a different path.
☞ Example:
- Correct Path: C:\Games\MyGame
- Incorrect Path: C:\Games\My'Game
To rename folders:
Right-click the folder and choose Rename.
Remove invalid characters.
Retry the installation with the corrected path.
3. Change Power Plan
Your computer's power settings can affect CPU performance. If your system is set to a Power Saver mode, it may limit CPU resources during installation, causing errors like Unarc.dll Error Code 11. Switching to a High Performance power plan can provide the necessary processing power.
⚡ Why This Works: High-performance mode ensures your CPU operates at full capacity, reducing the chance of extraction errors.
☞ Steps to Change Power Plan:
-
Open the Control Panel and navigate to "Hardware and Sound" > "Power Options".
-
Select "High Performance". If it's not listed:
- Select "Create a Power Plan" from the left panel.
- Choose "High Performance" and name your new plan.
- Save and activate it.
-
In the box below, head to "Processor power management" and reset the value of "Maximum processor state" to 99%.

4. Reduce the Installer CPU Cores via Task Manager
Some installers may struggle with multi-threaded processes when too many CPU cores are in use. Limiting the cores used during installation can resolve this issue.
⚡ Why This Works: By reducing the number of cores, you ensure the installer runs with less risk of core conflicts or overloading. This method can stabilize the extraction and installation process.
☞ Steps to Reduce Installer Cores:
Open Task Manager (Ctrl + Shift + Esc).
Click the "Details" tab.
Locate your game installer process (e.g., setup.exe).
-
Right-click the game installer process and select "Set Affinity" from the popup.
Uncheck some CPU cores, leaving only 2–4 cores active.
-
Click OK and resume the installation.

5. Change Processor Number to Less Than 16 & Restart PC
Certain installers are incompatible with systems that have more than 16 logical processors. Reducing the processor count can make the installation more stable.
⚡ Why This Works: Some installers are designed for older systems and cannot handle modern multi-core CPUs effectively.
☞ Steps to Change Processor Number:
-
Press Windows + R, type
msconfigin the Run dialog and hit Enter to open System Configuration. -
Navigate to the "Boot" tab and choose "Advanced Options" afterward.
-
In the Boot Advanced Options panel, check the "Number of Processors" box and select a number less than 16 (e.g., 8).
-
Click OK, then Apply. Once done, restart your computer to apply the changes.

-
After installation, you can return to msconfig and restore the original settings.
6. Redownload the Game Installer
If the installer itself is corrupted, it may fail to extract files, causing Unarc.dll errors. Downloading a fresh copy ensures you have an intact file to work with.
⚡ Why This Works: Corrupted installer files often contain missing or broken data, leading to extraction failures.
☞ Steps to Redownload the Installer:
Delete the old installer files completely.
-
Visit the official source or a trusted website to download the installer.
Verify the file integrity (if possible) after download.
7. Repair Corrupted Unarc.dll Files
If you're facing the Unarc.dll error code 11 while installing or running a game still after testing the above workarounds, it means that your Unarc.dll file is either missing or corrupted. This can happen during installations like DODI or Fitgirl repacks.
To fix this, you can use a tool called 4DDiG DLL Fixer, which is designed to repair corrupted DLL files, including Unarc.dll. It is a simple, safe, and effective tool that helps repair over 7000 DLL errors. It fixes corrupted files, missing DLLs, and other problems that can cause software issues on your computer.
You won't find another reliable and industry-leading software like 4DDiG DLL Fixer that can fix any DLL issues causing computer game or program boot errors. Also, it is capable of recovering corrupted DLL files, runtime libraries, and DirectX files for better system and software performance.
✨ What Can 4DDiG DLL Fixer Do:
- Fix 7000+ DLL-related error, such as Unarc.dll errors and Isdone.dll errors.
- Repair damaged or missing DLL files.
- Can restore problematic DirectX files and runtime libraries.
- Repair any startup issues about Windows program and game
- Keeps your computer safe while fixing issues.
- Fast DLL scanning and repair speed and batch process.
- With a high success rate (up to 99%).
✨ Steps to Repair DLL Files Using 4DDiG DLL Fixer:
-
Download and run 4DDiG DLL Fixer on your PC. Go to the "DLL Repair" tab and click "Full Scan" to detect system-related DLL issues, including Unarc.dll returned an error code 11.
FREE DOWNLOADSecure Download

-
Once the scan is complete, a list of missing or corrupted DLL files will appear. Click Repair to begin the automatic fixing process.

-
Wait for the tool to replace damaged DLL files with clean, updated versions. Secure Download and easily resolve DLL errors!

This tool offers a convenient and safe way to resolve DLL-related errors without manual troubleshooting. Whether it's cleaning up your C Drive, adjusting CPU cores, or repairing corrupted DLL files with 4DDiG DLL Fixer, there's a solution for everyone. Follow these steps, and get back to enjoying your games error-free!
People Also Ask about Unarc Dll Error Code 11
Q1: Where is unarc.dll located?
The unarc.dll file is typically located in the system folder of your computer or the folder related to the application that is triggering the error. You can usually find it in the following locations:
-
C:\Windows\System32 (for 32-bit systems)
-
C:\Windows\SysWOW64 (for 64-bit systems) It might also reside in the directory of a specific software program, particularly if the error is related to an installation process.
Q2: What does Unarc.dll return an error code mean?
The Unarc.dll returned an error code message that usually occurs during the installation or extraction of files, such as when trying to install large programs or video games. This error typically indicates an issue with the extraction process, such as corrupted files, insufficient disk space, or other system-related problems preventing proper file unpacking.
Specifically, error code 11 indicates issues with reading or unpacking archive files. The error code can vary, but it often suggests problems with the unarc.dll handling of the decompression process.
Q3: How to fix the ISDone.dll error in Windows 11?
To fix ISDone.dll errors in Windows 11, please check the instructions below or click the link to "Isdone error code" in Part 2.
- Make sure there is enough disk space available on your installation drive.
- Temporarily disable antivirus software, as it may interfere with the installation process.
- Launch the installer with administrator privileges to ensure proper access.
- Make sure Windows and all drivers are updated to their latest versions.
- Clear the Microsoft Store cache by running "WSReset.exe" in the Run dialogue.
- Re-register the ISDone.dll file using the command prompt (run as admin): "regsvr32 isdone.dll".
- Perform an SFC scan to detect and repair any corrupted system files.
- If problems persist, use a tool like 4DDiG DLL Fixer to scan and repair DLL-related errors automatically.
Conclusion
The unarc.dll error code 11 is a common issue during game installations on platforms like Windows 10/11 and Steam Deck.
This guide provided seven effective fixes, including cleaning up the C drive, avoiding unsupported symbols, and using the 4DDiG DLL Fixer to repair corrupted files. With its ability to fix over 7,000 DLL issues, 4DDiG DLL Fixer ensures a hassle-free gaming experience. Download it today to resolve your DLL problems effortlessly!
How to Solve Mfc140u DLL Missing or Not Found Error
How to Fix Clair Obscur: Expedition 33 Fatal Error [100% Working]
Secure Download
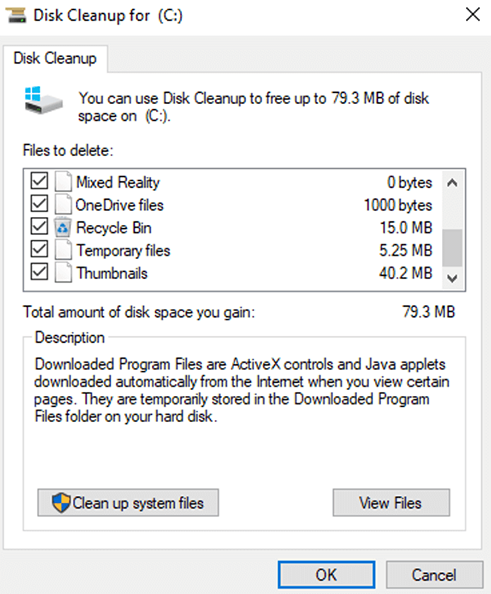
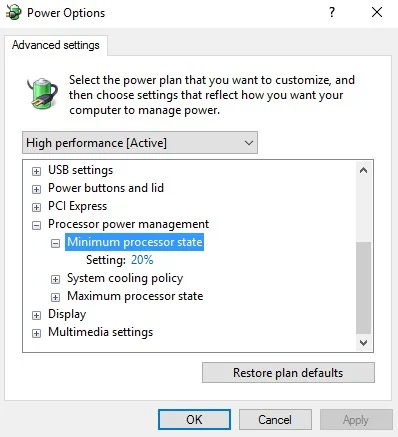
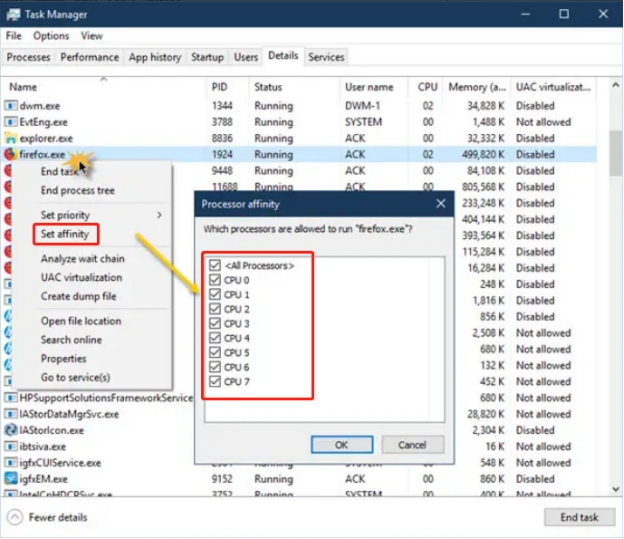
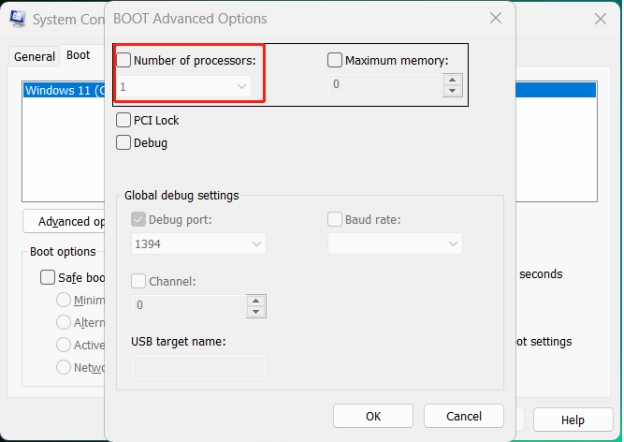
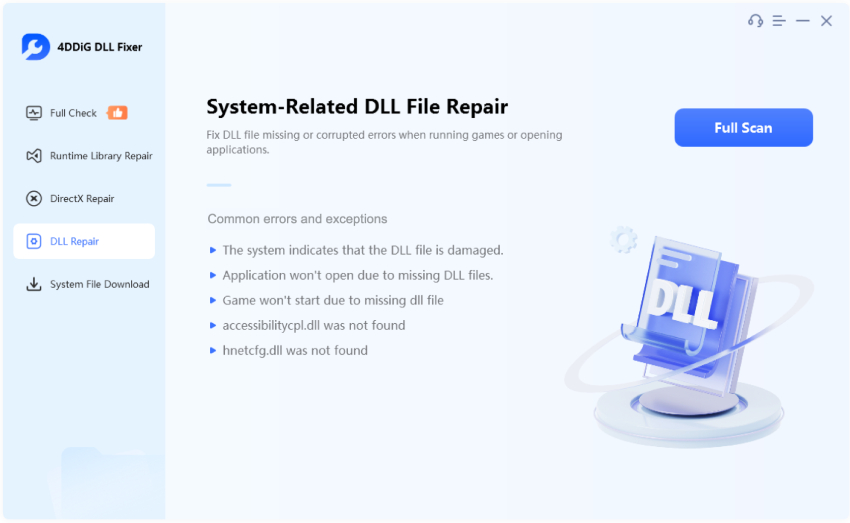
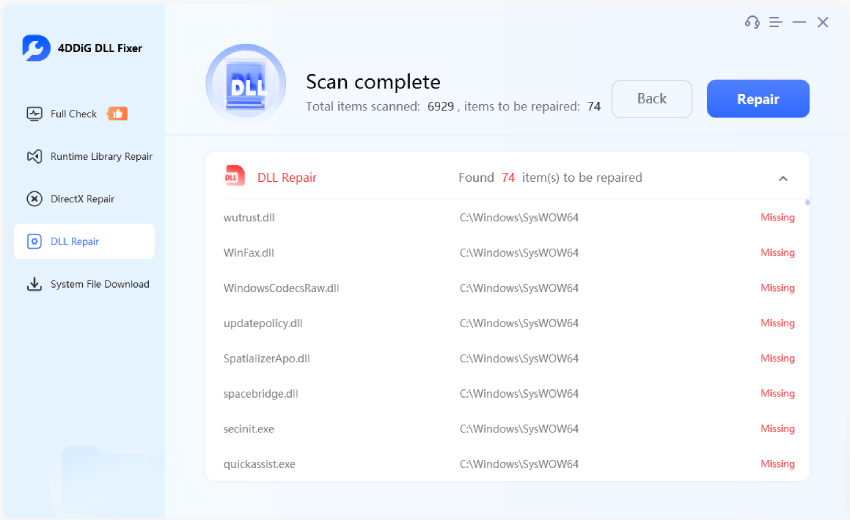
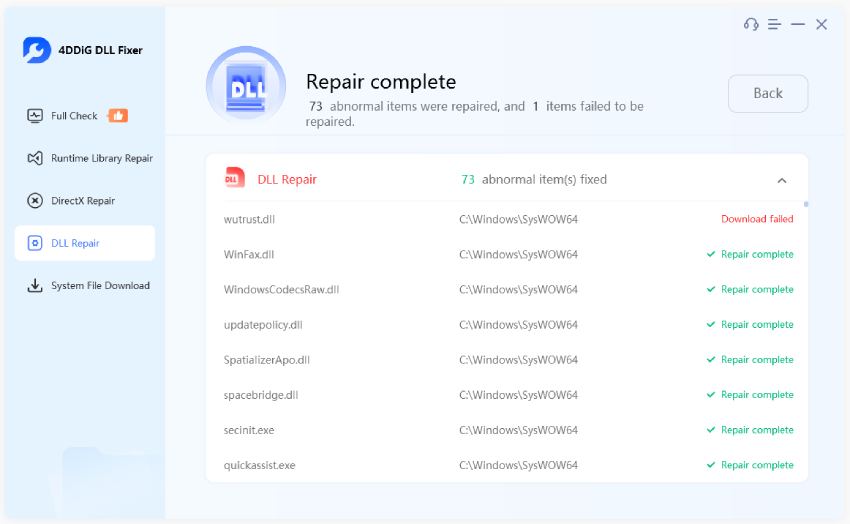
 ChatGPT
ChatGPT
 Perplexity
Perplexity
 Google AI Mode
Google AI Mode
 Grok
Grok