If you've ever experienced the "Instagram videos not playing" or "Instagram not playing videos on your mobile app" issue, you're in the same boat as many other Instagram users. Instagram is the most popular social media platform in the world right now. From world celebrities to their fans, using Instagram is like a daily routine. The most famous entity on Instagram is short videos. However, sometimes these videos don't load at all. In fact, sometimes there is no sound in the Instagram video. Users can't upload the video nor the newsfeed video works or the video stories. The overall issue of Instagram videos not playing gives you a pain in the head. Today we have brought some of the best ways to fix Instagram videos not playing on the computer and on your phone. The following are the ways to do it.
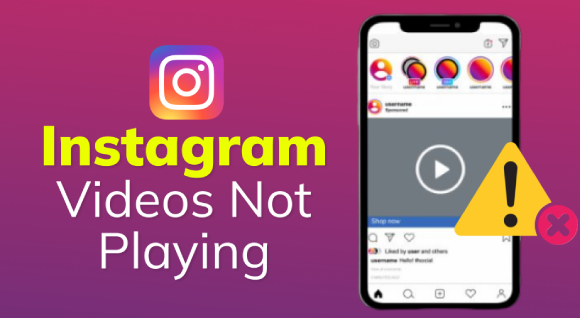
- Part 1: Common Reasons for Instagram Not Playing Videos
- Part 2: How to Fix Videos Not Playing on Instagram Issue on Computer?
-
Part 3: How to Fix Instagram Videos Not Playing on Phone?
- Fix 1: Relaunch Instagram Again
- Fix 2: Restart Your Phone
- Fix 3: Remove Instagram Cache
- Fix 4: Reinstall & Update Instagram App again
- Fix 5: Restart Your Network
- Fix 6: Turn off Your Phone's Power Saving Mode
- Fix 7: Check Your Netword and Router
- Fix 8: Make Sure Instagram Supports Your Video File Type
- Part 4: Tips to Prevent Instagram Videos Not Playing
- Instagram Videos Not Playing FAQs
Part 1: Common Reasons for Instagram Videos Not Playing
Instagram videos are not playing and there may be several reasons for it.
- If you are using your Instagram on a mobile phone, then it can be a bug in the Instagram app and even in your mobile software as well. Clearing the cache of the Instagram app may do the trick.
- Sometimes the Instagram app itself causes problems. It happened many times in recent days. However, Instagram resolves the bug after some time.
- Your Instagram is not up to date or the browser you're using is not up to date. This may be the reason why Instagram videos are not playing.
The following are the best and easiest ways to fix videos not playing on Instagram issues on the computer.
Part 2: How to Fix Instagram Videos Not Playing on the Computer?
Let's start with the computer users. Nowadays, not many of us use Instagram on computers, although some users constantly face the issue of Instagram videos not playing. To solve it, there are some ways to do it.
Way 1: Delete Browsing Data
Step 1: Open your browser and select menu > settings. Afterward, choose Advanced Settings > Privacy and security.
Step 2: Then click on clear browsing data, which is given on the right under privacy.
Step 3: Now click on clear to clear the browser chase from the menu that drops down.
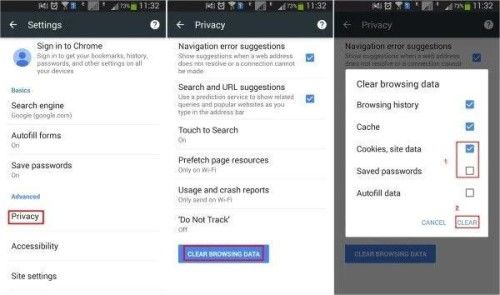
Way 2: Restart Your Modem and Router
Sometimes the router and your internet create problems. To fix it, find the router button and turn it off. If it doesn't have a power button, then just simply unplug the power and restart it. If you have turned off the router using the power button, then after some time, turn it on again by clicking the same button. If you have unplugged the switch of the modem or unplugged the internet connection, then simply reverse it back to turn it on again.
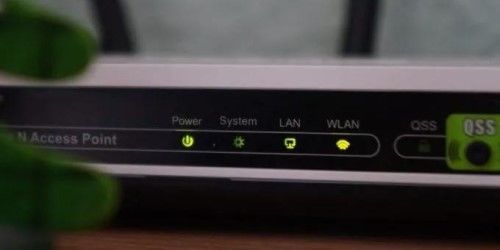
Way 3: Restart your computer
Restarting your computer will give your overall system a chance to boot up. So, to restart the system:
Step 1: Click on the Start button. Now click on Power and then select Restart.
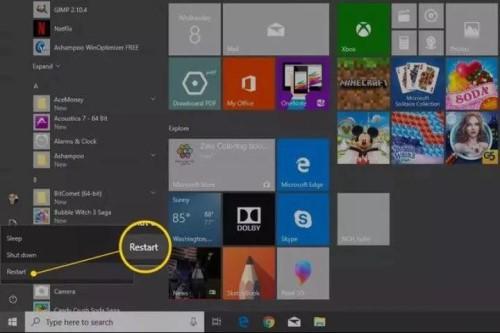
Now, wait for it to completely boot up again.
Way 4: Examine Your Network Connection
Step 1: Open settings and then click on the network and internet.
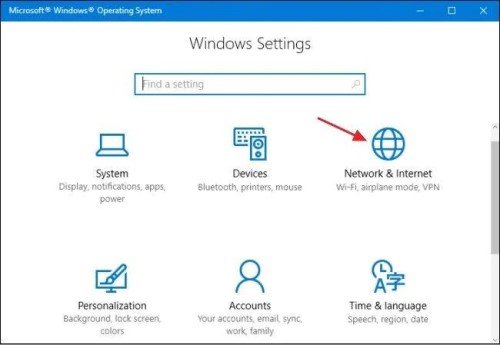
Step 2: Then choose status and click on network reset and select restart now.
Step 3: When you click the yes tab, the system will automatically restart, and then wait for it to boot up.
Way 5: Make Use of a Professional Video Repair Tool
If above methods don't works, then the Instagram videos not playing issue might be cause by videos corrupted. And in this situation, the best way to fix is to use 4DDiG Video Repair to get corrupted videos repaired. It is one of the best and most advanced video repair tool that enable users to repair various video playback issues within no time. Here are some great features of 4DDiG File Repair that not only work for repairing corrupted instagram videos but for many other reasons.
- Support video repair from common video formats we have today (MOV, MKV, MP4, 3G2, etc).
- Repair videos that are jerky, choppy, fuzzy, or distorted.
- Repair videos saved on Windows PC and storage media like USB flash drives, HDDs, and SD cards.
- Repair video or photo shot by many popular camera like DJI, GoPro, and Canon.
- It is 100% safe and fast repair software.
For PC
Secure Download
For MAC
Secure Download
- Download and launch 4DDiG File Repair on your computer. There will be two options in the software interface. Select Video repair and click "Fix Video Errors" to proceed.
- Now import the damaged or corrupted Instagram videos and click on the Start Repair button to initiate repairing them.
- When the repair is done, preview each video to ensure they play correctly. If they do, click on 'Export' and select a safe location to save them.


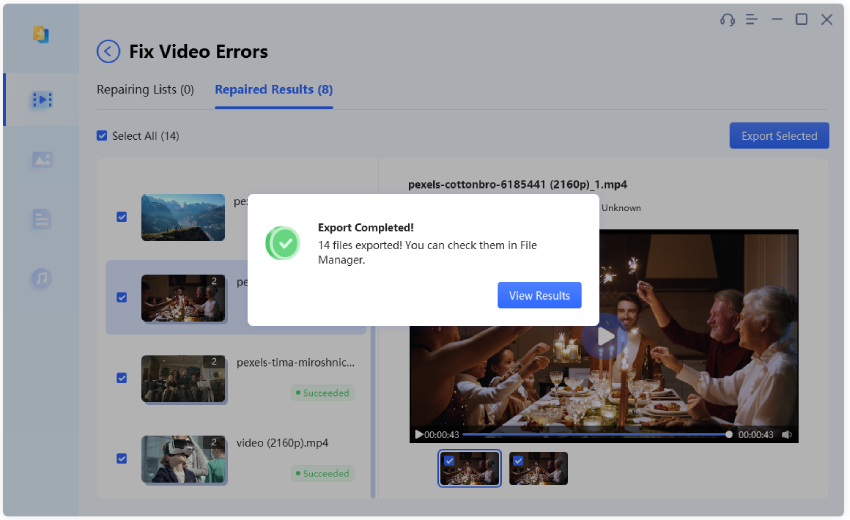
Way 6: Save Instagram Videos Locally
Sometimes, doing all these above ways to solve the Instagram videos not playing issue, but they don't do the work. Instead, the problem comes with the video owner who uploaded it. Sometimes they make them unavailable or take them off the web-based settings.
Part 3: How Do I Fix Instagram Videos That Aren't Playing on My Phone?
The majority of people use Instagram on their mobile phones. If you have faced the issue of Instagram videos not playing on your phone, then you can try the following ways to fix the issue.
Fix 1: Relaunch Instagram
If the video is not working, then completely turn off the app and try to troubleshoot the problem. Afterward, relaunch it after some time.
Fix 2: Restart Your Phone
Sometimes there is a bug in the phone software. Restarting your phone will fix those bugs and will also fix the Instagram videos not playing issue.
Fix 3: Clear the Instagram cache
To remove the cache Simply navigate to Settings > Apps Manager > Instagram and select Remove Cache.
Fix 4: Reinstall & Update the Instagram App Again
If all of the above doesn't work, then uninstall Instagram and reinstall it. You can install Instagram through the authorized play store or Google Play.
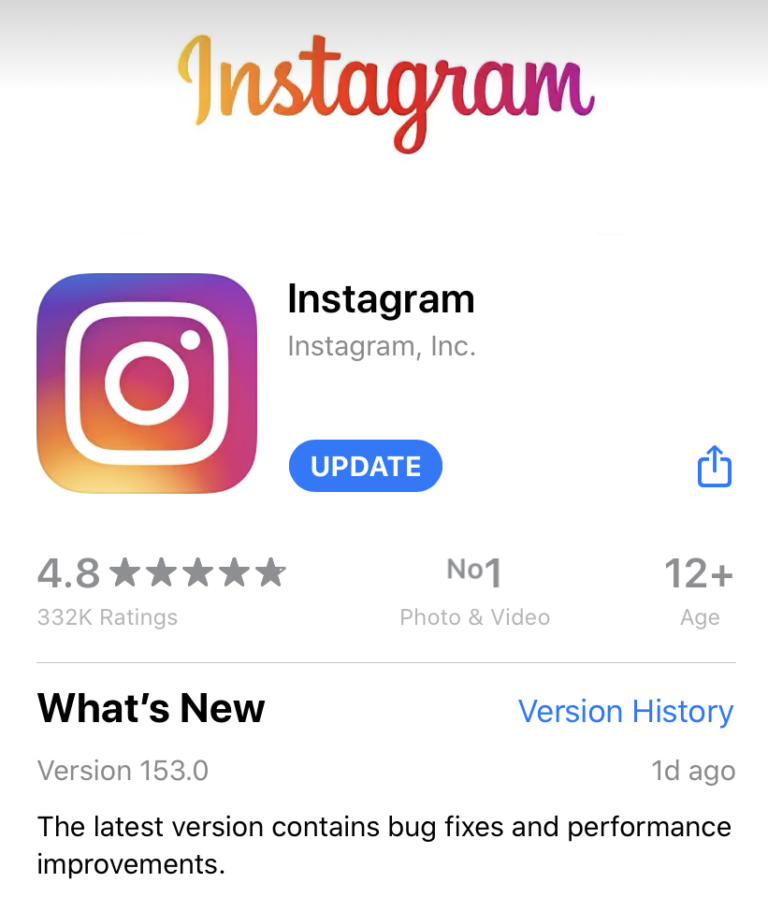
Fix 5: Restart Your Network
Turn off your WiFi or if you are using mobile data. Instagram not playing videos may be caused by a faulty internet connection.
Fix 6: Turn OFF your phone's Power Saving Mode
Instagram requires high FPS and an overall screen refresh rate. If your phone is on power mode, then it may be the resistance to Instagram videos not playing. Simply turn off the power mode and try again.
Fix 7: Examine Your Network and router
Restart your network router. If it has the power button, then simply restart through it, or if it doesn't, then unplug the switch.
Fix 8: Make Sure Instagram Supports Your Video File Type
If you are not able to upload Instagram videos, then there may be a different video type that your phone doesn't support. In fact, if Instagram does support that format and your phone doesn't, it won't upload. You can only post H.264 MP4 and MOV videos on stories. Using MP4 and H.264 will work, but anything else will not work.
Part 4: Tips to Prevent Instagram Videos from Not Playing
On a computer:
- If you have a poor internet connection, then moving closer to it will never let you face the Instagram videos not playing issue.
- Always make sure your system drivers are up to date.
- Keep the number of tabs to a minimum.
On a cell phone:
- Make sure your device is connected to the internet before opening the Instagram app.
- Always clean the cache and cookies on your mobile phone. There are many applications available that, with one click, remove all the cache from your phone.
Instagram Videos Not Playing FAQs
Q1. Why Are My Instagram Videos Not Playing?
There are many reasons for Instagram videos not playing. Sometimes it is an issue with the browser you're playing with or the cache on your mobile phone. Always check your connection because most of the time it's your connection that restricts the video from playing.
If you've downloaded the video and are trying to play it locally, a system error like 0xc00d36e5 can’t play video might also appear, especially on Windows.
Q2. Why are Instagram Videos Not Autoplaying?
When your network connection is poor or the internet speed is low, the Instagram videos will not play automatically. You have to get a better connection for it or move closer to your wireless to play the auto-playing video.
Final Viewpoints
Instagram is the best social media platform nowadays. Using it daily is like a routine for a billion people. So if you have ever faced the Instagram videos not playing issue, including others, then these solutions above are for it. Furthermore, if your instagram videos not playing due to video corrutped, you can use 4DDiG Video Repair to repair all these videos in no time.


