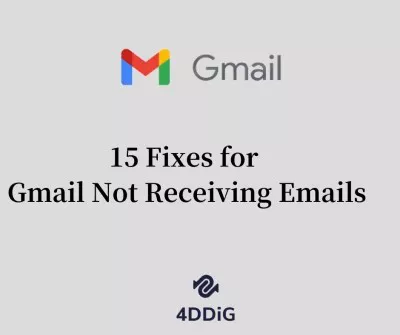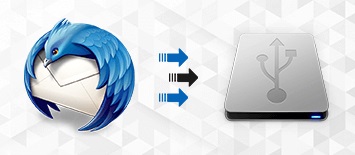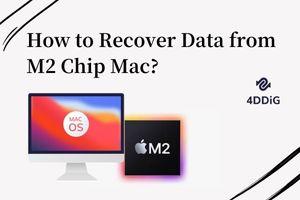With email being such an important part of our lives, it's no wonder that people are always looking for ways to recover deleted emails. Whether it's a work email that contains important information, or a personal email from a loved one, losing an email can be devastating. Luckily, several ways on how to recover deleted emails on Mac exist. In this article, we'll show you three methods you can use to get your deleted emails back.
- Solution 1: Retrieve Deleted Emails from Mail Trash
- Solution 2: Recover Deleted Emails via Tenorshare 4DDiGHOT
- Solution 3: Recover Permanently Deleted Emails Using Time Machine Backup
- Solution 4: Get Deleted Emails Back via iCloud
Part 1: How to Recover Permanently Deleted Emails on Mac?
Here are the best possible solutions for recovering deleted emails on your Mac device.
Solution 1: Retrieve Deleted Emails from Mail Trash (50% success)
The trash folder is the best location to start your search for a deleted email, whether it is webmail or an email client on a Mac device. So, you need to locate the trash folder and restore the deleted emails. Additionally, depending on your email client, there can be a time limit on how long deleted emails are kept in the Trash. For example, using Gmail stores deleted messages in the Trash folder for 30 days. After that, they get automatically deleted. So don’t waste your time and start the email recovery process as soon as you realize you're missing an email.
Here are the steps to check deleted emails and recover them from the Trash folder by Mail:
Step 1: Open Mail by clicking the App's icon on the dock or Launchpad > Mail.
Step 2: Then Go to the sidebar and select Trash.
Step 3: You can now search for and see deleted emails you want to restore. Right-click the email, select Move to, and tap on the location for the restore email.
Step 4: This method could not work if you recover your deleted files after 30 days.
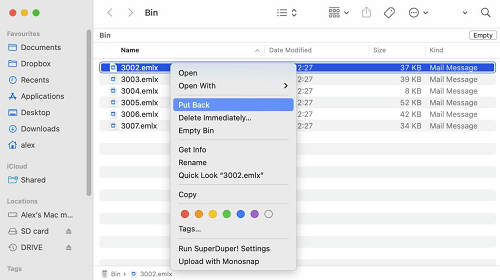
✨Deleted emails will be moved to the Mailbox's Trash folder, where they can be easily restored.
Solution 2: Recover Deleted Emails via Tenorshare 4DDiG (90% success)
It is through a data recovery software application if you are looking for a method that could save time and provide a quick solution. We recommend Tenorshare 4DDiG Mac because it allows a simple and effective way to recover your deleted emails. 4DDiG is one of the most well-known and reliable email recovery software.
Here look at the features of Tenorshare 4DDiG.
- The software will fully recover the deleted emails on Mac or all Mac-based devices.
- It will restore quickly from M1-equipped to M4-secured Macs.
- It supports 2000+ file types, including photos, videos, documents, emails, and more.
- It could recover data that have been lost due to formatting, lost partition, corruption, accidental deletion, crashed system, virus-attack, and more.
- It will recover deleted files on Mac with a high success rate.
Here are three simple steps on how to recover deleted Emails on Mac.
Secure Download
Secure Download
- Select The Location
- Scan And Preview
- Recover Deleted Emails on Mac
When you download the Tenorshare 4DDiG Windows Data Recovery tool and open it. Select the location where you store emails to recover and click the start button to begin.
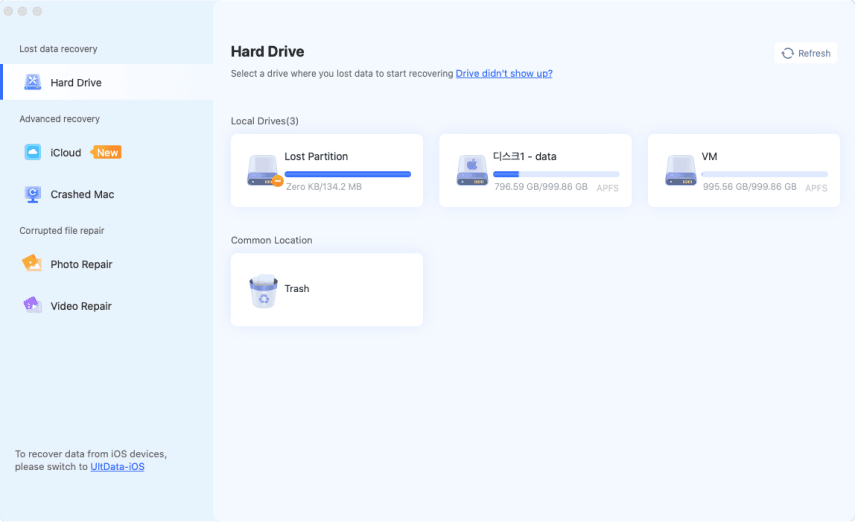
The software will scan for the missing data; you can pause or end the search anytime. Under the Tree View, there are sections for Deleted Files, Existing Files, Lost Location, RAW Files, and Tag Files. Additionally, on the right side of the panel, you can utilize Filter to focus your search or search for target files.

Next, select the location you want to save the recovered files after clicking "Recover". It's generally not a good idea to save them to the same partition where you lost them as this could cause permanent data loss.

☺️Don't let deleted emails disappear forever. Professional data recovery software can bring them back.
Solution 3: Recover Permanently Deleted Emails Using Time Machine Backup
If you regularly back up your Mac with Time Machine, you will recover your data from the recent backup, including a deleted email. Please follow these instructions to recover email from a Time Machine backup on your Mac.
Step 1: Open the Apple Mail App.
Step 2: Open Time Machine from the taskbar of the Mac and tap on entering Time Machine.
Step 3: Utilize the timeline on the right edge of the screen to go back in time until you locate a backup containing the deleted emails.
Step 4: Click Restore to recover your emails.
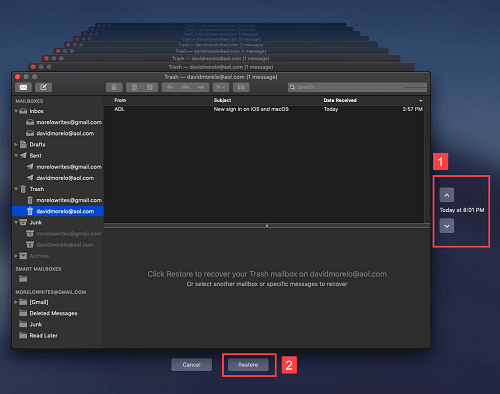
However, you can only use this method to create a Time Machine backup before deleting the emails.
✨Time Machine seamlessly backs up your email, enabling you to restore deleted messages with ease.
Solution 4: Get Deleted Emails Back via iCloud
Most of the time, if you have deleted your Emails from Apple mail, the Emails could be deleted from the Mac storage, they might still be there on the cloud storage of iCloud, Gmail, Yahoo, or any other service. So, to recover your deleted Emails, you must visit the respective service’s website.
To recover deleted Emails from iCloud, follow these simple steps:
Step 1: Visit the iCloud official website and open the Mail interface.
Step 2: Now go to the Trash folder in the sidebar to see all the deleted emails in iCloud.
Step 3: Choose the Emails you want to restore and click the Move button on the toolbar. You can do this to relocate your deleted emails to any other folder or the iCloud Inbox.
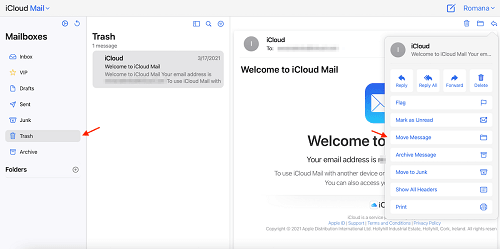
This method will only be applicable if you synchronize your documents and folders with an iCloud drive.
✨Cloud-based email services like Gmail and Outlook allow users to restore deleted emails directly from the cloud storage.
Part 2: How to Find Deleted Emails on Mac?
If you deleted your emails and completely wiped your data, you must be recovering deleted email messages on Mac. The sooner, the better. Otherwise, you may lose them permanently. There are a few ways to find deleted emails on your Mac.
- The first way is to check the Trash folder. If you have recently deleted an email, it will likely still be in the Trash folder. To access the Trash folder, open the Mail application and click on the “Trash” icon in the sidebar.
- If the email is not in the Trash folder, it may have been permanently deleted. In this case, you will need to use a third-party recovery tool to scan your hard drive for any recoverable files.
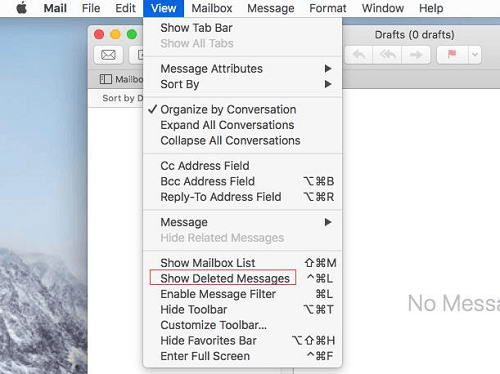
Many different recovery tools are available, but we recommend using Tenorshare 4DDiG for its ease of use and powerful recovery capabilities.
Tips: How to Prevent Email Data Loss?
It's better to make your system protected and strong firsthand to prevent email data loss. Follow these simple tips, which could save you from future trouble.
- Utilize sensitive data encryption on PCs or laptops as it helps to reduce the loss if your device is stolen or damaged.
- Use a strong and lengthy password.
- Make sure that your devices are regularly updated.
- Use identity authentication when necessary.
- You should have a secure email solution in place to protect the data.
- Another preventative measure is not to open any attachments without scanning.
FAQs about Emails Recovery on Mac
1. Where Are Deleted Emails Stored on Mac?
Once you deleted email, it usually will be move to the Trash folder, so if you want to recover it, you can first check the app's trash folder first.
2. How Do I Recover Permanently Deleted Emails?
There are many ways to recover deleted emails. But If you want a quick and straightforward method to recover, use Tenorshare 4DDiG. Follow the three steps to get a fast and quick recovery of emails without any loss.
- Install Tenorshare 4DDiG and select the location where you want to recover deleted files.
- Scan and preview the files.
- Restore the files.
3. Can You Recover Deleted Emails, Apple?
Yes, it is possible to recover deleted emails from Apple. You may use a backup iCloud method to restore the lost emails or a specialized data recovery tool like Tenorshare 4DDiG, which provide quick results.
Conclusion
If you accidentally deleted an email or emptied your trash, there is still hope for recovery. These four methods should help you get your emails back on a Mac. Using Tenorshare 4DDiG is the most reliable method due to its high success rate and ease of use. Email recovery can be tricky, but with the right help, it is possible to get your messages back. If you have any further questions or comments, please feel free to reach out to us. We would be happy to help in any way we can.
Secure Download
Secure Download
 ChatGPT
ChatGPT
 Perplexity
Perplexity
 Google AI Mode
Google AI Mode
 Grok
Grok