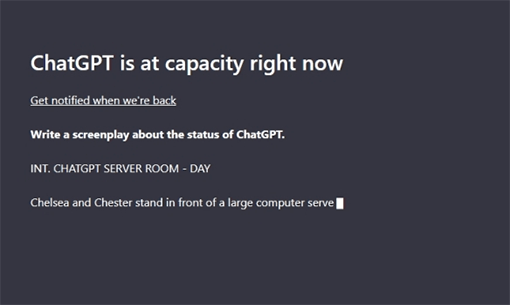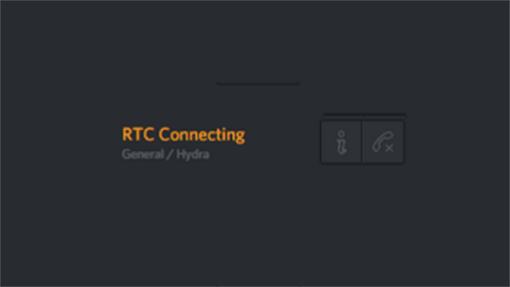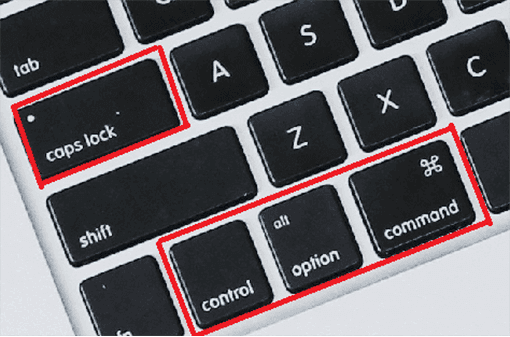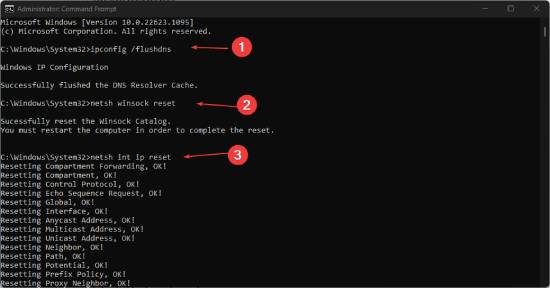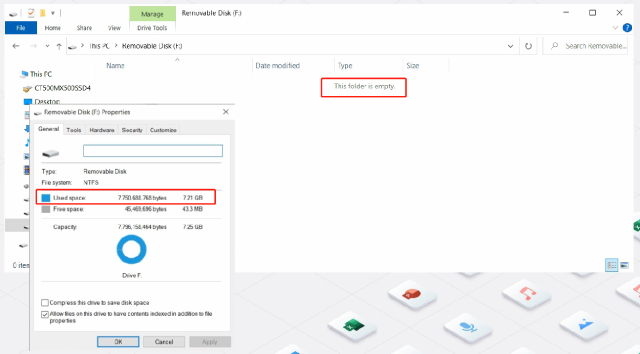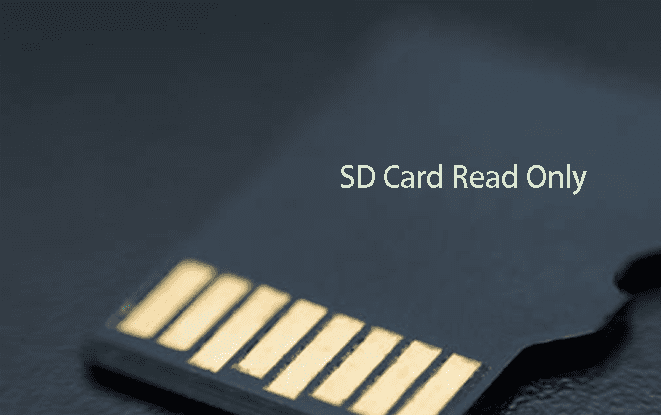How Do I Clear the Cache and History on PC“Do you need to clear the cache on PC? How to clear my cache, cookies or browsing history?”
How to clear cache on computer? Windows powers millions of devices every day, making it one of the most popular operating systems in the world. Like every other operating system, Windows keeps various cache files on your hard drive. Temporary files are retained to make it easier to access frequently used content. These files, however, can build up over time, using valuable disc space and slowing down your system's processing.
How to clear cache on my computer files? Windows' cache-clearing method is straightforward and can improve system performance. Your system's performance and responsiveness can be increased; hard disc space can be made available; file corruption risk can be decreased, and so on.
Clear cache on computer can help you maintain your system's efficiency and ensure it functions properly. Following these easy steps, you will know about how to clear the cache on my computer you may optimize your system and have a more effective and hassle-free computing experience.
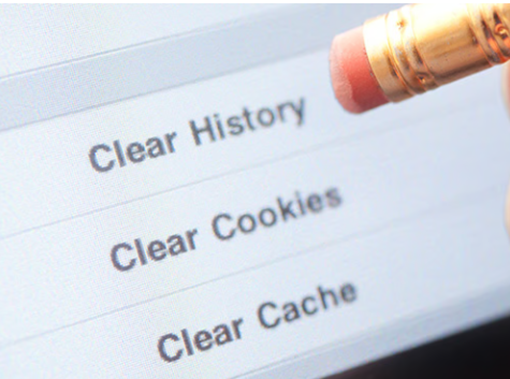
- Part 1: Why do You Need to Clear Cache on Computer
-
Part 2: How to Clear Cache on Computer
- Way 1: Clear the Temporary Files in Settings
- Way 2: Clear Cache on Computer: Browser Cache
- Way 3: Clear the Windows 10/8/7 Store Cache
- Way 4: Employ Disk Cleanup Utility to Clear Cache on Computer
- Way 5: Free Download 4DDiG Partition Manager
- Way 6: Clear Cache on Computer: System Restores Cache
- Way 7: Clear Cache on Computer: DNS Cache
- Way 8: Clear Cache in File Explorer
- Part 3: How to Restore Your Accidently Deleted Files on PCHOT
Part 1: Why do You Need to Clear Cache on Computer
How to clear the cache on my computer? Cache files, as previously discussed, are temporary data that help apps, programs, and the operating system run more quickly and effectively. Although caching can increase your system's speed, it can also result in some problems that might impair your computer's functionality. Programs that use a lot of data can also create temporary files, such as graphic, video, or media editing tools. These temporary files could remain after the task is finished, consuming disc space. Here is how to clear cache on windows 10:
- The cache can be useful only when your computer has plenty of free RAM, storage space, or a powerful CPU. If your computer cannot reach the criteria, the cache may cause your PC to slow down quickly.
- Suppose you don't frequently delete your cache but instead allow it to build up over time. In that case, your computer may quickly run out of disc space and experience dreaded troubles like the Windows 10 blue screen of death or other unforeseen problems.
- Your operating system's cached data occasionally has a chance of being corrupt. Your computer may crash and perform worse if you don't remove the damaged cache promptly.
Part 2: How to Clear Cache on Computer
Depending on the operating system you are using, clearing the cache on your computer may be a straightforward procedure. Here are a few standard techniques to clear cache on computer on Windows 10/8/7:
Way 1: Clear the Temporary Files in Settings
How to clear cache on my computer? The Settings is the first place to go on your computer to clear the cache. Here's how to use Windows 10's Settings to delete temporary files:
- Temporary files are typically kept in the location C:\Users\Admin\AppData\Local\Temp.
- You can open the Temp folders by pressing Windows + R to launch the Run box, typing %temp%, then selecting OK to clear them.
- Remove all of the temporary files and directories from it after that.
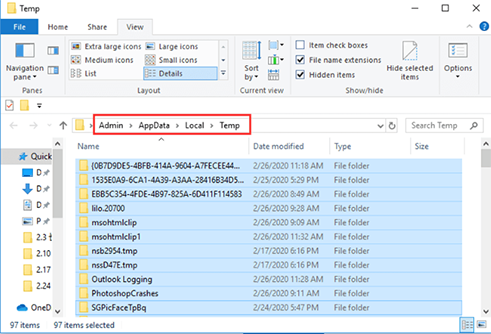
However, it should be better to make it in Windows Settings to clear another system clear cache on computer and temporary files. To access it:
- Right-click the Start button and select Settings.
- Decide on the System category.
- Click Free up Space now under the Storage Sense section in the right pane after switching to the Storage tab on the left.
- Your hard disc will begin to be scanned, and you will need to wait for the procedure to be finished.
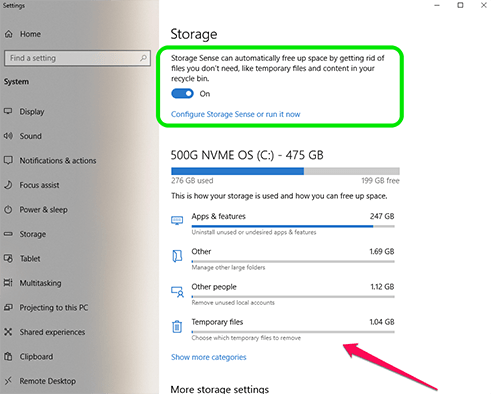
Way 2: Clear Cache on Computer: Browser Cache
How to clear cache on computer chrome? You can try clearing your browser's cache if you're having difficulties opening a certain website to see if you can view it normally once more. You can adhere to these procedures to erase the cache in your browser on Windows:
- Hit the three-dot menu button. Select History from the menu.
- Click the link for Clear browsing data in the left list. Click Clear data after selecting the cache files you want to remove.
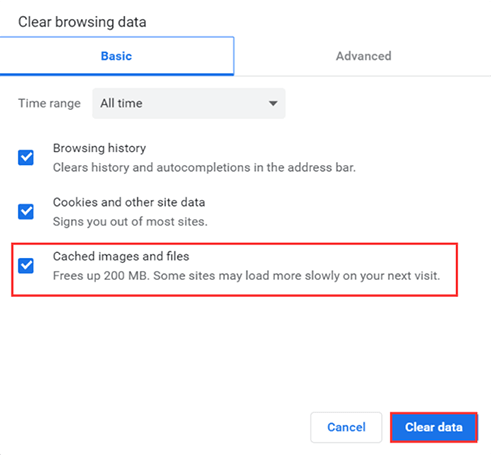
Way 3: Clear the Windows 10/8/7 Store Cache
Temporary files are generated when you download apps from the Windows Store. A corrupted or defective cache may be the blame for any problems with the Store app. One method for fixing these issues is to how do you clear cache on computer.
- You only need to type wsreset.exe into the Run dialogue box and hit OK to clear your Windows Store cache.
- The Command Prompt will then show up without any text. You must be patient as it clears the Store cache in the background.
- Once finished, the Command Prompt window will automatically close, and the Store app will start.
Way 4: Employ Disk Cleanup Utility to Clear Cache on Computer
A built-in Disc Cleanup tool in Windows 10 may remove several kinds of system cache and other unneeded files. Here is how to clean cache on computer:
- To open this utility, use Windows + S, type "Disc Cleanup," and double-click the search result.
- Choose the drive you wish to clean up from the drop-down option in the pop-up box, then click OK.
- As soon as the tool has finished scanning this drive, wait patiently. Click Clean up system files to look for additional system cache in the new window.
- You must select the objects you want to delete from the files that can now be cleaned. Click OK to erase all of the chosen files after that.
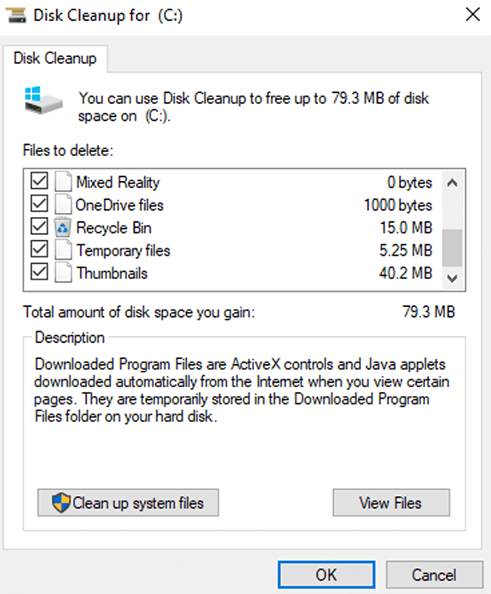
Way 5: Free Download 4DDiG Partition Manager
I'll propose a practical third-party program, 4DDiG Partition Manager, to help you Clear System Cache Windows 10 more conveniently if you wish to delete the cache for your PC right away.
How to clear cache on computer? For Windows users, this all-in-one disc organizer is intended. Its function lets you easily see how much hard disc space is being used. This utility can also be used to assist in clearing the system cache. To try it, simply download and install it on your computer.
Way 6: Clear Cache on Computer: System Restores Cache
How to clear cache on my computer? The System Restore cache can use up much space on your hard drive because it is a backup of your system's configuration information. You can remove the System Restore cache if you need to make some space by doing the following:
- Create a restore point from the search result by double-clicking it after typing restore in the search bar.
- Select your system drive and press the Configure button under the System Protection tab.
- Click the Delete button on the new window. After performing this action, you can make a new restore point after all the restore points for this drive have been deleted.
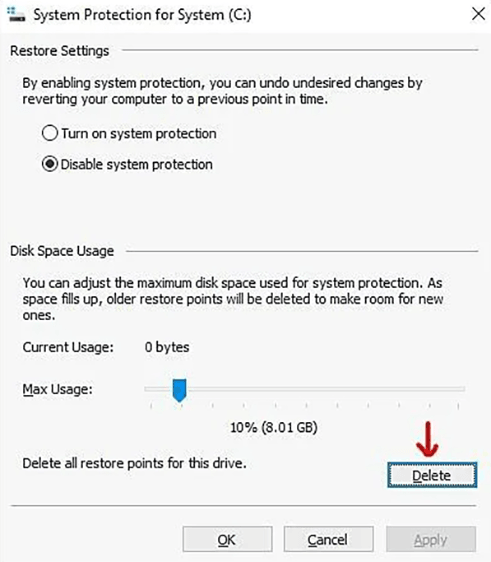
Way 7: Clear Cache on Computer: DNS Cache
Clearing the DNS cache is another excellent method if you are having issues browsing online. This procedure is also rather straightforward.
Simply launch Command Prompt, enter the command ipconfig/flushdns, and click OK.
Way 8: Clear Cache in File Explorer
File Explorer is a practical tool for selectively clearing specific cache types. In addition to managing temporary files, File Explorer frequently handles thumbnail cache, DNS cache, and browser cache.
Windows Thumbnail Cache:
Navigate to "C:\Users\Username\AppData\Local\Microsoft\Windows\Explorer" to delete the Windows thumbnail cache. After that, access the Explorer folder and remove all the files that have "thumbcache" in the name.
Windows Icon Cache:
This secret file named IconCache.db is in the "C:\Users\Username\AppData\Local" directory. Additionally, you can find this kind of cache in the Explorer folder, and the names of these files all begin with iconcache.
By default, this is also hidden. To erase the Windows update cache, navigate to "C:\Windows\SoftwareDistribution\Download" and delete all of the folder's contents.
History of File Explorer:
In addition to the cache produced by your system or using other resources, File Explorer keeps its own cache. You can also clear it to enhance performance or free up disc space.
Simply click Options in the ribbon's View tab. Click the Clear button in the Privacy section of the General tab.
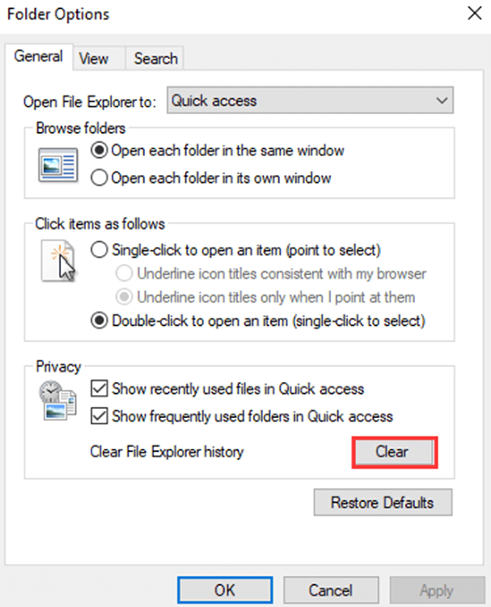
Part 3: How to Restore Your Accidently Deleted Files on PC
How to clear cache on windows 10? Don't panic if you mistakenly deleted files while clearing your cache or lost vital data for any other reason. You can recover lost files with the aid of data recovery programs. One program that may successfully recover lost data from numerous storage media, such as hard drives, USB drives, and memory cards, is 4DDiG Windows Data Recovery.
File recovery for a variety of file kinds, including documents, images, videos, and audio files, is supported by 4DDiG Data Recovery. The app scans your device and attempts to restore deleted files using sophisticated algorithms.
- Fast scan and 3 clicks to recover all mistakenly deleted files.
- File types including JPG, BMP, GIF, PSD AVI, MOV,MP4, M4V and all other types.
- Recover data from laptop/PC, internal & external drive, USB flash disk, SD card,etc.
- Recover 1000+ file types including photos, videos, documents, and audio.
- Recover data from various scenarios, such as accidental deletion, formatted, virus attack, system crash, and so on
For PC
Secure Download
For MAC
Secure Download
- Install Tenorshare 4DDiG on your Windows, after launching it, select the local disk where you lost your data and then click scan.
- After the scanning process finish, you will see the scanned out files listing on the interface. There are categories like Deleted Files, Existing Files, Lost Location, RAW Files, and Tag Files under the Tree View. You can preview both of them.
- Now just select the files that you want to recover from the bitlocker encrypted drive and click on "Recover". After choose the location to store the recover data, the whole data recovery process is done.



Conclusion
How to clear the cache on your computer was covered in this article. Feel free to erase the cache if your computer is having issues or running out of storage space. It's your time now. Pick a single technique that works for you to remove a particular cache. You may also just use 4DDiG Windows Data Recovery to save time and effort. It offers quick and trustworthy solutions to recover any data that is mistakenly lost during the process.
 ChatGPT
ChatGPT
 Perplexity
Perplexity
 Google AI Mode
Google AI Mode
 Grok
Grok