Question“Help! My Windows desktop icons just disappear suddenly! Is that some funny virus or something? What should I do?”
-Question from Quora
We notice that recently many windows users report that their desktop icon just suddenly disappear and don't know what to do. Don't worry, we will help you figure out what causes desktop icons missing and how to fix it.

-
Part 1: How to Restore Desktop Icons Missing Error?
- Method 1: Go to Desktop Icons Settings
- Method 2: Turn On Show Desktop Icons
- Method 3: Turn Off Tablet Mode
- Method 4: Run the Command Prompt
- Method 5: Use the System File Checker
- Method 6: Update the Latest Windows 10 Version
- Method 7: Run the Windows Explorer Again
- Method 8: Turn On the Use Start Full Screen Button
- Method 9: Run System Restore Point
- Method 10: Reset the Windows
- Part 2: How to Recoverc Missing Desktop Files on Windows 11/10/8/7?HOT
Part 1: How to Restore Desktop Icons Missing Error?
Even though the user interface (GUI) has improved and Windows is updated often, you might still face problems. The annoying thing that can happen is that you can't see any icons on your Desktop, as if they've all gone away. Putting shortcuts to different apps and programs on your Desktop makes it easy to use them. So, it's essential to get them back. Here are what you can do if the desktop icons are missing windows 10/11.
Method 1: Go to Desktop Icons Settings
Once you found all your desktop icon disappear, the first thing you should do it to check if the Show desktop icons is on. Just right-click on the desktop, then go to view and see if the Show desktop icons is on. If not, just reopen it.

Method 2: Turn On Show Desktop Icons
Step 1: Choose "Start," then "Settings," then "Personalization," and finally "Themes."
Step 2: Scroll down under Themes and click on Desktop icon settings.
Step 3: Select the icons on your Desktop, and then click Apply and OK.

Method 3: Turn Off Tablet Mode
If you have turn on Windows tablet mode, the desktop icons might disappear suddendly too. In this situation, you just need to turn it off, and the desktop icons will pops up. Follow below steps to fix desktop icon miss error:
Step 1: Click on the Windows icon to open the start menu, then go to "Settings" in the pop-up menu.
Step 2: Then you will see many system option, just choose on the system.
Step 3: Now, switch to the table mode button with the lest side panel.
Step 4: If you get "Make Windwos more touch-friendly using your device as a tablet" option, just set this option off. Otherwise, just change the tablet settings to "when I sign in use desktop mode" and "Ask me before switching".

Don't forget to restart your PC and check whether the desktop suddendly miss error fix.
Method 4: Run the Command Prompt
You can easily restore settings using the Command Prompt, allowing you to reach a deeper level of system configuration. Now, just follow below steps:
Step 1: Go to Windows Run by holding the Windows key and pressing the R key on your keyboard. This will open the Command Prompt quickly.
Step 2: Then you type "cmd" and hit "Enter" to open the Command Prompt. If you got any prompted, just choose "Yes" to enable command prompt to make changes on your windows.
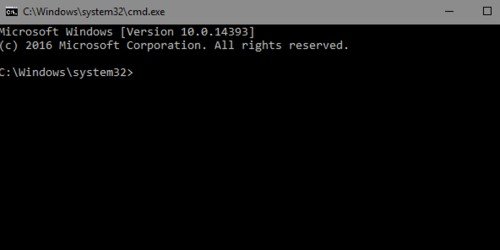
Step 3: Now type the following commands, and press Enter between each new line of the following commands:
taskkill /F /IM explorer.exe
cd / %userprofile%\AppData\Local
attrib -h IconCache.db
del IconCache.db
start explorer.exe
Once the process done, just reset your PC to check if the desktop icon is shows up.
Method 5: Use the System File Checker
In Windows 10, the System File Checker is available by default. You can automatically fix corrupted system files by running an SFC scan, which is also called an "SFC scan." This scan has been proven to resolve issues with missing icons in Windows 10. To run it, follow these steps:
Step 1: Click Start. In the search bar, type CMD. Then right-click CMD.exe and select the Run as Administrator.
Step 2: Click the Yes on the User Account Control (UAC) message.
Step 3: Type SFC /scannow into the quick command window and press Enter.
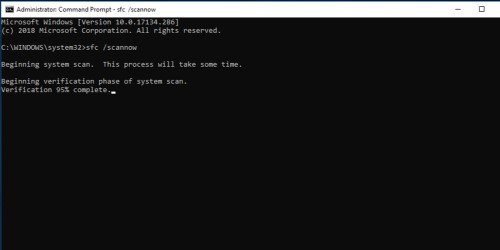
Step 4: Your computer will be scanned by SFC and corrupt files will be repaired once the scan is completed. Make sure you don't close the Command Prompt or shut down your computer during this process.
After the scanning finished, remember to restart your PC.
Method 6: Update the Latest Windows Version
You may be able to restore some system issues on your device by upgrading to the latest Windows 10 release. The update fixes known bugs, brings you exciting new features, patches security holes, and much more. Moveover, update to the latest windows version have be proven by many users that it can fix the desktop missing error.
Step 1: Open the Start menu and go to "Settings". You can also press Windows +I Key board alternatively.
Step 2: Now go to "Update & Security", then go to "Check for updates"
Step 3: Click on Install button once you found any update and wait for the new version update download.

Method 7: Run the Windows Explorer Again
Step 1: Right-click the taskbar at the bottom of the screen and then choose Task Manager.
Step 2: Find Windows Explorer and click it. In the bottom right corner, click Restart.
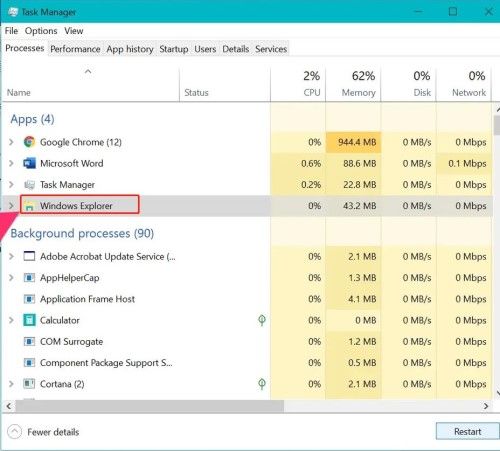
Step 3: Select Run new task from the File menu. Then type the explorer.exe and press the OK button.
If this method don't work, just move the next fix below.
Method 8: Turn On the Use Start Full-Screen Button
Since it's not clear why Windows 10 desktop icons aren't showing up on your desktop, you can try enabling and disabling the options related to your user interface and see if that fixes it.
You can make Start take up the whole screen to see everything at once. Start clicking the Start button, then go to Settings > Personalization. Choose Start, then click Use Start full screen.

Method 9: Run System Restore Point
If the issue occurred after you installed software or changed your computer configuration, you can resolve it by restoring your system to a previous point. Your desktop icons will display just as they did when your configurations were back to normal.
Step 1: Go to the taskbar next to the Windows icon, and then type "Control Panel".
Step 2: Find "Recovery" in the Control Panel, and then click "Recovery," "Open System Restore," and "Next."
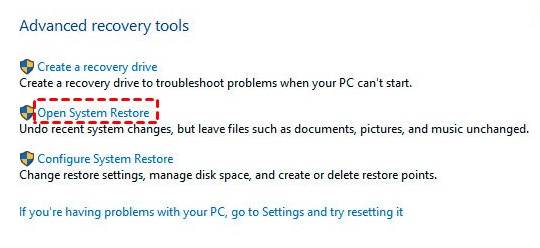
Step 3: Now choose the system point that you want to restore, and then click on the Next botton.
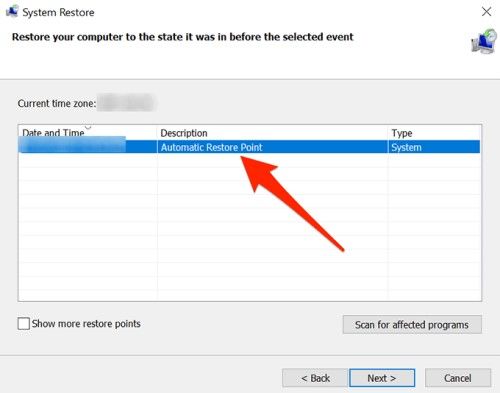
Method 10: Reset the Windows
Even though this is the least desirable option, it can certainly help when dealing with serious system problems. Resetting Windows 10 is an effective way to get a clean start and fix messy problems that would normally require hours and hours of troubleshooting.
Step 1: To turn off your PC, swipe in from the right side of the screen, tap Settings, and then tap Change PC settings.
Step 2: Tap or click Update and Recovery, then tap or click on Recovery.
Step 3: Now go to Get started under Remove everything and reinstall Windows.

Hope that this method will works on fixing desktop disappear suddently error.
Part 2: How to Recover Missing Desktop Files on Windows 11/10/8/7?
Most users habitually put files and folders they often use on the Desktop. Since Windows Desktop is just a home screen that you can use to get to anything on your PC, it's easy to save photos, videos, documents, and other shortcuts there for quick access. But it's possible to lose windows desktop icons missing by a system crash, or even if you delete them by accident. So, if you have the same problem as the user above, we'll show you how to recover permanently deleted files from your Desktop in Windows 11/10/8/7 by Tenorshare 4DDiG data recovery software. 4DDiG is great recovery software that can get any lost file back in just a few minutes. The best part is you can get those files back no matter how you lost them. It only takes a few clicks.
Here are some main features of Tenorshare 4DDiG Data Recovery:
- It can recover data from your laptop or PC, internal and external drives, USB flash disks, SD cards, and other devices
- It can recover more than a thousand photos, videos, documents, and music files
- It can recover files that you accidentally deleted, formatted, lost a partition, got corrupted, the system crashed, a virus attacked, etc.
- Allow user to preview scanned out files before trying to get anything back
Free run 4DDiG and follow the steps below to retrieve the missing desktop files:
Secure Download
Secure Download
- On the home screen of 4DDiG, choose local disk to look for missing desktop files. This process can take a while to finish depend on how much space is in your industry. If it doesn't find the files you lost, you can choose to do a deep scan.
- Once the scanning process finished, 4DDiG will show you a list of all the files when you can. You can preview these files by clicking on them or selecting them and hitting the Recover button to get them back.

- When you click "Recovery," you'll be asked to pick a directory where you want to find your lost files.


And that's all, your lost desktop files will be back in a minute.
Conclusion
We hope that this guide helped you bring back your missing or gone desktop icons missing windows 10/11. You should be able to get to your most essential shortcuts and folders quickly and efficiently again. If your system is having similar problems in the future, you can come back to this article and try some other fixes. Using Tenorshare 4DDiG data recovery software, you can restore desktop icons from any storage device on your PC or Mac. Even though many data recovery programs say they will work, Tenorshare 4DDiG beats most of them, so this software comes highly recommended.

 ChatGPT
ChatGPT
 Perplexity
Perplexity
 Google AI Mode
Google AI Mode
 Grok
Grok