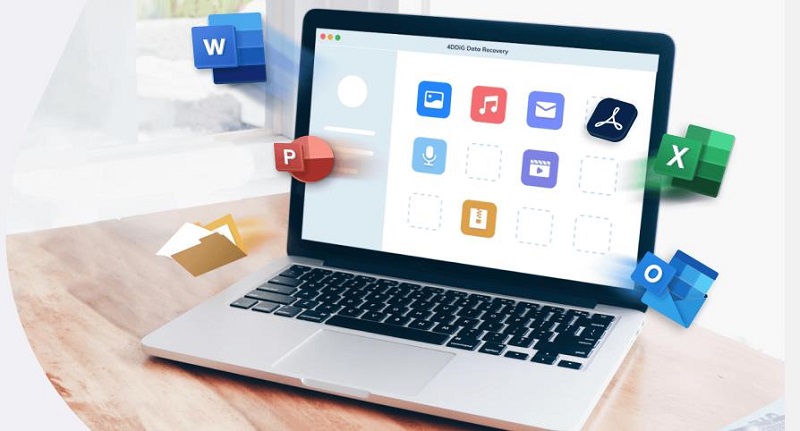How to Recover Disappeared Desktop Files on Mac

"Hey, I need urgent help! My files and folders have gone missing on my Mac. I have searched in the Desktop folder in my user folder, but I can't find it there as well. I have even checked in Spotlight and Terminal, but I can't see them anywhere. Moreover, I don't have any backup of my files. Please tell me why did my folders disappeared from my mac desktop and how to get it."
-From Apple Discussions
Does this situation sound like yours? If so, continue reading. Many macOS users have a common habit of storing frequently used or essential files on the desktop itself. But files on desktop disappeared on Mac due to a variety of reasons. If you are also experiencing Mac desktop disappeared or all the folders on my desktop disappeared Mac, then don’t fret.
In this article, we have mentioned all the possible reasons for missing desktop files and folders. Moreover, you’ll learn about some impeccable ways to figure out the issue. Let’s get started!
Part 1. Why Mac Desktop Files Disappeared?
If all folders disappeared from desktop Mac, then you may think why these files are even missing in the first place. But to be precise, there is not just a single reason behind this problem. You may get infuriated to know that even because of the macOS update leads to files disappeared from desktop Mac. Following is the list of other possible reasons which can lead you to this trouble:
- Accidental deletion of the files from the desktop
- Misplacing files from the desktop
- Desktop files and folders could be hidden
- Issues in iCloud drive syncing
- Virus or malware infection in the Mac
- Data loss due to power outage
- Computer crash
- Inability to save files
It is important to highlight that the above list doesn’t ensure that all the reasons for Mac desktop folders disappeared. Thus, there can be other unknown reasons as well. However, the good news is that you can recover folders and files missing from the desktop on Mac. Let’s check out how?
Part 2. 6 Tips to Recover Folders/Files Disappeared from Desktop on Mac
Now that you have a fair understanding of the major causes leading to desktop folders disappeared mac, here are some tips to help you recover folders or files that disappeared from Desktop on macOS. Ensure to follow all the steps carefully.
1. Show/Recover Hidden Desktop Files using Finder
The Finder window in macOS enables you to browse, search and organize your files in a particular manner that you like. However, if you cannot locate a specific file, document, or entire folder, you can unhide the hidden files. You just have to press the “Command + Shift + Dot” keys to view hidden items. Moreover, you can check if you’ve enabled any inappropriate settings by following these steps:
- Open the Finder window on your Mac and click on the “Preferences” option.
-
Click on the “Sidebar” tab and check the box created before the “Documents” option.

2. Recover Missing Desktop Files from Trash
If you’ve come to notice that some files or folders are missing from the desktop, then it is a good option to check the Trash folder. If you’re lucky, you may happen to find them in the Trash folder. When files are deleted accidentally, they directly go to this folder and stay there till the folder is emptied. You are required to pursue the following steps to recover missing desktop files from Trash:
- Double-click on the Trash icon to open. It is generally placed on the Mac Dock.
- Look for the deleted or missing desktop files within the Trash folder.
-
After locating, select the file that you want to recover and click on the "Put Back" option from the provided list.

This action will put the particular file to its original location.
3. Disable iCloud Drive Sync to Restore Desktop Folders on Mac
If you are using the macOS Sierra or later on Mac, then you can access the Desktop and Documents folder from the iCloud drive itself by syncing it. However, once you enable this feature, the Documents and Desktop folder will be removed from the Finder sidebar and start appearing under the iCloud section. You can turn off the said setting to fix the issue of files on desktop disappeared mac. To do so, proceed with the following steps:
- Open the Apple Menu, and click on the “System Preferences” option, and tap on the “iCloud” option.
-
Click on “Options” and uncheck the box created before the “Desktop & Documents Folders” option. Lastly, click on the “Done” option.

If this method doesn’t solve the issue of my folders disappeared from my desktop mac, consider trying the other mentioned way.
4. Find Disappeared Mac Folder Through Stack
If you have recently updated your Mac to Big Sur, High Sierra, Mojave, Catalina, and other later versions of macOS, then there’s a good chance for you to recover missing desktop files and folders. Stack is a new feature that is added in the macOS Mojave and other later versions. Stacks automatically organizes all the desktop files by categories.
Basically, this feature keeps the Desktop files free from mess. If this feature is enabled in your Mac system, your files may seem to be missing. However, they’re merely organized by the macOS. When you click a particular category, it will expand to show all the content on the desktop. Here is the way to recover files via Stack:
-
Click on the “View” option on the Desktop and click on the “Use Stacks” option.

- Tap on the “Group Stacks By” option and check how your files were grouped.
-
Step 3: Locate your missing files and move them to their original place.

5. Recover Deleted/Lost Desktop Files/Folders using Time Machine
Time Machine is an in-built application of macOS. It works as a backup feature as it comprises all the files and folders that the system/user has backed up. Time Machine creates hourly backups for the last 24 hours, daily backups, and weekly backups for the past months. If you can’t fix the issue of desktop files disappeared mac, then you can consider recovering them from the backup created by Time Machine by following these instructions:
- Connect your Time Machine backup drive to the Mac system.
-
Tap on the “Time Machine” icon on the Menu bar and click on the “Enter Time Machine” option.

-
Find and select the disappeared files. Then, click on the “Restore” button to get the files back.

After restoring, you can check the file's original location to access the recovered files from Time Machine backup.
6. How to Recover Permanently Deleted Desktop Files on Mac without Backup?
Do you think about what to do when you accidentally delete files or folders on the desktop and when all the above-stated tips fail to find the disappeared desktop files on Mac? If that’s true, a professional Mac data recovery software can only help you.
Tenorshare 4DDig Mac Data Recovery software is the leading tool that can help you recover any kind of file and format on a Mac system. Whether you have lost or deleted a single file or a bunch of files from the Desktop folder, you can trust Tenorshare 4DDig Mac Data Recovery to restore them in a few minutes.
Due to its features and advanced technology, it is certainly the best and most helpful Mac data recovery software you can find on the internet. You are not required to have a sound knowledge of tech and gadgets. Any ordinary user can use its intuitive interface to recover data on macOS.
Regardless of the file location and deletion scenario, you can still recover missing files or folders with the help of Tenorhare 4DDig. Check out some features of this Mac data recovery software which makes it best:
- Recovers files even without a backup
- Supports more than a thousand files and formats
- Supports file systems like exFAT, HFS+, FAT32, APFS
- Supports devices like MacBook, iMac, USB Drive, Memory Card, SSD, Music Player, Floppy Disk, and so on
- Comes with a preview feature
- 100% secure to use
Secure
Download
Secure
Download
Guided Tutorial to Use Tenorshare 4DDig Mac Data Recovery Software
To start fixing the issue of desktop files disappeared mac, download Tenorshare 4DDig in your Mac system from its website. Then, pursue these steps:
-
Install and run Tenorshare 4DDig software on your Mac. Select the location of the missing or deleted files. Then, click on the “Scan” button.

-
Once the scanning result is generated, click on a particular file to preview it.

-
Finally, tap on the “Recover” option and choose the location to save the found files.

That’s it. With just three steps, you can use recovery data on Mac systems. Isn’t it fast?
The Bottom Line
With all the solutions mentioned above, it will become effortless for you to resolve the desktop files disappeared Mac. It could be because the file/folder were hidden or get deleted. If the common tips do not help, don’t hesitate to use Tenorshare 4DDig Mac Data Recovery for a high recovery rate to recover lost desktop files on Mac.
Secure
Download
Secure
Download
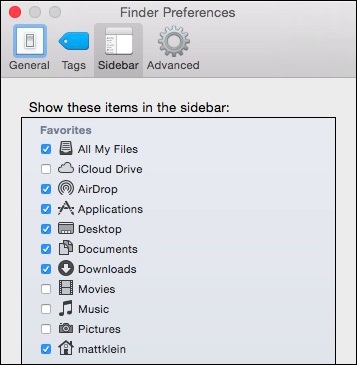
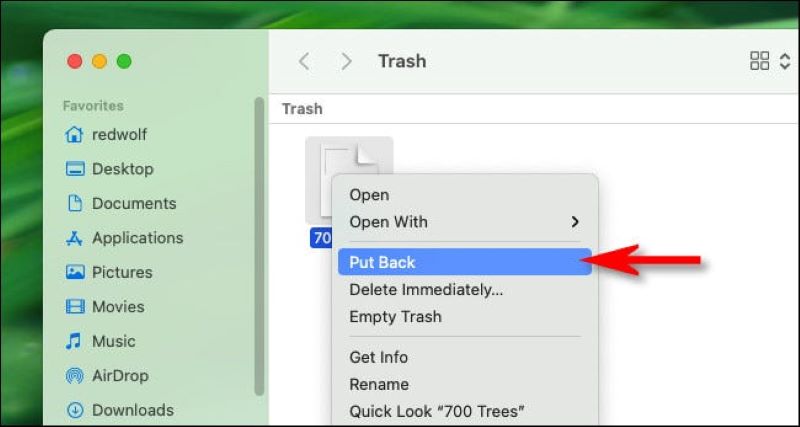

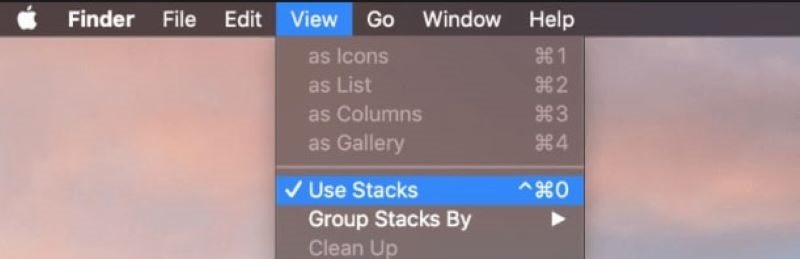
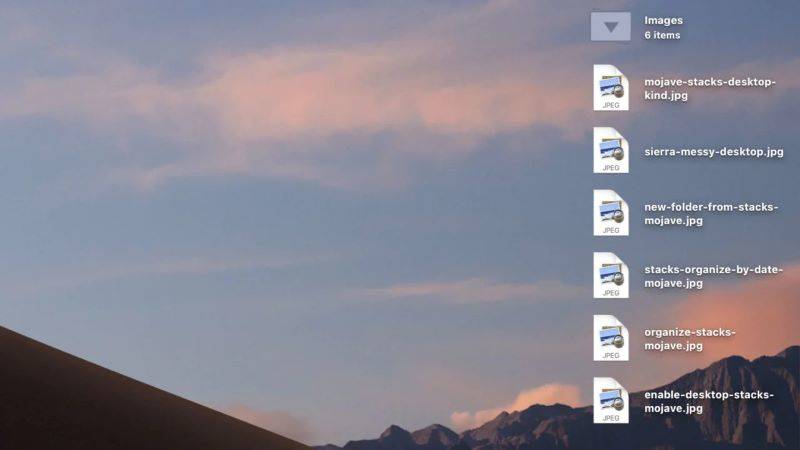
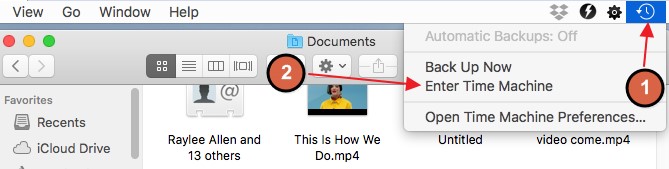
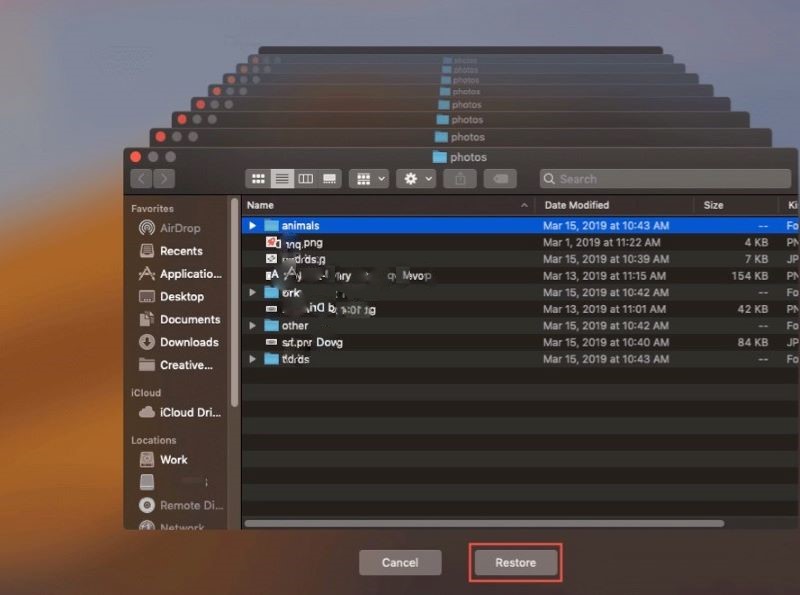
 ChatGPT
ChatGPT
 Perplexity
Perplexity
 Google AI Mode
Google AI Mode
 Grok
Grok