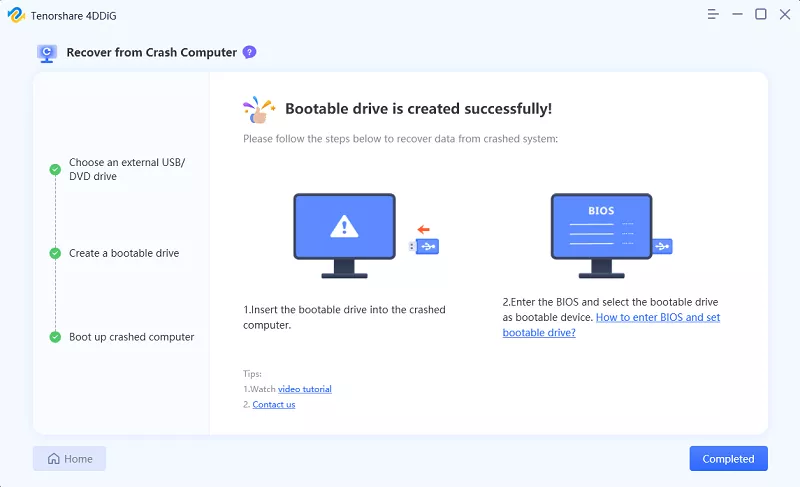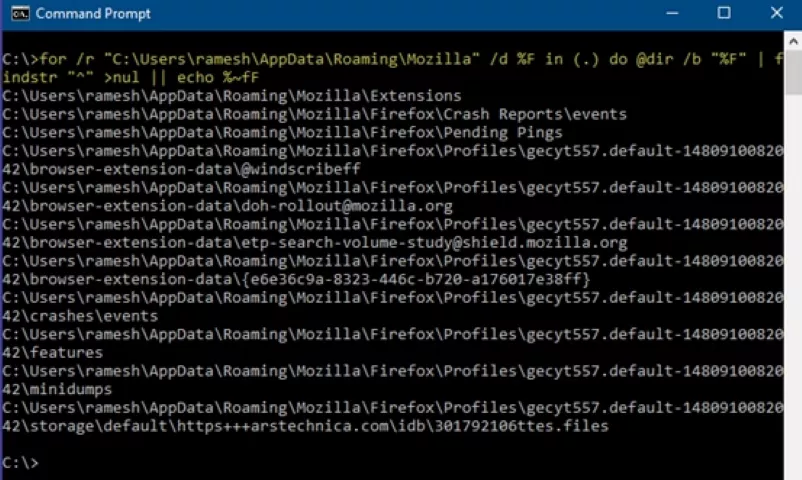How to Delete Empty Folders in Windows
Windows operating systems are known for their user-friendly interface and seamless functionality. However, over time, users may find their file systems cluttered with empty folder cleaner, which occupy unnecessary space and make navigation a bit cumbersome. In this comprehensive guide, we will explore five effective ways to delete empty folders in Windows.
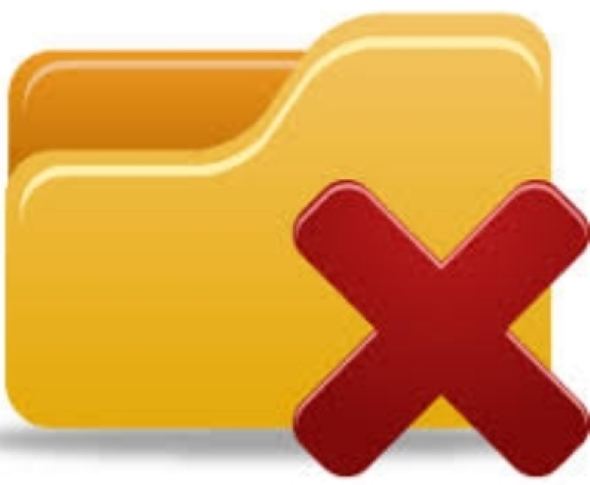
Part 1: Why Should I Delete Empty Folders in Windows
Empty folders in Windows, while seemingly innocuous, contribute to clutter, affecting system efficiency and user experience. They accumulate during software installations, file transfers, and folder manipulations, creating visual noise and hindering file organization.
Beyond clutter, though individually small, the storage space occupied by numerous empty folders becomes significant when multiplied. Deleting them is essential to free up space for critical data and applications, optimizing overall system performance.
Moreover, an unorganized file system can slow down searches and responsiveness. The empty folders can disrupt backup and synchronization processes, causing inefficiencies.
Quick Tip: How to Recover Accidentally Deleted Folders
Before diving into the methods of deleting empty folders, it's essential to have a safety net in case you accidentally delete a folder containing important files. 4DDiG Windows Data Recovery is a reliable solution that can help you effortlessly recover lost or deleted data. Whether you accidentally deleted a folder or lost data due to system crashes or formatting, 4DDiG can come to the rescue. Its user-friendly interface and powerful recovery capabilities make it a go-to choice for users seeking a reliable data recovery tool.
Secure Download
Secure Download
-
Select Local Disk
Upon installing and launching 4DDiG, navigate to the Data Recovery section.Choose your local disk and initiate the scan by clicking Start. Optionally, tailor the process by selecting specific file types from the options in the upper-right corner.
-
Scan the Local Disk
4DDiG performs a comprehensive scan on the chosen drive, swiftly locating missing data. Feel free to pause or stop the scan at any point during the process. The intuitive interface categorizes files under Deleted Files and other sections for easy identification. Switch to File View for a detailed look at specific file types.
-
Preview and Recover
Once the target files are identified, preview them for accuracy before initiating the recovery process. For data safety, recover files to a secure location, avoiding the same partition where the data was initially lost. This straightforward approach ensures a smooth and fast data recovery experience with 4DDiG.
Part 3: How to Delete Empty Folders in Windows
Now that we understand the importance of clear recycle bin let's explore five effective ways to achieve this task and streamline your Windows file system.
Way 1: Delete Empty Folders via Manual Search for Empty Folders
The most straightforward method to identify and delete empty folders in Windows involves a manual search using the built-in File Explorer. This approach is ideal for users who prefer a hands-on, visual inspection of their file system and want direct control over the deletion process.
- Begin by opening File Explorer. It can be done by pressing the "Windows key + E" or clicking the File Explorer icon in the taskbar.
- Navigate to the root directory where you suspect empty folders may be present. It could be the main drive (usually C:), specific folders, or directories where you frequently store files.
- In the search bar at the top right corner of File Explorer, type size: empty and press Enter. This command filters the search results to display only empty folders.
- File Explorer will now display a list of folders that meet the search criteria. Take a moment to review the results and ensure that these folders are indeed empty and safe to delete.
- Once you've verified that the folders are empty, right-click on each folder individually and select "Delete" from the context menu. Alternatively, you can select multiple folders using the Ctrl or Shift key and right-click to delete them in bulk.
- A confirmation prompt will appear to confirm the deletion. Click "Yes" to proceed with deleting the selected empty folders.
Deleted folders are moved to the Recycle Bin. To free up space on your system, you can empty the Recycle Bin by right-clicking on it and selecting "Empty Recycle Bin."

Way 2: Delete Empty Folders via Command Prompt
For users comfortable with the command line interface, the Command Prompt provides a powerful and efficient method to automate the deletion of empty folders. This approach suits those who prefer a quick and scriptable solution to 0x80070091 directory is not empty.
- Begin by opening the Command Prompt. You can do this by pressing "Windows key + X" and selecting "Command Prompt" or "Command Prompt (Admin)" from the menu. Alternatively, you can search for "Command Prompt" in the Start menu and open it.
- Use the cd command to navigate to the directory where you want to start the search for empty folders. For example: cd C:\Your\Target\Directory
- Enter the following command to find and delete empty folders in the specified directory and its subdirectories: for /f "delims=" %d in ('dir /ad /s /b ^| sort /r') do rd "%d" 2>nul && echo Deleted: "%d"
- This command uses a for loop to iterate through directories (/ad) in a specified directory and its subdirectories (/s). The sort /r command ensures that the deepest directories are processed first. The rd command removes the directory, and 2>nul suppresses error messages. The echo statement provides feedback on the deleted folders.
After executing the command, the Command Prompt will display a list of deleted folders. Review this list to ensure that only the intended empty folders were removed.

Way 3: Use "for" and "rd" Commands
Building on the command-line approach, this method employs the "for" and "rd" commands in the Command Prompt to locate and delete empty folders efficiently. This method offers a more dynamic and automated solution, making it suitable for users of large directory structures to fix 0x80070091 the directory is not empty.
- Begin by opening the Command Prompt with administrative privileges. Right-click the Start menu, select "Command Prompt (Admin)," and confirm any UAC prompts.
- Use the cd command to navigate to the directory where you want to initiate the search for empty folders. For example:
bashCopy code
cd C:\Your\Target\Directory - Enter the following command to initiate the search for empty folders and delete them:
for /f "delims=" %d in ('dir /ad /s /b ^| sort /r') do rd "%d" 2>nul && echo Deleted: "%d" This command utilizes a for loop to iterate through directories (/ad) in the specified directory and its subdirectories (/s). The sort /r command ensures that the deepest directories are processed first. The rd command removes the directory, and 2>nul suppresses error messages. The echo statement provides feedback on the deleted folders.

- After executing the command, the Command Prompt will display a list of deleted folders. Review this list to ensure that only the intended empty folders were removed.
- Begin by opening the Command Prompt with administrative privileges. Right-click the Start menu, select "Command Prompt (Admin)," and confirm any UAC prompts.
- Enter the following Robocopy command to locate and delete empty directories:
robocopy C:\Your\Source\Directory C:\Your\Destination\Directory /e /purge /xf *
C:\Your\Source\Directory: Replace this with the directory path where you want to begin the search.
C:\Your\Destination\Directory: Replace this with the path of an empty directory. Robocopy requires a destination directory, but we won't copy any files.
/e: Copies subdirectories, including empty ones.
/purge: Deletes destination files and directories that no longer exist in the source.
/xf *: Excludes all files from the copy operation, ensuring only directories are considered. - Robocopy will display a list of directories it intends to purge. Please review this list to ensure it aligns with your intention to delete empty folders. Confirm the operation when prompted.
- There are several third-party Empty Folder Cleaner tools available for Windows. Choose a reputable and reliable tool that suits your preferences and requirements.
- Download the Empty Folder Cleaner tool from the official website.
- Once installed, open the Empty Folder Cleaner tool.
- Specify the directory or drive where you want the tool to search for and delete empty folders. Some tools may provide additional settings to customize the scanning process.
- Start the scanning or cleaning process. The tool automatically identifies and lists empty folders within the specified directory or drive.
- Carefully review the list of identified empty folders presented by the tool. Ensure that these folders are safe to delete, and confirm the deletion process within the tool's interface.
Way 4: Locate and Delete Empty Directories using Robocopy
Robocopy, a robust file copy utility in Windows, can be harnessed to efficiently identify and remove empty directories. This method is particularly beneficial for users who seek a versatile tool with additional features beyond simple folder deletion.
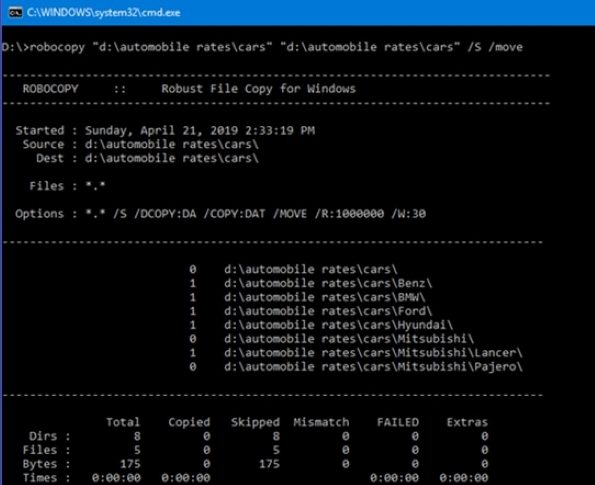
Way 5: Utilize an Empty Folder Cleaner
Utilizing 4dots empty folder cleaner tool is a convenient and effective option for users who prefer a user-friendly and automated approach without dealing with command-line intricacies. These tools are designed to streamline identifying and deleting empty folders, providing a hassle-free solution.
Part 4: FAQ
Q1: What Is the Command to Remove Empty Folders?
The command to android delete empty folders in Windows via Command Prompt is:
- for /f "delims=" %d in ('dir /ad /s /b ^| sort /r') do rd "%d" 2>nul
- This command uses a for loop to iterate through directories in the specified location and its subdirectories. The rd command removes the directory, and 2>nul suppresses error messages.
Q2: Is It Okay to Delete Empty Folders?
Yes, it is generally okay to delete empty folders. They contribute to clutter and occupy storage space, affecting system efficiency. However, exercise caution to avoid deleting essential system directories, and always double-check before removal.
Q3: How Do I Force Delete an Empty Folder?
To force delete an empty folder in Windows, you can use the following command in Command Prompt:
- rd /s /q "C:\Path\To\Empty\Folder"
- Replace the path with the actual path to the empty folder. The /s flag removes all directories and files in the specified directory, and the /q flag enables quiet mode, bypassing confirmation prompts. Use with caution, as this is irreversible.
Conclusion
Maintaining a tidy file system is essential for your Windows operating system's optimal performance and organization. The methods outlined in this guide provide various options for users with varying preferences and technical expertise. From manual deletion to command-line solutions and user-friendly tools like 4DDiG Windows Data Recovery, you now have the knowledge to delete empty folders and streamline your Windows file structure efficiently. Remember, a clean file system improves system performance and enhances your overall computing experience.