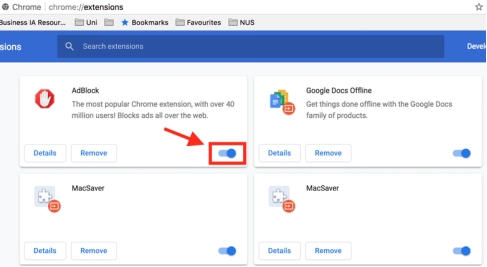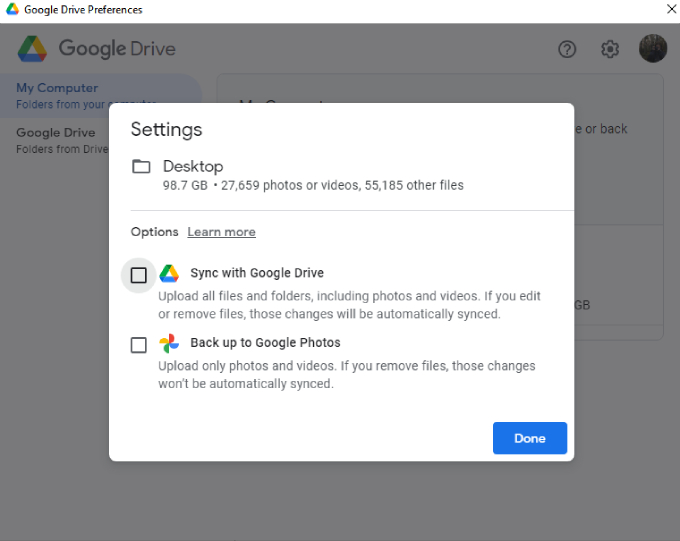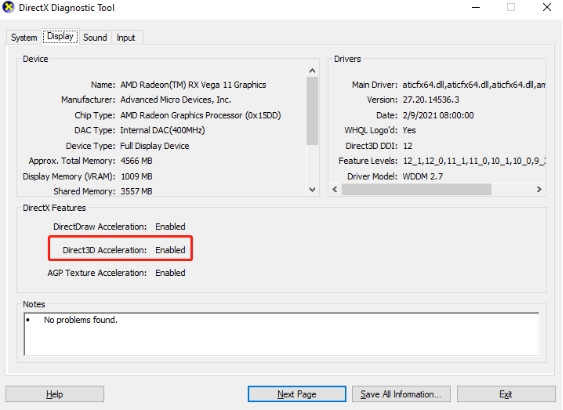Why I Can't See My Personal Macro Workbook [Easy 6 Fixes]
Are you wondering why Can't I See My Personal Macro Workbook Perhaps you have opened Excel and right away, your Personal Macro Workbook is just not to be seen. That can become pretty frustrating when it arises, especially if one got used to automating various things.
Whether it's hidden, in a folder that it shouldn't be in, or something else entirely, we've got you covered. In this guide, we'll walk you through simple steps to help you find, fix, or restore your PMW. Don't worry, you'll have it back up and running in no time.
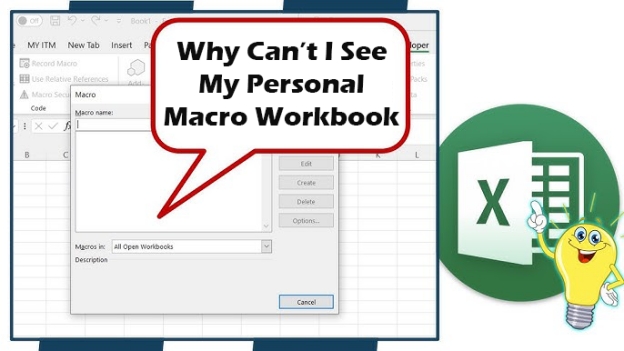
Part 1. What Personal Macro Workbook (PMW) Can Do & Why Use It?
A PMW is a kind of special file in Excel where all your macros are stored. It operates behind the scenes and by default is hidden; nevertheless, it is very important to help you automate tasks with ease. When recording any macro, Excel automatically saves that macro in the PMW so that when you open Excel again the next time, it can be used once more.
⚡ Common Uses and Benefits for Excel Automation
PMW is a very handy tool in automating Excel. Here's how it makes your work easier:
♦️ Automate Repetitive Tasks
If you have to do something over and over in Excel, say, formatting data or sorting, creating a report, then you can write a macro for it. That way, instead of having to go through the same actions over again each time, you will need only to run your macro.
♦️ Macros Make You Work Faster
With them, complex tasks are automated right down to the point of clicking. Whether it be data analysis or a set of invoices, which makes it faster.
♦️ Consistency
Macros can help you perform a certain task the same way every time. Fewer mistakes, more consistency.
♦️ Custom Solutions
You will be able to develop your own macros for specific tasks unique to you, making Excel dance to its full potential.
In short, the Personal Macro Workbook is an excellent tool for automating Excel tasks, which saves you time and errors while streamlining your work.
Part 2. Why I Can't See My Personal Macro Workbook?
If you don't see your Personal Macro Workbook, there may be a few reasons. Here are some common ones:
- The Workbook Is Hidden: The PMW may be there but just minimized in the background. Excel minimizes it by default, so you may simply need to unhide it.
- Excel Didn't Open It Automatically: This should also open the PMW automatically when you open Excel. If it did not, then that may mean a setting incorrectly set or not saved properly.
- It's in the Wrong Folder: The PMW is typically stored in a folder called "XLSTART." If it's not there, Excel can't find it.
- Macro Settings Are Disabled: Excel may be set to disable macros, which would include the PMW. If macros are disabled, then your Personal Macro Workbook will not appear.
- The PMW Is Corrupted: Sometimes these files will corrupt. If the PMW is corrupted it might fail to open or will appear garbled.
- The PMW Was Deleted: If the PMW was accidentally deleted or lost, it will not appear in Excel. This may have occurred if the file was removed from the XLSTART folder.
These are some of the main reasons why you can't see your Personal Macro Workbook. Don't worry, we'll show you how to open personal Macro Workbook.
Part 3. How to Fix 'Can't Find My Personal Macro Workbook' Error?
Are you wondering “how do I get my personal Macro Workbook back”? Now, walk through the relevant 6 workarounds to troubleshoot the personal workbook can't be found issue.
- 1.) Verify the Path of Personal Macro Workbook and Open It Manually
- 2.) Unhide the Personal Macro Workbook
- 3.) Check Excel Macro Settings
- 4.) Repair the Personal Macro Workbook
- 5.) Enable Macro Add-ins in Disabled Items
- 6.) Create a New Personal Macro Workbook
1.) Verify the Path of Personal Macro Workbook and Open It Manually
The Personal Macro Workbook is stored in a folder called "XLSTART." Excel automatically opens this folder when you launch the file. By finding and opening the file yourself, you will know where it is, and then you can use it again.
✍ Steps:
Open your workbook in Excel.
-
Press Alt + F11 to launch the Visual Basic for Applications (VBA) editor.
In the editor, click “View” and choose “Immediate Window”.
-
Type this command into the “Immediate Window”: ?thisworkbook.path. Press Enter to see the file location.

-
Copy the displayed path and paste it into the “Quick Access” bar in “File Explorer” to open the workbook's location.
2.) Unhide the Personal Macro Workbook
Sometimes, a workbook is hidden simply for the purpose of keeping your Excel screen clear. While a workbook is hidden, all of its macros will run just fine, but you cannot open it for editing. Unhiding it simply makes the workbook visible and you can use it as normal.
✍ Steps:
Open Excel and go to the "View" tab.
-
Click on "Unhide" (if it's clickable).

-
Select Personal.xlsb from the list and click "OK".
This way, you will unhide personal Macro Workbook.
Fix Microsoft Excel Not Opening Windows 11 with 5 Quick Methods
3.) Check Excel Macro Settings
By default, Excel usually disables macros for security. If the macros are disabled, then the Personal Macro Workbook will not open properly. Turning on the macros will allow Excel to open the workbook and execute the macros it contains.
✍ Steps:
-
Go to “File” > “Options” > “Trust Center” > “Trust Center Settings”.
Navigate to "Macro Settings".
-
Ensure that macros are enabled or set to "Enable all macros".

4.) Repair the Personal Macro Workbook
If the file is corrupted, Excel may not be able to open it. Repairing the file restores its data and functionality. Using tools like 4DDiG File Repair can fix these issues and recover your macros.
4DDiG File Repair is designed with an intuitive interface that makes it easier to repair corrupted files from Excel, Word, PDFs, and so on. It repairs damaged files and maintains the original structure.
Secure Download
Secure Download
✨ Outstanding Features of 4DDiG File Repair
- Fixes various file types, including Excel, PDF, Word, and more.
- Simple interface for quick repairs, friendly for newbies.
- Recovers files with minimal data loss.
- Supports batch repair for multiple files at once.
- Maintains original formatting after repair.
- Works with files from USB drives, SD cards, and more.
- Compatible with Windows and Mac.
✨ How to Repair Corrupted Excel Workbook with 4DDiG File Repair
Look trough the stepwise instructions to fix corrupted excel files and fix the Personal Workbook can't be found problem.
-
Run the 4DDiG File Repair tool on your computer. Subsequently, pick “Corrupted File Repair” > “File Repair” to proceed.

-
In bid to upload your problematic Personal Macro Workbook, please click “Add Files” to transfer the whole excel file to this repairing software.

-
Later, simply activate the bottom-right “Repair All” button to commence the PMW repair.

-
Finally, press “Preview” and “Save All” to check and export the fixed workbook.

5.) Enable Macro Add-ins in Disabled Items
Excel may disable some functionality, such as macros due to performance or compatibility issues. If you can't find my personal Macro Workbook, then enabling them under "Disabled Items" is a sure way of working as the workbook opens just as it should.
✍ Steps:
Go to “File” > “Options” > “Add-Ins”.
Under "Manage", select "Disabled Items" and click "Go".
-
Enable any items related to macros or Personal.xlsb.

6.) Create a New Personal Macro Workbook
If you are looking to know how do I get my personal Macro Workbook back, the best thing to do is to create a new one. A new workbook means macros are saved appropriately, and everything in the system will work properly.
Steps:
-
Open Excel and create a simple macro using the "Record Macro" option.
Save the macro in "Personal Macro Workbook".
-
Excel will automatically generate a new Personal.xlsb file.

Part 4. People Also Ask about Personal Macro Workbook
Q1: How to open the Personal Macro Workbook?
Press Alt + F11 to open Excel's VBA editor, then find PERSONAL.XLSB in the Project Explorer. If it's missing, check the XLSTART folder and enable macros.
Q2: Why can't I unhide the Personal Macro Workbook?
It might not load due to incorrect settings, file location, or corruption. Check the XLSTART folder and enable macros.
Final Thoughts
If you are thinking, "why can't I see my personal macro workbook?," the reasons might be in a few different areas, such as the location of the file or its hidden settings. The above given set of steps should lead to a solution for you.
In the case of a file that is damaged, it's a good option to restore your macros with the help of 4DDiG File Repair. It's a pretty reliable, yet simple way to restore your Personal Macro Workbook.
Secure Download
Secure Download
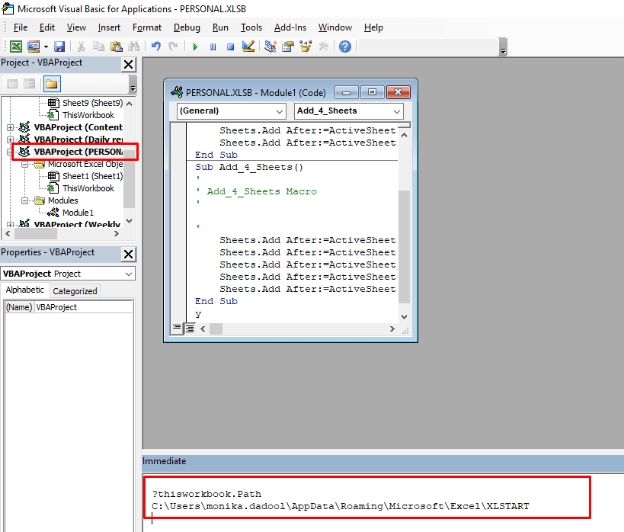



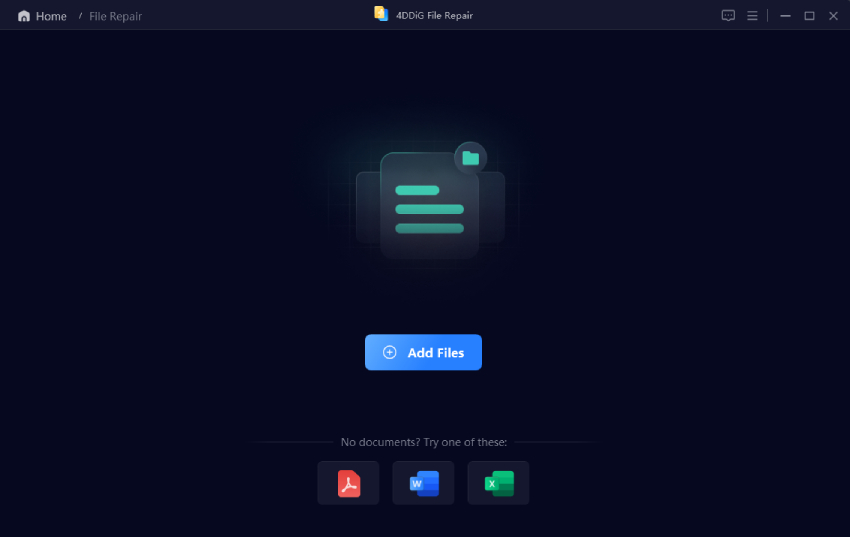
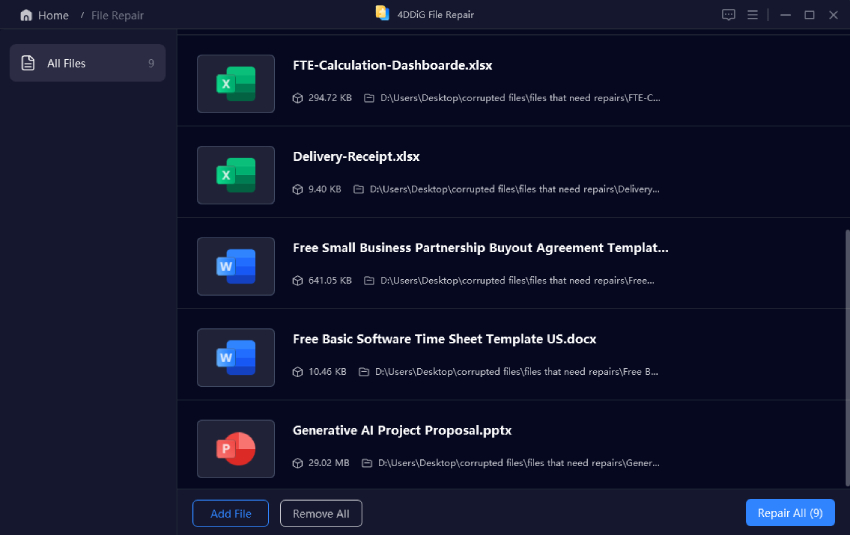
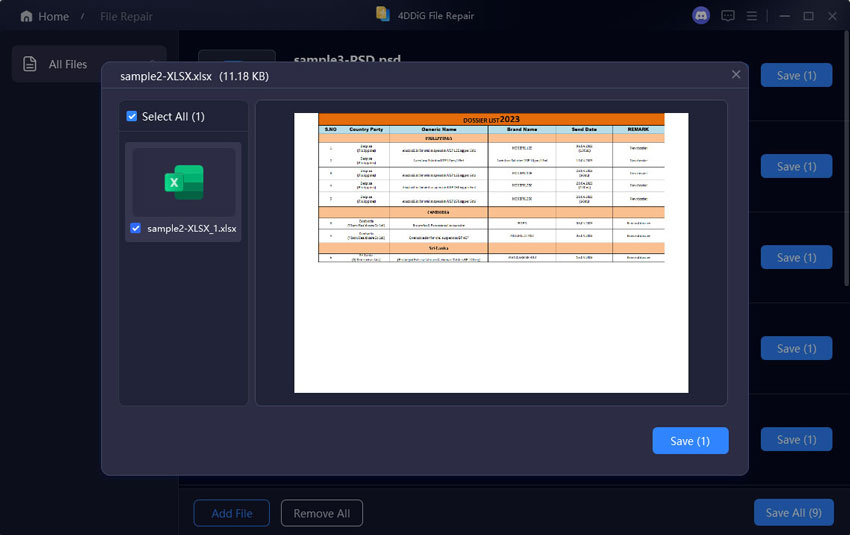
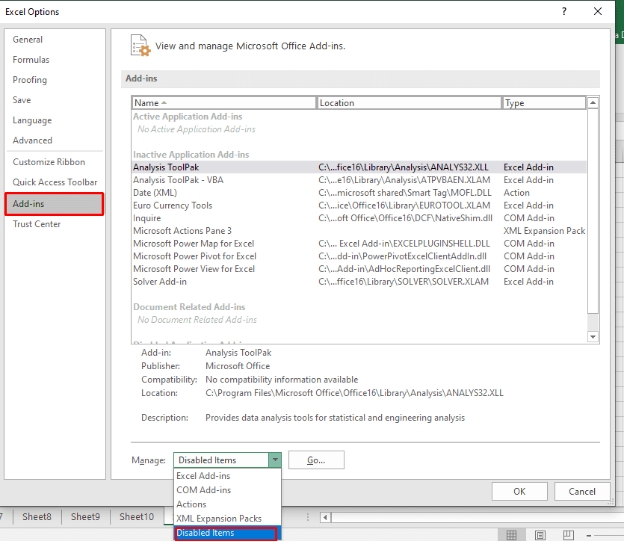
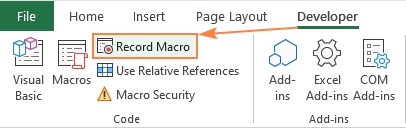
 ChatGPT
ChatGPT
 Perplexity
Perplexity
 Google AI Mode
Google AI Mode
 Grok
Grok