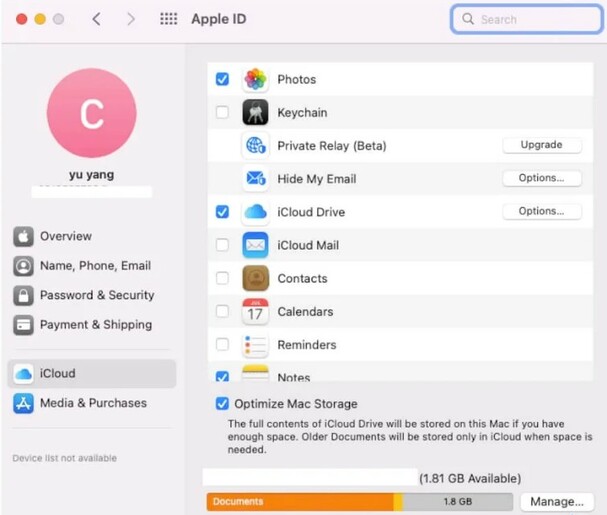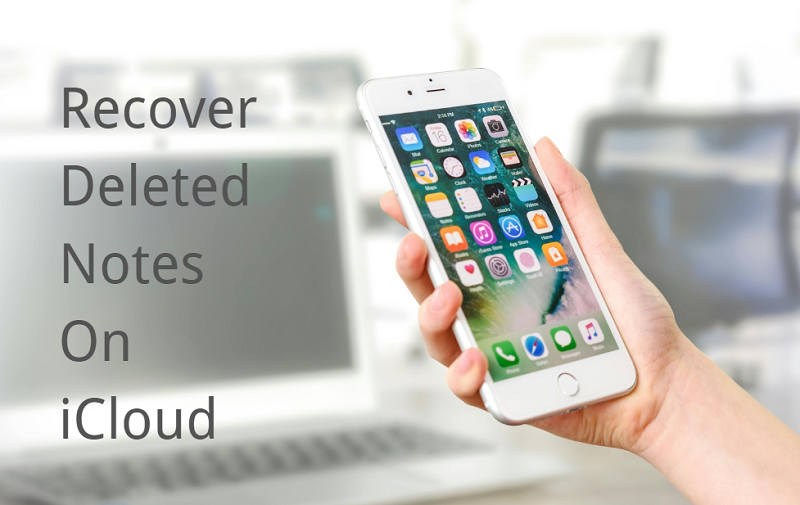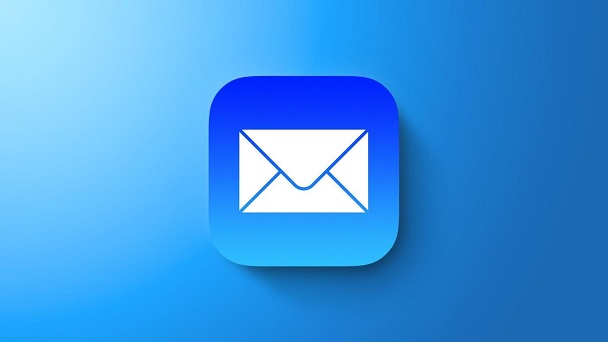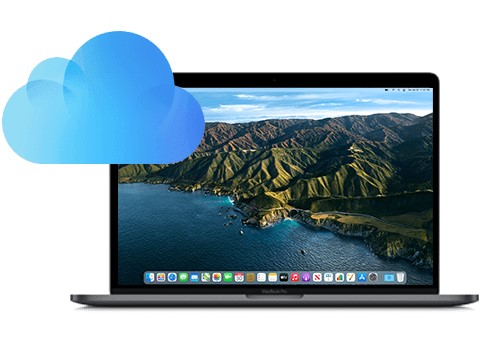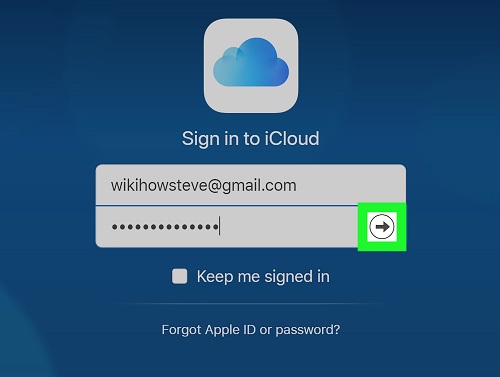5 Safe Ways to Fix Message in iCloud Not Available
Download 4DDiG Mac Data Recoveryto recover lost iMessages caused by the “Messages in iCloud not available” error. Follow our simple guide to restore your lost messages and fix syncing issues. Keep reading to learn more!
Are you encountering the "Messages in iCloud not available" error on your Apple device? This issue happens when there’s a mismatch between your iCloud and iMessage accounts, causing your messages to stop syncing across devices like your iPhone, iPad, or Mac. In this article, we’ll show you step-by-step solutions to resolve the "Messages in iCloud not available" error. Whether you’re using iMessage on your iPhone, iPad, or Mac, we’ll help you get your messages back quickly and easily.
- Recover Lost Message in iCloud via 4DDiG Mac Data RecoveryHOT
- Way 1: Check If Apple ID and iMessage Account Are Matched
- Way 2: Check Your Network
- Way 3: Restart Your Device
- Way 4: Contact Apple Support
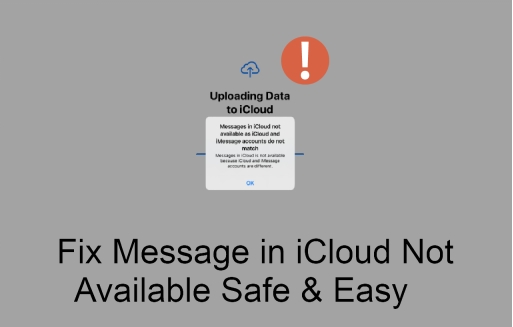
Part 1: Why Does "Messages in iCloud Not Available" Occur?
There are many reasons why this "Messages in iCloud Not Available" error occurs. Understanding the root cause can help you resolve the issue quickly and get your iMessages syncing again. Here are some common causes:
- Account Mismatch Between iCloud and iMessage: If your iCloud and iMessage accounts don't match, syncing messages across devices becomes impossible. Make sure both accounts are the same for seamless syncing.
- Multiple Apple IDs: Using different Apple IDs for iCloud and iMessage can trigger this error. If your device has multiple Apple IDs, it could cause confusion in syncing messages.
- Temporary Issues with Apple Services: Sometimes, Apple's services experience temporary outages or issues. This can interrupt the syncing of messages between iCloud and your devices.
- iCloud Not Syncing iMessage Data: If iCloud is having trouble syncing your iMessage data, you may see this error. This can happen due to poor network connectivity or iCloud settings being misconfigured.
- Outdated iOS/iPadOS Version: Sometimes, you are not able to sync your iCloud and iMessage due to compatibility issues when you are running older versions of iOS and iPadOS.
Part 2: Recover Lost Message in iCloud via 4DDiG Mac Data Recovery
How do you get your messages like iMessages back if you don’t have Time Machine backup enabled? The best way to do it is by trying out data recovery software for Mac to recover deleted messages. It is highly recommended that you use 4DDiG Mac Data Recovery.
4DDiG Mac Data Recovery offers a dedicated iCloud recovery feature. This feature allows you to recover messages directly from the iCloud directory, even if they’ve been permanently removed.
Whether you’ve lost them due to accidental deletion, system crashes, or syncing errors, 4DDiG scans your iCloud data and restores your important conversations with a high success rate.
It works seamlessly on macOS devices, supporting both older systems and the latest versions.
- Recovers iCloud-stored messages even after deletion.
- Compatible with T2, M1, M2, M3, M4, and macOS Sequoia.
- Quick and deep scan options for thorough recovery.
- Secure recovery with privacy protection.
- Repairs corrupted message files if needed.
Secure Download
Secure Download
Here are the easy steps to Recover Lost Message in iCloud:
-
Download and Launch 4DDiG Mac Data Recovery
Launch 4DDiG Mac Data Recovery and download the program to your Mac. From the left menu, select the iCloud option and click Get Started to initiate the recovery process.
-
Scan iCloud Storage for Files
Choose the type of files you want to recover from your iCloud account. Click Scan to let the program analyze your iCloud storage for recoverable data.
-
Recover and Save Your Files
Browse the scanned results, select the files or messages you need, and click Recover. Save the recovered data to a secure location on your Mac or external storage.
Part 3: How to Fix "Messages in iCloud Not Available"
Now that we’ve covered why this error occurs, let’s focus on how to fix it. These simple steps can help you resolve the "Messages in iCloud not available" issue and get your messages syncing properly again.
Here are five methods you can try to fix the problem:
Way 1: Check If Apple ID and iMessage Account Are Matched
To fix the "Messages in iCloud not available" issue, first, verify that your iMessage and iCloud accounts match. If they don't, you’ll face syncing problems. Here’s how to check:
-
Open "System Settings" on your device. You'll see your Apple ID listed at the top of the window.
-
Tap on the Apple ID section to view the account you're signed into. Ensure this is the same Apple ID you're using for iCloud.

-
Open the Messages app on your device. In the menu, select "Preferences."
-
Go to the iMessage tab within Preferences. Verify that the Apple ID listed here matches the one in your iCloud settings.
If the IDs don't match, log out of both accounts, then log back in using the same Apple ID for both iCloud and iMessage. This will help sync your messages across all devices.
Way 2: Check Your Network
A poor or unstable internet connection can cause syncing issues between iCloud and iMessage. Follow these steps to ensure your network is working properly:
-
Open the Launchpad on your Mac and find the Terminal app. Open it.
-
In the Terminal window, type the command
networkqualityand press Enter. This will check the current status of your internet connection. -
Wait for the test to complete. The Terminal will display the network’s upload and download speeds, as well as the overall quality.
If your network connection is slow or unstable, try resetting your network settings. On a Mac, go to "System Preferences" > "Network," and choose "Reset Network Settings" to clear any issues.
For Wi-Fi issues, you can also try restarting your router or connecting to a different network to see if the error persists.
Way 3: Restart Your Device
Sometimes, a simple restart can resolve syncing issues between iCloud and iMessage. This can clear out any temporary software glitches that may be causing the "Messages in iCloud not available" error. Here’s how to do it:
-
On your iPhone, iPad, or Mac, perform a restart to resolve any software or firmware issues. If you're using an iPhone or iPad, press and hold the power button and volume button (for newer models) or the home button (for older models).
-
Slide to power off, then wait for your device to shut down completely. After a few seconds, press and hold the power button again to turn it back on.
-
Once the device restarts, open iMessage and check if the issue persists. A restart can help clear temporary system glitches that might be preventing iCloud messages from syncing properly.
Way 4: Contact Apple Support
If none of the previous methods worked, it’s time to reach out to Apple Support for further assistance. Apple’s support team can help diagnose and fix the issue, especially if it’s related to account settings or a system-level error.
Here’s how to contact them:
Visit the Apple Support website at support.apple.com.
-
Select your device type (iPhone, iPad, Mac, etc.) and choose the issue you’re facing.
-
Choose the "Messages in iCloud not available" issue from the available list of topics or describe the problem in detail.
-
You’ll be given the option to chat with a support agent, schedule a call, or set up an appointment at an Apple Store or Authorized Service Provider.
-
Follow the guidance provided by the Apple Support team to resolve the issue.
Apple Support has the tools and expertise to resolve complex issues that go beyond basic troubleshooting. They’ll guide you step by step to ensure your iCloud and iMessage are synced properly.
Part 4: Frequently Asked Questions
Q 1: What does it mean when it says “messages in iCloud not available” as iCloud and iMessage accounts do not match?
Ans: This error occurs when your iCloud and iMessage accounts aren’t synced. Make sure you’re signed into the same Apple ID for both. Go to Settings > [Your Name] to verify and correct the accounts.
Q 2: How do I retrieve text messages from iCloud?
Ans: To retrieve messages from iCloud, go to Settings > [Your Name] > iCloud and enable Messages. If synced, your messages will reappear. Alternatively, use data recovery tools like 4DDiG for more comprehensive recovery.
Q 3: How to fix iMessage not working?
Ans: Ensure iMessage is enabled by going to Settings > Messages > iMessage. Restart your device and check your internet connection. If the issue persists, sign out and back into your Apple ID.
Q 4: How to restore messages from iCloud without resetting?
Ans: You can restore messages using data recovery software like 4DDiG Mac Data Recovery. It scans iCloud directly to recover deleted messages without resetting your device. This method ensures no data loss during recovery.
Final Thoughts
In this article, we discussed how to recover lost messages from iCloud, including issues like iMessages not syncing or being unavailable. We explored various solutions and recovery methods. However, for a more reliable and efficient solution, we highly recommend 4DDiG Mac Data Recovery. This tool not only recovers deleted messages from iCloud but also supports a wide range of data recovery scenarios, making it the perfect choice for Apple users facing data loss.
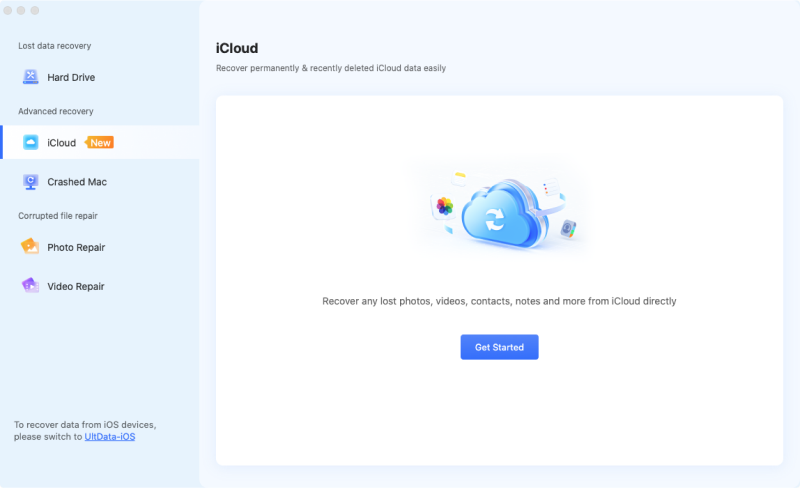
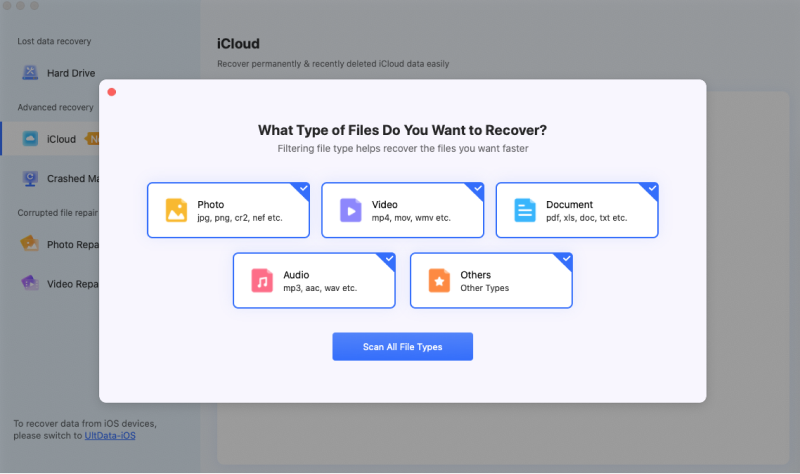
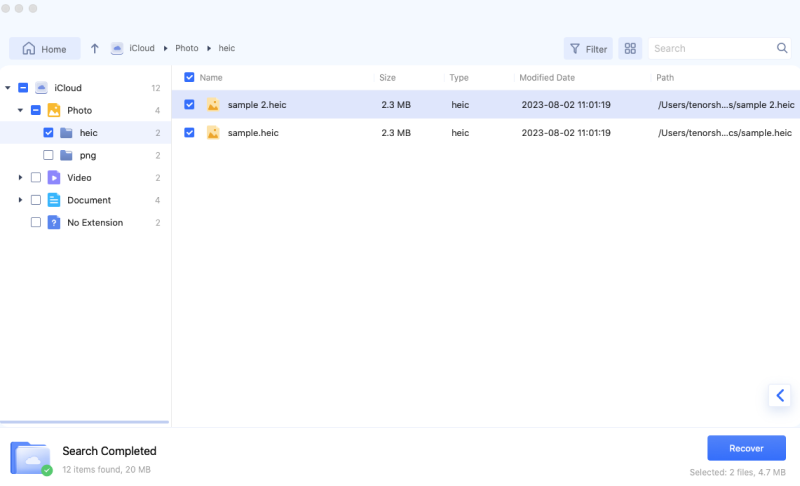
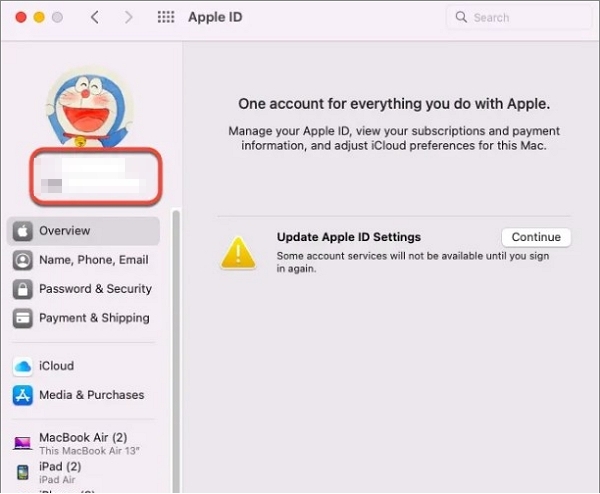
 ChatGPT
ChatGPT
 Perplexity
Perplexity
 Google AI Mode
Google AI Mode
 Grok
Grok