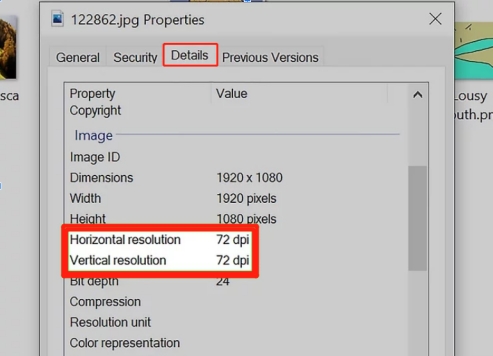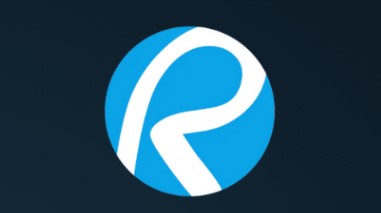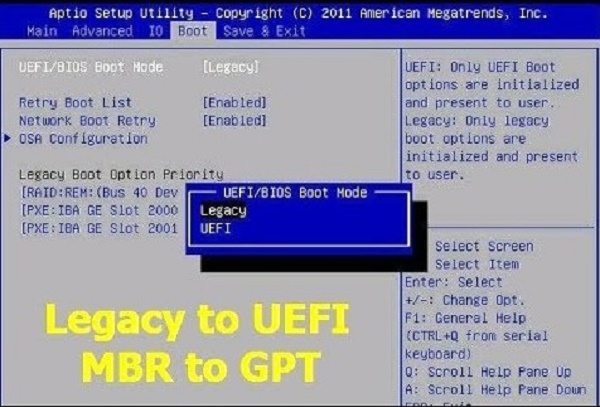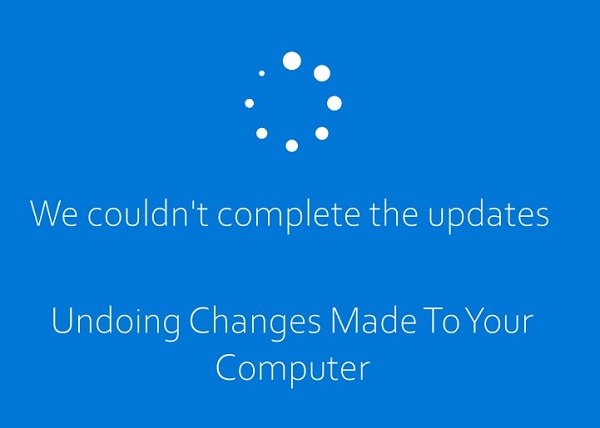How to Change Netflix Video Quality in Best 4 Ways
Struggling with blurry Netflix streams? Wondering how to change Netflix video quality for better viewing? Poor quality can ruin the experience, especially when you're ready to relax with your favorite shows or movies.
This comprehensive guide will walk you through detailed, step-by-step methods to fix Netflix poor video quality, enabling you to adjust settings and achieve optimal resolution. Whether you're streaming on PC, mobile, or TV, we've got you covered with practical tips, advanced solutions, and troubleshooting strategies to enhance your streaming experience for every device.
Part 1: Why Is Netflix Quality Bad on Mac/PC/Web/Mobile?
If you've ever asked yourself, "Why is my Netflix blurry?" here are some common reasons:
- Internet Speed Issues: Netflix adjusts quality based on your internet speed. A slow connection often results in Netflix streaming video quality degradation.
- Account Settings: If your account is set to "Auto" or "Low" quality, it might result in Netflix live bad quality.
- Device Limitations: Older devices may not support HD or 4K streaming.
- Browser or App Settings: Certain apps or browsers default to lower quality, causing Netflix poor video quality.
- Bandwidth Limitations: High usage during peak hours can lead to Netflix always goes lower resolution on PC.
Part 2: How to Change Netflix Video Quality on PC/Mac?
Follow these steps to fix Netflix poor video quality on your computer: This method is especially useful when your streaming quality is consistently low on a desktop or laptop, even with a stable internet connection. By manually adjusting playback settings and ensuring your account is configured correctly, you can resolve most resolution issues quickly and efficiently.
-
Log in to Netflix: Open Netflix in your web browser.
-
Access Playback Settings:
- Click on your Profile icon at the top right and choose "Account" from the draw-down list.
- Under "Profile & Parental Controls", select "Your Profile".
- Proceed to choose "Playback settings" from the new Profile Settings screen.
-
Choose Quality: Select from Low, Medium, High, or Auto to set quality in Netflix.

-
Save Changes: Click Save to apply the changes.
For HD or 4K, you need an Ultra HD plan and compatible devices.
Part 3: How to Change Netflix Resolution on Web?
Here's how to change Netflix resolution while streaming on the web: This method is particularly effective when you want to manually adjust the video quality for optimal viewing, especially if Netflix defaults to a lower resolution due to network fluctuations or device settings.
-
Adjust Quality During Playback:
- While watching, click the settings icon (gear) on the playback bar.
- Manually select your desired resolution.
-
Browser Considerations:
- Use a supported browser like Chrome or Edge for the best resolution.
- Extensions like Netflix 1080p can force higher resolution.
Part 4: How to Change Video Quality on Netflix on iPhone/Android?
Learn how to change video quality on Netflix app for mobile devices: This method is ideal when you're streaming on the go and need to manage data usage or optimize quality based on your connection. Use it to ensure a smooth viewing experience while avoiding unnecessary buffering or excessive data consumption.
-
Open the Netflix App: Log in to your account.
-
Go to App Settings: Tap the Profile icon and choose "App Settings".
-
Download Quality Settings: Adjust the quality for offline downloads.
-
Streaming Quality: Set video playback to Low, Medium, or High under Cellular Data Usage.

Use Wi-Fi for HD or 4K streaming.
Part 5: How to Change Netflix Quality on TV?
To optimize quality on Smart TVs: This method is ideal for ensuring the best possible video resolution on your television. It's particularly useful when your TV supports HD or 4K, but the playback quality appears lower than expected due to settings or network limitations. Use it to fine-tune playback settings and get the best visual experience for your favorite shows and movies.
-
Log in to Netflix: Open the Netflix app on your TV.

-
Access Profile Settings: Navigate to Account via a connected device.

-
Adjust Playback Settings: As described in Part 2, change settings to your desired quality.
Ensure your TV supports HD or 4K and is connected to high-speed internet.
Part 6: Other Ways to Get Rid of Bad Video Quality on Netflix
If you've tried adjusting Netflix's playback settings and still face blurry or low-quality streams, don't worry! There are several other methods to help with how do i change the quality on netflix and enhance your viewing experience. These solutions address device-specific and technical issues that could be affecting your video quality.
Way 1: Enable Hardware Acceleration
Enabling hardware acceleration can improve playback performance on PC, especially when you experience lag or buffering due to software rendering. This method is ideal when streaming on browsers or devices with limited processing power, as it allows the system to utilize hardware resources for smoother video playback.
On Chrome, tap on the three-bot icon and choose "Settings".
Pick "System" from the left menu.
-
Turn on the button of "Use hardware acceleration when available".

Way 2: Enhance Netflix Video Resolution for Downloads
Want to upscale downloads? There is an easy and fast way. That is to get help from a video enhancement tool directly, like 4DDiG Video Enhancer. This powerful tool is perfect for enhancing the resolution of Netflix downloads or fixing blurry video issues. It works by using advanced AI technology to upscale videos to 4K or higher resolution while improving clarity and sharpness. You should use this method when your downloaded videos are in lower netflix quality than desired, or you want to experience crisp visuals on large screens.
Secure Download
Secure Download
Why Choose 4DDiG Video Enhancer
- Enhance videos to 4K and up to 8K resolution.
- Support a multitude of video formats, including MP4, MOV, MKV, 3GP, and more.
- Offer 4 awesome AI models: Face, General Denoise, Colorize, and Anime models.
- Can convert realistic videos to cartoons or animations directly with 4K.
- Able to remove noise, grain, and blurriness from videos for higher clarity.
- Can deal with videos from computers, drones, cameras, and storage devices.
- Support batch enhance multiple videos at one time.
- Colorize black-and-white videos, restoring old videos and bringing them to life.
How to Enhance Netflix Video Quality with 4DDiG Video Enhancer
-
Launch the 4DDiG File Repair software. Navigate to the "AI Enhancer" section and select the "Video Enhance" option.

-
To upload low-quality Netflix videos, just click the middle "Add Videos" button or apply the drag-and-drop action.

-
Choose an AI model tailored to your requirements and adjust the output Resolution to your preference (X4 is encouraged). Once ready, click "Enhance" to begin the process.
- General Denoise Model: Overall enhance and sharpen any kind of videos. Best for any users across any scenario.
- Face Model: Focus on improving facial features and details for portraits and close-up shots in videos.
- Anime Model: Increase anime video resolution and turn realistic videos to cartoons or animations directly.
-
Colorize Model: Optimize black-and-white or old videos with
vivid hue.

-
Review the enhanced videos to ensure they meet your expectations. If satisfied, save the videos to finalize and export your results

Way 3: Add Chrome Netflix 1080p Extension
How do you change resolution on netflix? Force Netflix to stream in HD. This method is helpful when Netflix defaults to lower resolutions due to bandwidth or device limitations. Use it to ensure consistent high-definition playback, particularly on browsers or systems where automatic quality adjustment does not meet your expectations.
-
Install Extension: Add Netflix 1080p to Chrome.

-
Restart Browser: Log in to Netflix and enjoy higher quality streaming.
Part 7: People Also Ask about Netflix Video Quality
Q1: How to check Netflix video quality?
While playing a video, press Ctrl + Shift + Alt + D on PC to view resolution details.
Q2: How to watch Netflix in 4K?
Upgrade to the Ultra HD plan, ensure your device supports 4K, and force Netflix to play 4K using supported hardware and browsers.
Q3: How to tell what resolution Netflix is streaming?
Check playback stats using Ctrl + Alt + Shift + D on PC or the playback info overlay on smart TVs.
Q4: Is Netflix in 1080p or 4K?
Netflix streams in 1080p or 4K based on your plan and device capabilities.
Netflix Keeps Buffering/Lagging/Glitching? Why and How to Fix It
Conclusion
Now you know how to change Netflix video quality and how to change the resolution of netflix to match my monitor on various devices. From adjusting playback settings to using tools like 4DDiG Video Enhancer, these steps ensure a superior viewing experience.
Whether you're streaming on a laptop, mobile device, or Smart TV, taking a few moments to tweak these settings can drastically improve your viewing quality. Don't settle for Netflix poor video quality—take control and enjoy seamless, high-quality streaming with minimal interruptions for the best entertainment experience.
Secure Download
Secure Download
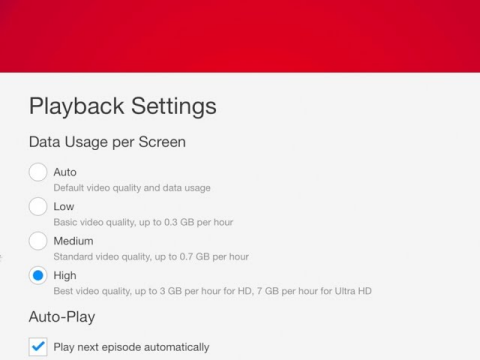
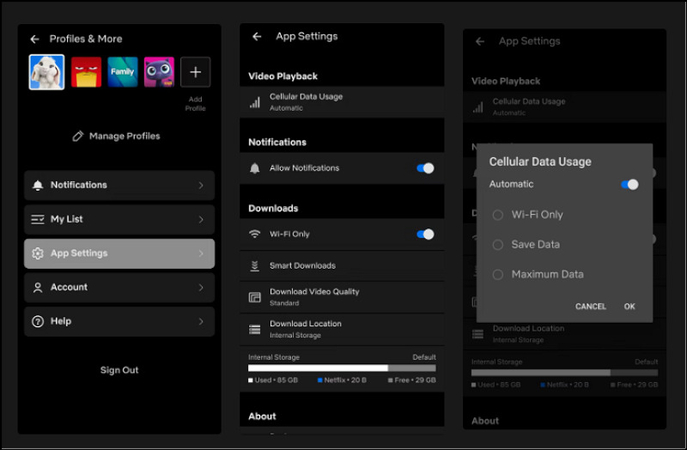
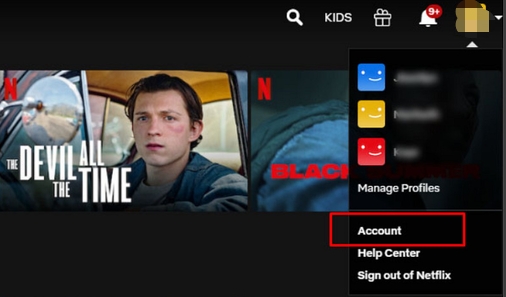
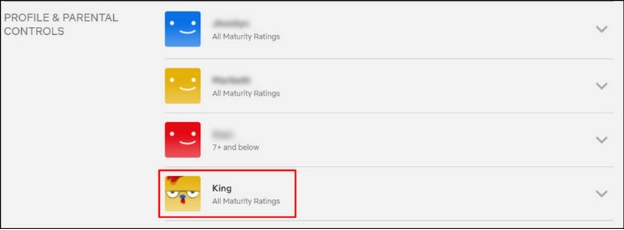


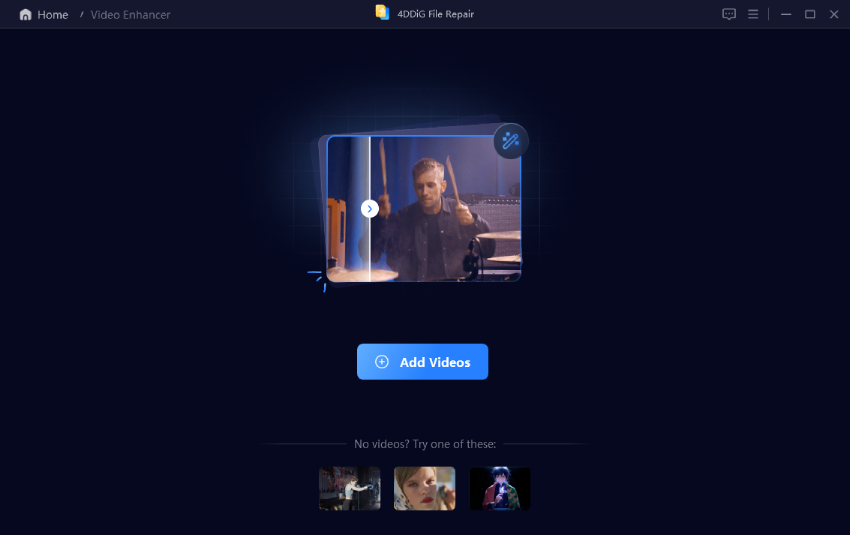
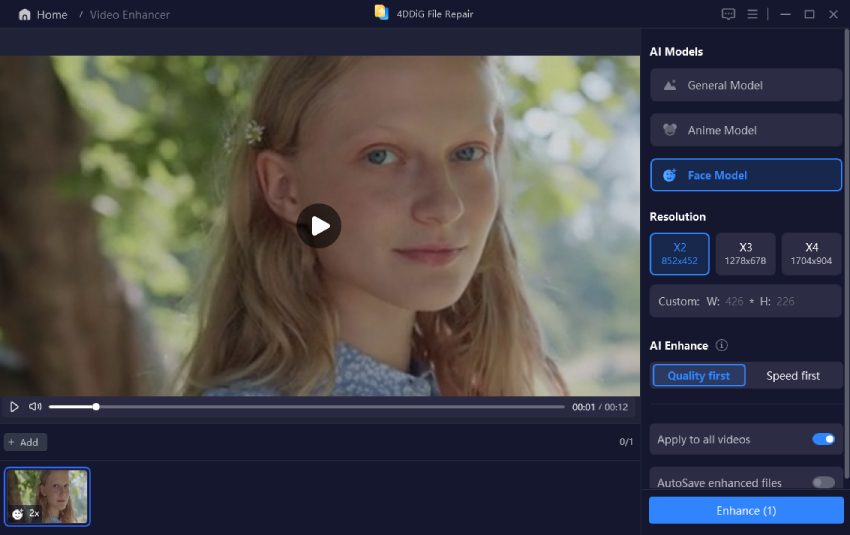
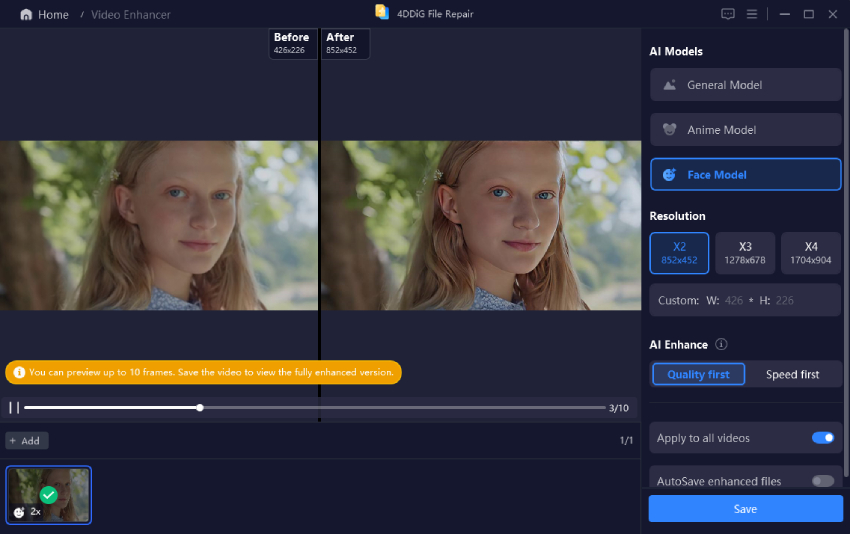
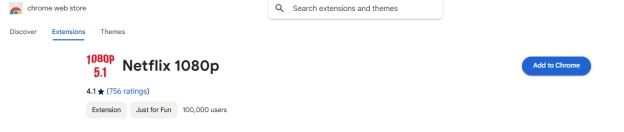
 ChatGPT
ChatGPT
 Perplexity
Perplexity
 Google AI Mode
Google AI Mode
 Grok
Grok