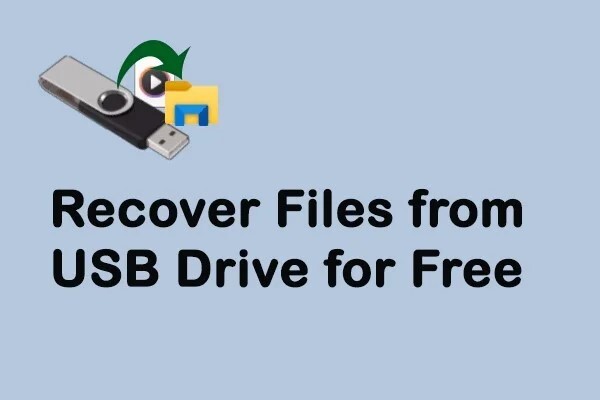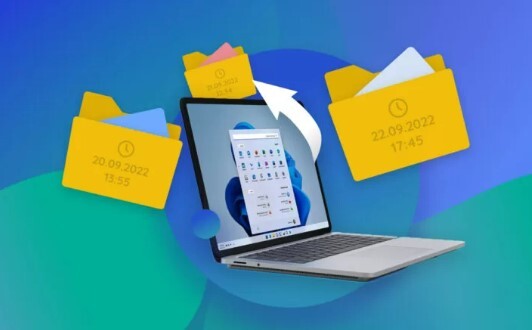How to Perform Erased Video Recovery
Have you ever mistakenly lost an important video file and wondered, "Is there a way to get it back?" You can lose videos due to accidental deletion, formatting, or system errors and it can be incredibly frustrating.
These files often contain irreplaceable memories or crucial work and you can’t afford to lose them. No worries, we have solutions for you! Fortunately, erased video recovery is possible, whether you're using Windows, macOS, or Android.
In this guide, we'll explore 4 effective methods to perform erased video recovery. By following these techniques, you'll learn how to retrieve your lost videos and prevent future mishaps. Keep reading and learn how to bring back those valuable files.
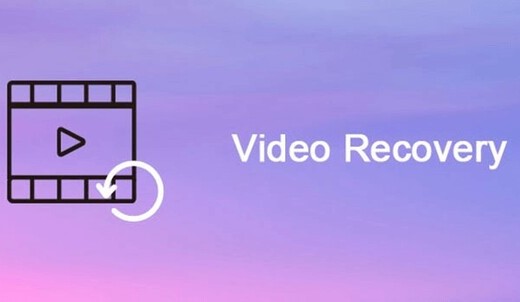
Part 1: Can I Recover Videos Erased 2 Years Ago?
Yes, you can recover videos erased two years ago, but it depends on a few things. Modern data recovery tools, like 4DDiG, are quite powerful and can help retrieve lost videos. The chances of success depend on the condition of the storage device and whether new data has been written over the deleted videos. If the storage device hasn’t been used much, your chances are better.
For instance, 4DDiG’s Enhanced Video Recovery can scan and recover lost videos from different devices and file systems, even after a long time. However, if the storage device is heavily used or damaged, recovery becomes harder.
In such cases, you might need professional help. Tools like 4DDiG offer great solutions, but it’s important to have realistic expectations. Acting quickly and avoiding using the device after deletion can improve your chances of getting your videos back.
Part 2: How to Perform Erased Video Recovery?
Recovering erased videos can be straightforward with the right methods and tools. There are several effective ways for recovering erased videos. Below, we’ll explore four methods to help you retrieve your lost video files successfully. Let's get started!
Way 1: Get Erased Video Recovery via 4DDiG Data Recovery Pro
One of the most effective methods for erased video recovery is using 4DDiG Data Recovery Pro. This powerful tool boasts an AI-powered Enhanced Video Recovery feature.
This tool is specifically designed to recover deleted, formatted, or corrupted video files from various devices, including hard drives, memory cards, and digital cameras. One of its standout features is the ability to handle various video formats, including MP4, AVI, MOV, and MKV. Whether your video files are lost due to accidental deletion, formatting, or virus attacks, 4DDiG can retrieve them.
The tool also provides an option to repair corrupted videos or unplayable video using its built-in repair feature, further enhancing its usefulness in video recovery situations. Here is how you can use 4DDiG for erased video recovery:
Secure
Download
Secure
Download
-
Select the Enhanced Video Recovery
Download and launch 4DDiG Data Recovery on your computer. Choose the "Enhanced Video Recovery" option from the main interface and select the drive where you lost your videos.
-
Choose Video Formats and Devices
Select the specific video formats you want to recover. You can also choose the device the videos were stored on to enhance recovery accuracy.
-
Scan and Recover Videos
Start the scanning process. Once the scan is complete, preview the recovered videos and select the ones you want to restore to a safe location.
Way 2: Erased Video Recovery from Recycle Bin
The Recycle Bin acts as a safety net for your deleted files, including videos. When you delete a video, it's moved to the Recycle Bin, where it remains until you permanently delete it or restore it to its original location.
To recover a deleted video from the Recycle Bin, follow these simple steps:
- Double-click on the Recycle Bin icon on your desktop to open it. You'll see a list of all the files you've recently deleted.
- Locate the video you want to recover. If you have many deleted files, you can use the search bar to find the specific video you need.
-
Right-click on the video and select "Restore." This will move the video back to its original folder on your computer.

It's important to remember that the Recycle Bin has a limited storage capacity. If you delete a large number of files or if your Recycle Bin is set to automatically empty itself, your deleted videos may be permanently lost.
Way 3: Erased Video Recovery from Backups
Creating regular backups of your important files, including videos, is one of the best ways to protect yourself against data loss. If you have a backup system in place, you can easily recover your erased videos without relying on third-party software.
To set up a backup system in Windows, follow these steps:
- Open the Settings app by pressing the Windows key + I. Navigate to "Update & Security" and then click on "Backup."
- Under the "Looking for an older backup?" section, click on "Go to Backup and Restore."
- Click on "Set up backup" and choose where you want to save your backup. You can select an external hard drive, USB flash drive, or network location.
-
Choose what you want to back up. You can let Windows choose, or you can select specific folders, such as your videos folder.

- Set your backup schedule. You can choose to run backups daily, weekly, or monthly, depending on your preferences.
To recover your erased videos from a backup, follow these steps:
- Open the Settings app by pressing the Windows key + I. Navigate to "Update & Security" and then click on "Backup."
- Under "Looking for an older backup?" click on "Go to Backup and Restore."
- In the Backup and Restore window, click on "Restore my files."
-
The Restore Files wizard will open. Click "Browse for files" or "Browse for folders" to locate the backup containing your erased videos.

- Select the videos you want to restore and click "Add files" or "Add folder." You can also use the search box to find specific videos.
- Once you've selected all the videos you want to recover, click "Next."
- Choose where you want to restore the videos. You can select the original location or a different folder. Click "Browse" to navigate to your desired restore location.
-
Click "Restore" to begin the recovery process. A progress bar will show you the status of the restoration.

- Once the restoration is complete, click "Finish" to close the wizard. Your erased videos should now be available in the location you specified.
Way 4: Use Inbuilt Features of Windows to Perform Erased Video Recovery
Windows offers built-in tools that can help you recover erased videos without the need for additional software. These tools include the Previous Versions feature and the File History backup system.
To use Previous Versions for erased video recovery, follow these steps:
- Open File Explorer and navigate to the folder where your erased video was originally located.
-
Right-click on the folder and select "Restore previous versions." If the folder doesn't have any previous versions, you can try right-clicking on the parent folder instead.

- A list of available previous versions of the folder will appear, along with the dates and times they were created. Select the version that contains your erased video.
- Click "Restore" to recover the selected version of the folder. Your erased video should now be available in its original location.
If you have File History enabled, you can use it to recover your erased videos:
- Open the Settings app and navigate to "Update & Security" > "Backup."
- Under "More options," click on "Restore files from a current backup."
- In the File History window, use the navigation arrows to browse through your backups until you find the one containing your erased video.
- Select the video and click the green restore button at the bottom of the window. Choose a location to save the restored video.
To ensure that these built-in recovery features are available when you need them, make sure to enable File History and create regular restore points.
Part 3: FAQ about Erased Video Recovery
Q: Why Do You Erase Videos?
Ans: There are several reasons why you might erase videos, such as freeing up storage space on your device or accidentally deleting them. Sometimes, you may also erase videos to protect your privacy.
Q: How to recover deleted videos from a hard disk?
Ans: To recover deleted videos from a hard disk, you can use data recovery software like 4DDiG Data Recovery. This tool scans your hard drive and recovers erased videos efficiently.
Q: Can we recover deleted videos from the file manager?
Ans: Yes, you can recover deleted videos from your file manager if they are still in the Recycle Bin. Simply open the Recycle Bin, locate your video, and restore it to its original location.
Conclusion
Erased video recovery is a common issue that many people face, but with the right tools and methods, it can be easily resolved. By following the steps outlined in this article and utilizing the built-in features of Windows, you can successfully recover your precious video memories and safeguard them for the future. Download 4DDiG Windows Recovery today and explore its powerful features to ensure your videos are always safe and recoverable.



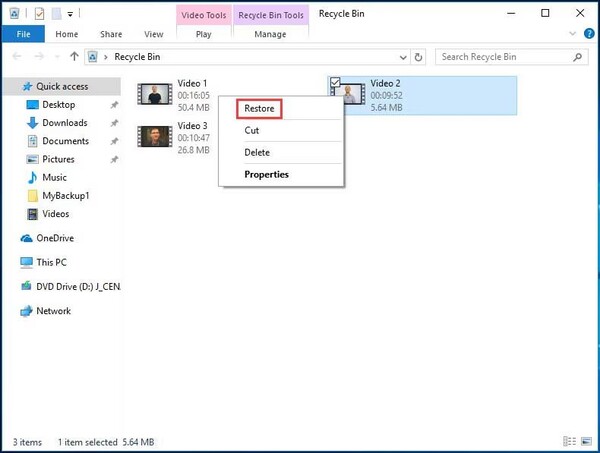
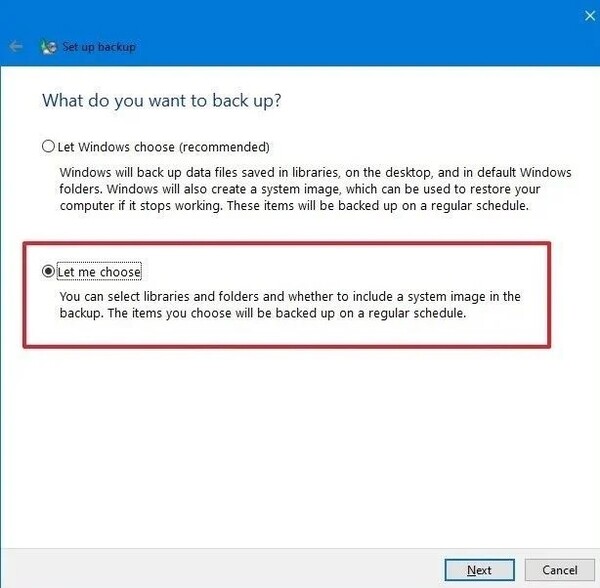
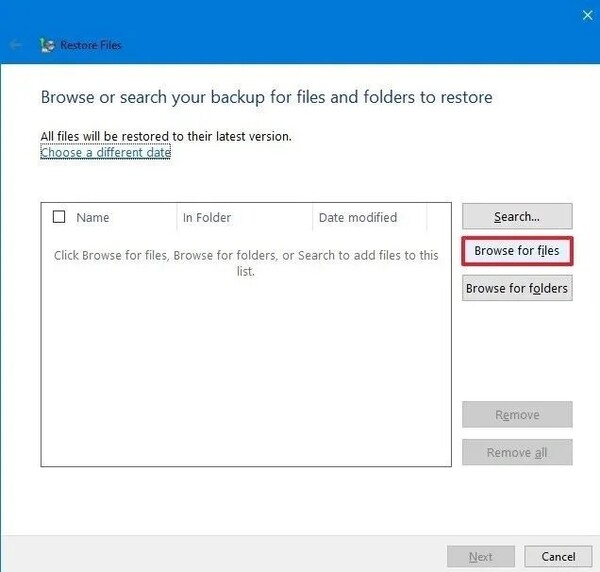
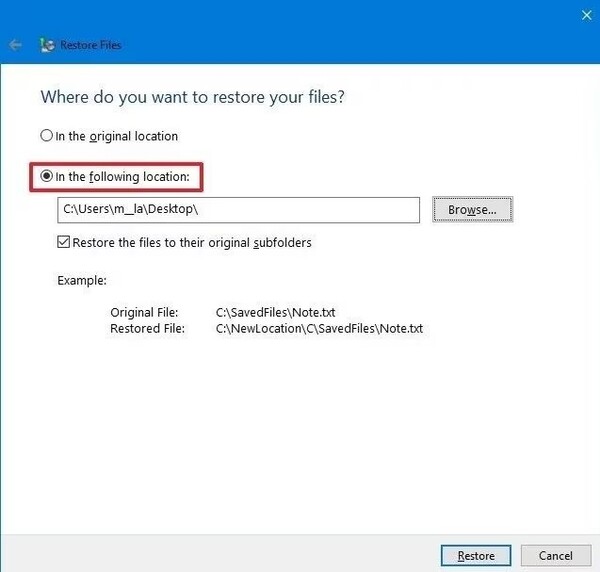
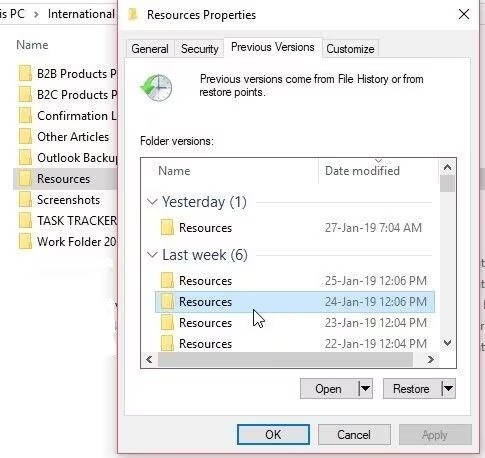
 ChatGPT
ChatGPT
 Perplexity
Perplexity
 Google AI Mode
Google AI Mode
 Grok
Grok