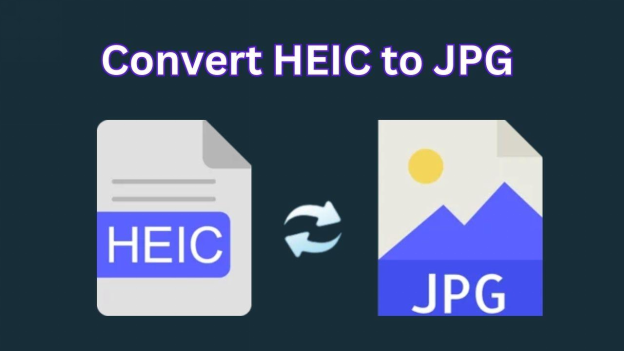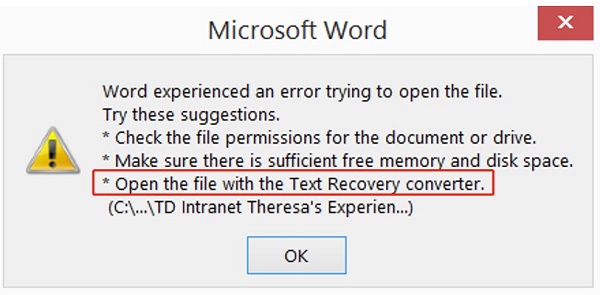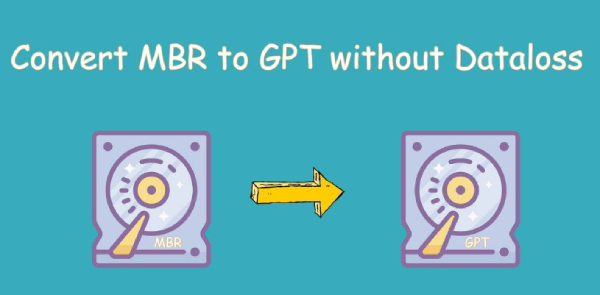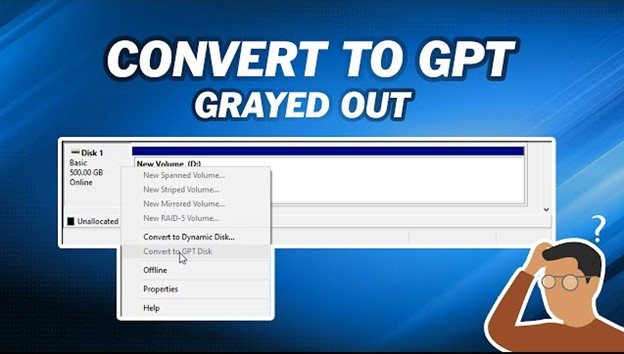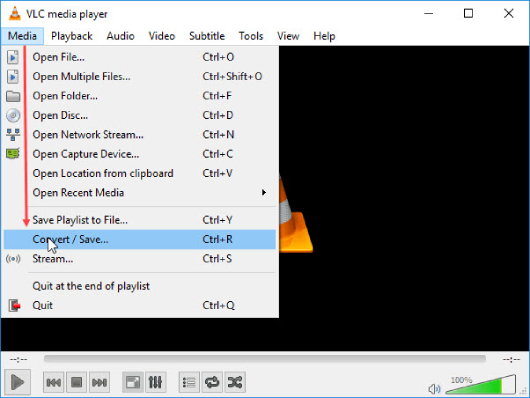How to Convert HEIF to JPG [Step-by-Step Guide]
The HEIF (High Efficiency Image Format) is a popular image format that stores high-quality photos in smaller file sizes, commonly used on iPhones. However, compatibility issues often make it necessary to convert HEIF to JPG for better usability across devices. This guide covers step-by-step instructions to change from HEIF to JPG on iPhone, Android, Windows, Mac, and even online.
Part 1. What Is HEIF & Why Convert HEIF to JPG?
HEIF, or High Efficiency Image Format, is a modern image format that uses advanced compression. It’s especially popular on Apple devices due to its small file sizes and high image quality. JPG files are more universally compatible and easier to share. The chart below compares HEIF and JPG:
- Feature
- HEIF
- JPG
- File Size
- Smaller
- Larger
- Image Quality
- Higher
- Standard
- Compatibility
- Limited
- Universal
- Editability
- Advanced support
- Basic
If compatibility is a priority, changing HEIF to JPG is often the best choice.
☞ What Is HEIF Image Extensions? Do I Need It? [Full Review]
Part 2. How to Convert HEIF to JPG on iPhone? 📱
With iPhones saving photos in HEIF format by default, it’s common to need changing HEIF to JPG for easier sharing and compatibility with other devices. Fortunately, iPhone provides built-in options to convert HEIF image to JPG directly within its settings and apps. Here’s how you can quickly convert HEIF files to JPG using the Files app or by adjusting the Camera settings to capture future photos in JPG format.
Method 1: Using the iPhone Files App
-
Open the Files app on your iPhone and locate the HEIF file you wish to convert.
-
Tap on the file to open it.
-
Tap the "Share" icon in the bottom-left corner.
-
Choose "Save Image." This saves the HEIF image to JPG format in your Photos app.

Method 2: Adjusting Camera Formats Settings
-
Go to Settings > Camera > Formats.
-
Under "Camera Capture," select "Most Compatible." This will automatically capture photos as JPG instead of HEIF.

-
New photos will be saved in JPG, eliminating the need for future conversions.
Part 3. How to Change HEIF to JPG on Android? 📱
Android users may occasionally come across HEIF files from shared content, but unlike iPhones, Android doesn’t natively support converting HEIF to JPG. However, using reliable third-party apps makes it easy to convert HEIF files to JPG right on your Android device. Below are step-by-step instructions to help you convert your HEIF files into the more compatible JPG format, making them accessible on a wide range of apps and devices.
Using “HEIC HEIF Convert - JPG JPEG PNG” App
-
Download and open the HEIC HEIF Convert - JPG JPEG PNG app from the Google Play Store.
-
Open the app and select "Choose HEIF File."
-
Locate and select the HEIF file you want to convert.
-
Tap "Convert" to convert HEIF file to JPG.
-
Once done, save the newly converted JPG file to your gallery.

Part 4. How to Convert HEIF to JPG Online via 2 Free HEIF to JPG Converters? 🌐
For those who prefer an online solution, there are several effective HEIF to JPG converters available for free. Using online converters is ideal for users who don’t want to install additional apps and need a quick solution. The following online tools—CloudConvert and Convertio—offer an easy way to change HEIF to JPG files without needing software downloads. Here’s how to use them.
Converter 1: CloudConvert
CloudConvert is a reliable web-based HEIF to JPG converter for online users. Here’s how to use it to change HEIF file to JPG.
-
Click on "Select File" to upload your HEIF image.
-
Choose "JPG" as the output format.
-
Click on "Convert" to start the conversion.
-
Download the converted JPG file.

Converter 2: Convertio
Convertio is another online tools make changing HEIF to JPG accessible without installations, similar to CloudConvert. Please look through how to apply it for HEIF converting to JPG.
-
Go to Convertio HEIF to JPG Converter .
-
Click on "Choose Files" to upload your HEIF file.
-
Set the output format to JPG.
-
Hit "Convert" to begin the process.
-
Download your converted JPG file.

Part 5. How to Convert HEIF Image to JPG on Windows/Mac 💻
Windows and Mac users may face compatibility issues when opening HEIF images, as these formats aren’t universally supported across all platforms. Fortunately, popular software tools on both operating systems allow for easy conversion from HEIF to JPG. This section outlines different methods for Windows and Mac, including using Photoshop, Preview (Mac), and the Photos app, ensuring your images are ready for editing, sharing, or viewing on any device.
Method 1: Using Photoshop (Mac/Windows)
-
Open Adobe Photoshop and go to “File” > “Open”.
-
Select the HEIF file you wish to convert.
-
Go to “File” > “Save As”, and select JPG as the file format.

-
Choose your desired quality and save.
Method 2: Mac Preview App
-
Open your HEIF file with Preview.
-
Go to “File” > “Export”.
-
Choose JPG as the format and save.

Method 3: Windows Microsoft Photos App
-
Open your HEIF image in the Photos app.
-
Click on the "Edit & Create" option, then select "Save a Copy."
-
Choose JPG as the output format and save the copy.

Part 6. How to Do If JPG/HEIF Files Not Opening? 🔥
In some cases, JPG or HEIF files not opening can indicate an issue with the image file itself, often due to corruption. A damaged file can prevent you from viewing, editing, or sharing the image.
The repair software 4DDiG Photo Repair is the best one I found from Reddit since many users recommended it to me. In short, it is designed to fix any corrupted or problematic images, including JPG, HEIF, and more photo files. So I tested it and surprisingly, it opened my damaged JPG and HEIF files with even better quality. To help you learn whether it is suitable for you, I listed some of its robust features below.
📌 Main Features of 4DDiG Photo Repair
- Support a wide range of formats, such as HEIC , WEBP, PNG, etc.
- Quickly repair pixelated, corrupted, and blurry photos
- Sharpen iamges with AI to improve clarity
- Restore old photos that are scratched, faded, or corrupted to make it vibrant
- Support fixing 3000 images at once
📌 How to Repair Corrupted JPG/HEIF Photos
Here’s a guide on using 4DDiG to repair problematic images when you can’t open JPG or HEIF files, ensuring your files are viewable and functional across devices.
-
Run the 4DDiG Photo Repair on your computer. Click “Corrupted File Repair” in the left sidebar and choose “Video Repair”

-
Tap the “Add Photos” button to transfer your HEIF or JPG pictures that cannot be opened to this software.

-
Kick off the fixing process by hitting the lower-right “Repair All” button.

-
Once done, click “Preview” to check the fixed results. If everything is well, click “Save All” to keep those fixed JPG or HIEF photos on your device at once time.

Part 7. People Also Ask about Converting HEIF to JPEG
Q1: Can I Convert HEIF to JPG?
Yes, there are multiple ways to convert HEIF to JPG on iPhone, Android, and PC, including apps and online converters.
Q2: Is HEIF Better than JPEG?
Is HEIF better than JPEG ? HEIF offers better quality at smaller sizes, but JPG remains more compatible.
Q3: HEIF vs HEIC, Which is Better?
HEIF is a broader format, with HEIC as its iPhone-specific variant. Both offer high quality, but HEIF image to JPG conversion is often preferred for compatibility.
Conclusion
This guide has provided detailed methods to convert HEIF to JPG across devices. Whether using an app, online converter, or inbuilt tools, changing HEIF to JPG is simple with the right steps. For further issues with inaccessible or corrupted files, try 4DDiG Photo Repair to ensure your images are always accessible and viewable.
How to Batch Convert CR3 to JPG with Online Free/Porfessional Software
Secure Download
Secure Download
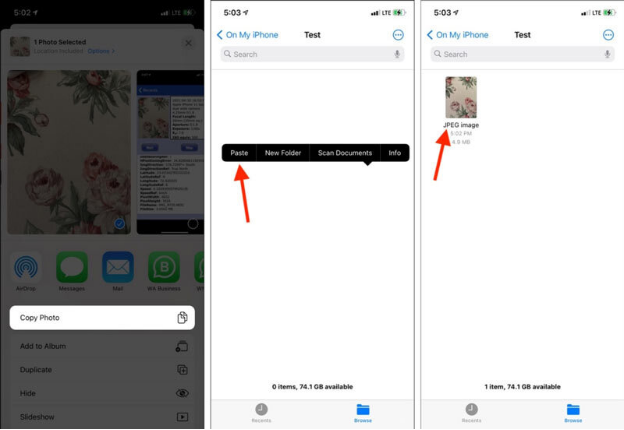
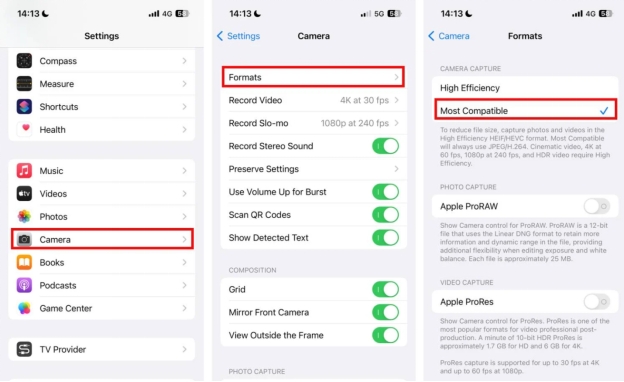
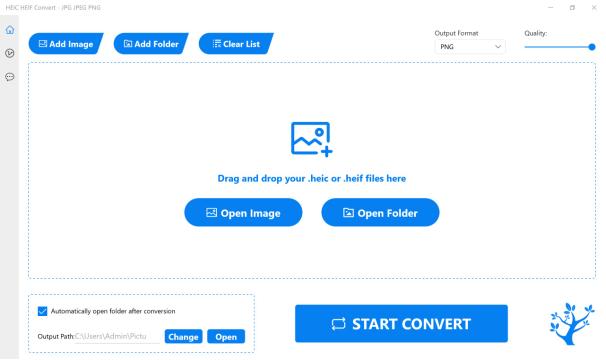
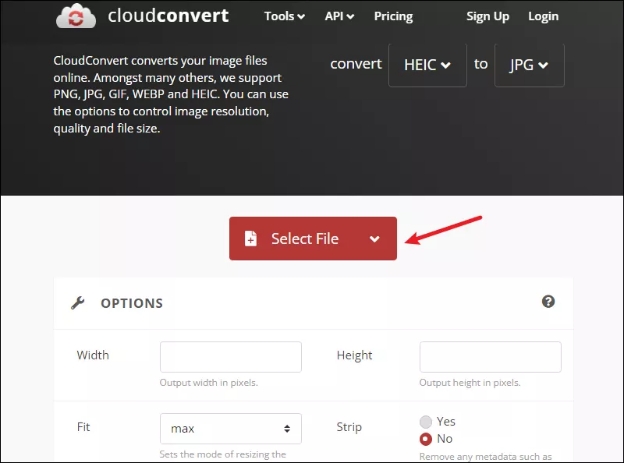
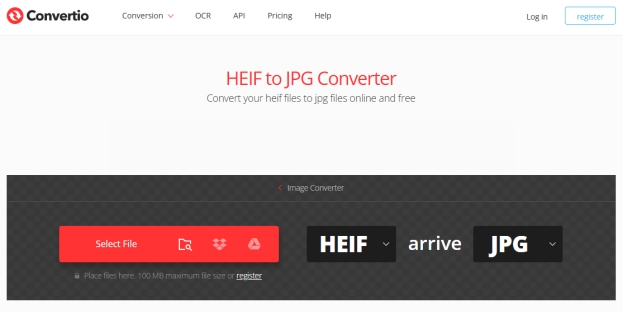
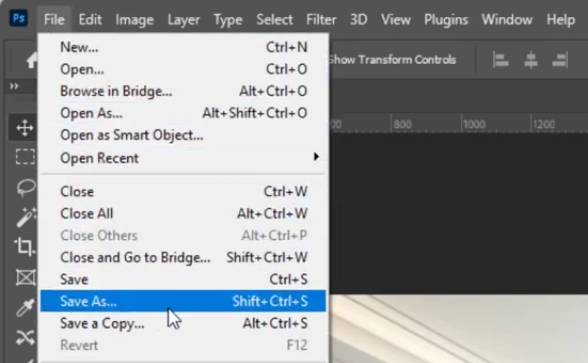
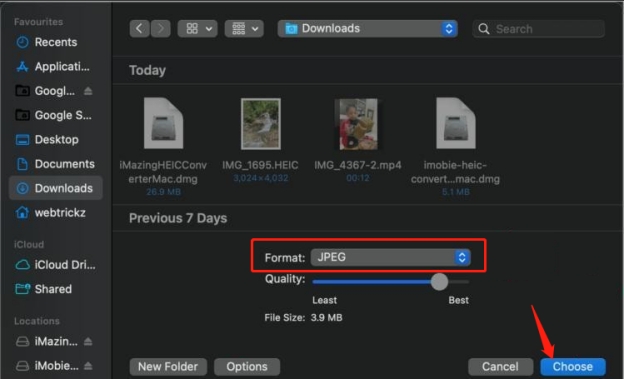
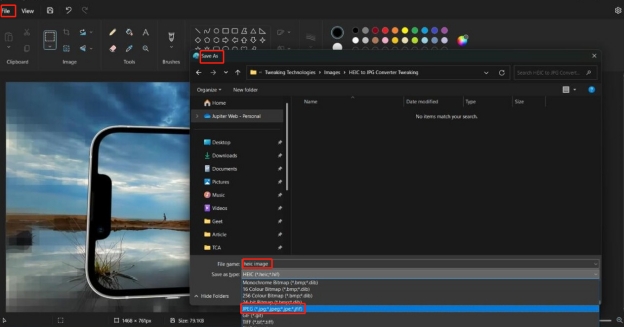

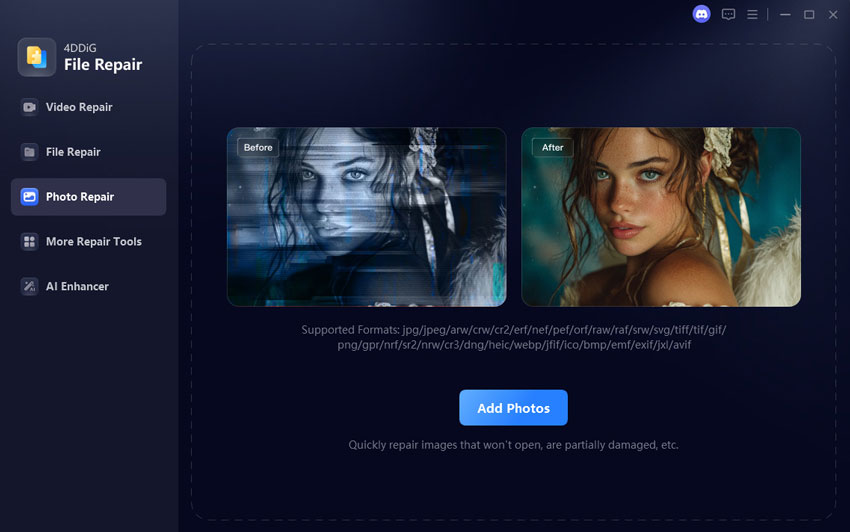
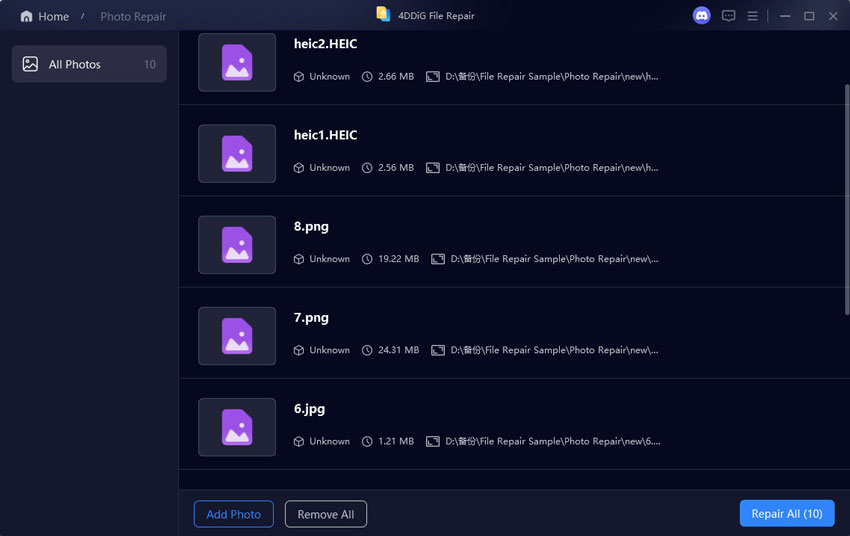
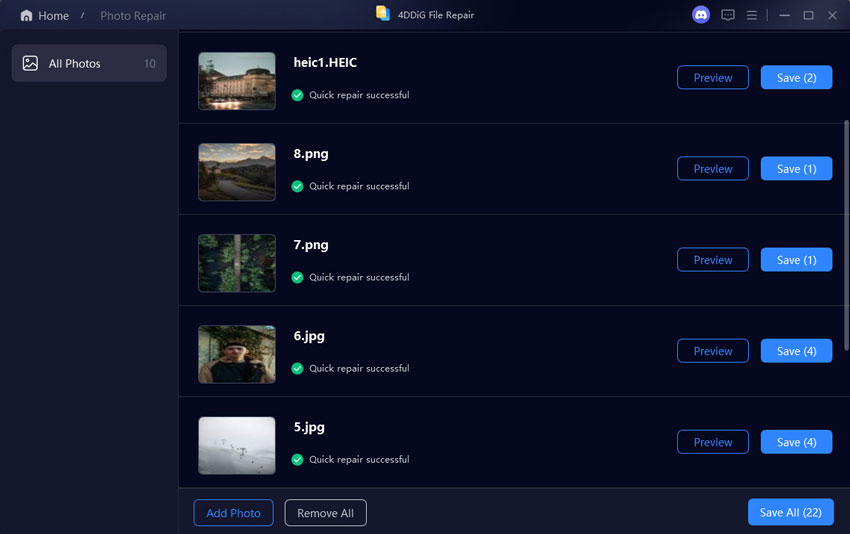
 ChatGPT
ChatGPT
 Perplexity
Perplexity
 Google AI Mode
Google AI Mode
 Grok
Grok