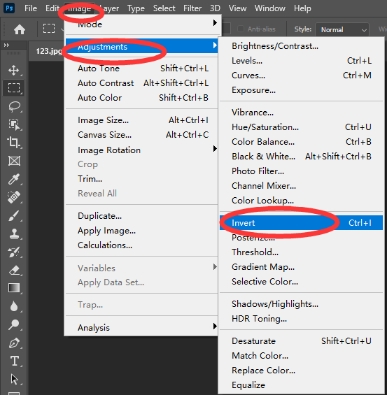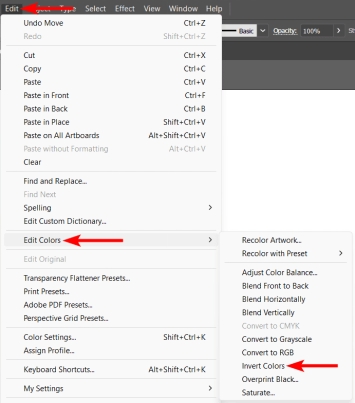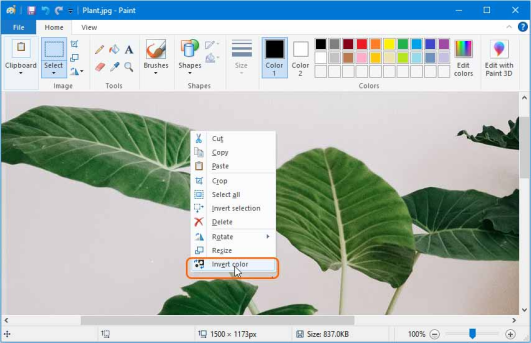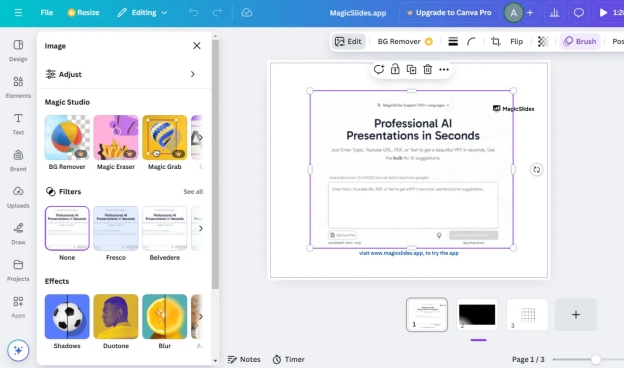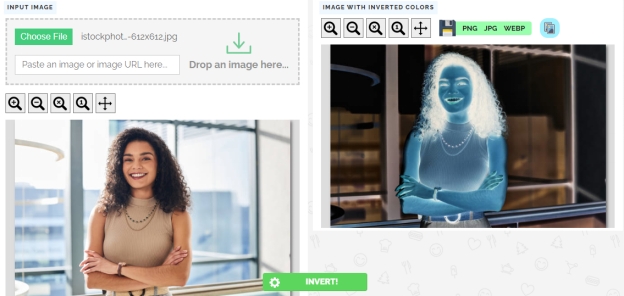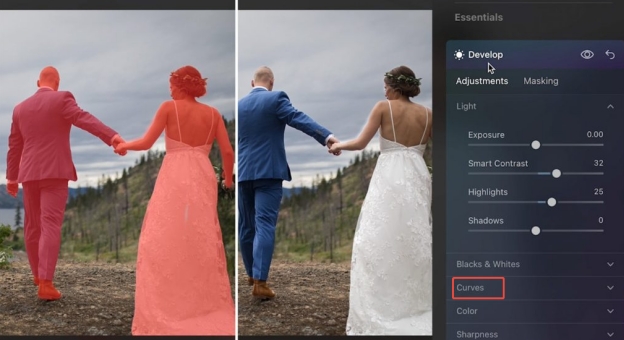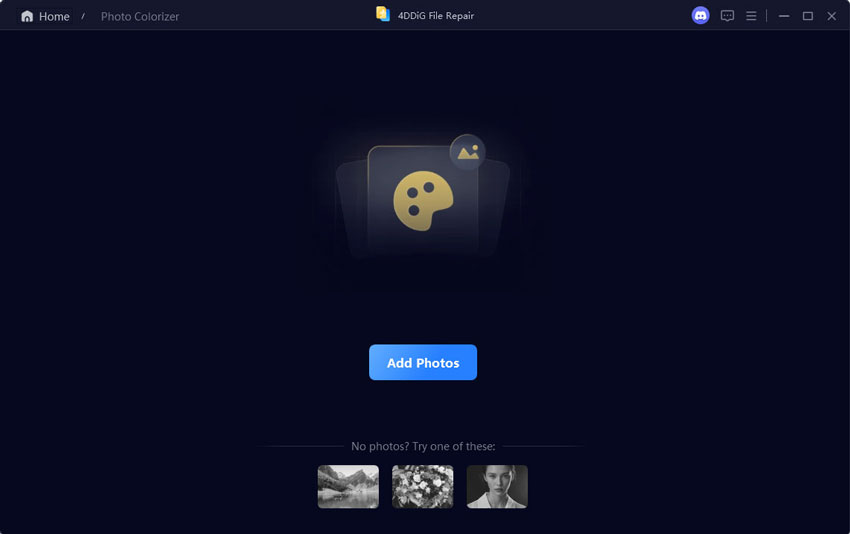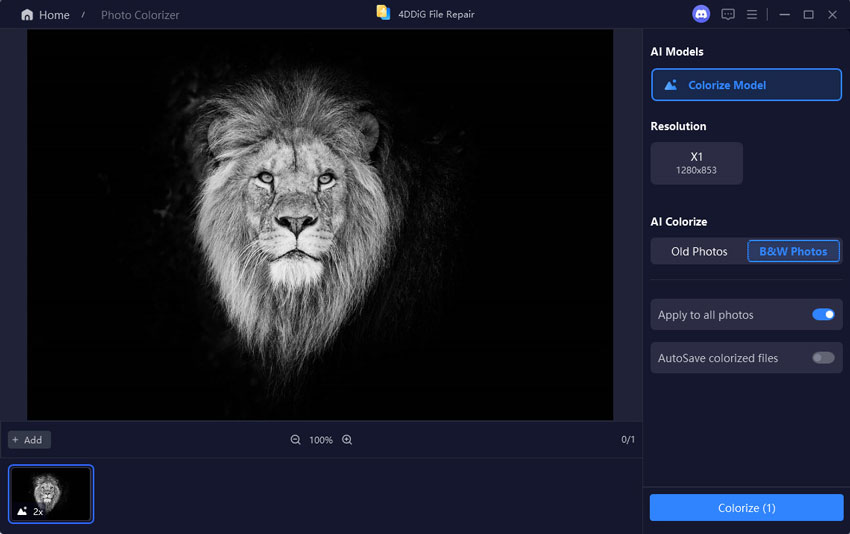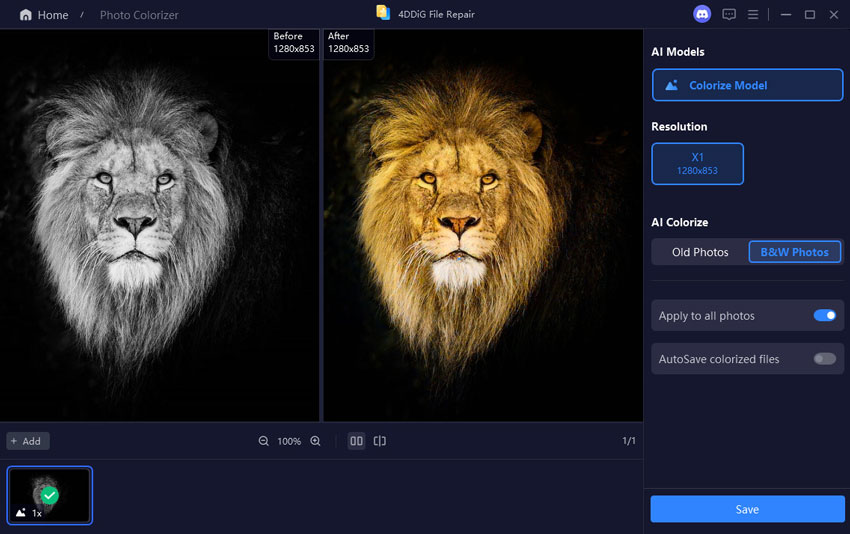How to Invert Image Colors Online, Free, with AI
Did you know that image color reverse can create stunning effects and enhance visual creativity? Whether you’re an artist, designer, or just experimenting with photo edits, inverting colors is now easier than ever with free online tools powered by AI. These tools allow you to invert image colors instantly, eliminating the need for complex software.
AI technology ensures high-quality results while saving time and effort. This guide will explore step-by-step how to invert colors on image online using advanced AI tools. Discover how to transform your images effortlessly and take your editing skills to the next level!
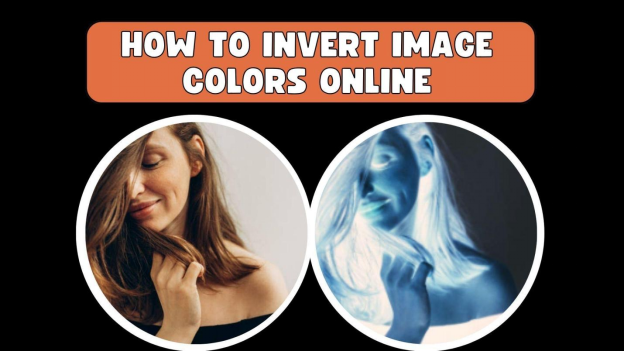
What Does Inverting Image Colors Mean?
Inverting image colors means flipping the colors in an image to their opposite on the color spectrum. For example, black becomes white. Green changes to magenta, redshifts to cyan, and blue turns yellow. This creates a negative of the original image where the bright areas are dark, and the dark areas are bright. In technical terms, each pixel's RGB (Red, Green, Blue) values are mathematically reversed. For example:
If a pixel’s RGB value is (100, 150, 200), inverting it would be (155, 105, 55) because the new value is calculated as 255 - the original value for each channel.
Inverting colors is used in graphic design, photo editing and accessibility (e.g. creating high contrast displays for visual impairments). It can also be used as an artistic or creative effect to give images a unique look.
Way 1: How to Invert Colors in Photoshop
Invert Colors in Photoshop is a feature that reverses the colors in an image, creating a negative effect. It flips light areas to dark and vice versa, swapping colors to their opposite. This tool is useful for creating unique effects, analyzing images, or enhancing details. It’s commonly used in creative and photo-editing projects.
Follow these steps to invert colors on an image:
Open Photoshop from your Start menu or desktop.
-
Click "File" in the top left, select "Open," find your image and click "Open".
-
In the Layers panel (on the right) click the "Background" layer and select "Duplicate Layer" to keep the original image safe.
Go to "Image" and select "Adjustments".
-
Click "Invert" or press Ctrl + I (Windows) or Command + I (Mac).
-
Save your edited image by going to "File" > "Save As" and selecting the format.

This method works well for detailed editing but requires an Adobe subscription. For a faster option, consider an online photo color inverter.
Way 2: Invert Image Color in Illustrator
The Illustrator tool to invert image color allows you to create a reverse color effect by swapping colors to their opposite on the color spectrum. This tool is commonly used for creative design, producing striking visual contrasts or unique effects. In Illustrator, the "Invert Colors" function can be accessed through specific adjustments.
Here’s how:
Open Illustrator and import the image.
Select the image and go to the "Edit" menu.
Click "Edit Colors" > "Invert Colors".
-
Export the image by going to "File" > "Export As" and saving it in your desired format.

This method works best for vector images and for graphic designers who want to reverse image color schemes.
Way 3: How to Reverse Colors in Paint
If you want a simple and free tool, Microsoft Paint has an essential feature that allows you to reverse colors on an image. The "Reverse Colors" in MS Paint allows you to invert the colors of an image and turn each color to its opposite on the color spectrum. This basic tool is accessed by selecting the area and right clicking to select "Invert Color." It’s useful for creating negative images or experimenting with unique visual effects in basic editing tasks.
Click the Start menu, type "Paint," and open the Paint app.
-
In Paint, click "File" in the top left. Then choose "Open", find your photo, and click "Open."
-
Press Ctrl + A on your keyboard, or click "Select" in the menu bar and choose "Select All."
-
Right-click on the "Image" menu and select "Invert Colors." This will change the colors of your photo.
-
Then, click "File," then "Save" or "Save As," and pick a location to save your photo with the inverted colors.

This method is straightforward and free, making it accessible for beginners.
Way 4: Top Image Color Inverter Tools Online for Free
Online tools provide a quick and convenient way to invert colors without installing software. Here are the best options:
1. Canva
Canva’s online color inverter tools provide an easy way to flip or invert colors in images, offering creative flexibility for designs. Ideal for creating unique effects, these tools are user-friendly and accessible without requiring advanced skills. Whether for artistic edits or highlighting contrasts, Canva’s color inverter makes color adjustments seamless, enhancing your design projects effortlessly.
Follow these steps:
-
Log in to Canva and choose or create a design.
-
Click on “File” > “Make a Copy” to keep the original intact.
-
Use the top “Edit Image” tool and apply the “Duotone” effect to invert colors.

-
Adjust Brightness, Contrast, and Saturation, or swap colors manually for text and shapes.
-
Use solid color layers (black/white) with adjusted transparency for full inversion.
Click Share > Download and save as PNG or JPG.
Canva’s intuitive interface makes it perfect for beginners looking to reverse colors on an image without advanced software.
2. Figma Photo Color Inverter
Figma's online photo color inverter tools allow users to reverse colors in images easily for creative design effects. Perfect for prototyping and editing, these tools are intuitive and enhance your workflow without needing advanced skills. Whether for aesthetic purposes or exploring contrasts, Figma's color inverter provides a seamless solution for innovative and visually striking designs.
-
Download and install the "Invert Colors" plugin from the Figma Community.
Import your image and select it.
Activate the plugin and watch the colors reverse instantly.
Export your inverted image.
This tool must require you to log in with your Gmail or Outlook account before trying, which is time-wasting.
3. PineTools
PineTools Photo Color Inverter is a simple, online tool to invert the colors of your photos effortlessly. It is good for creating unique artistic effects with just a few clicks. It is user-friendly, free, and requires no download. Transform your images now and add some creativity to your visuals!
But please note that PineTools provides a quick and free way to invert image colors online but it teems with annoying ads.
-
Go to the PineTools homepage and select the Images category.
Click on the Invert Colors option.
Press Choose File to upload the photo you want to invert.
Click the Invert button to reverse the colors automatically.
-
Select a file format (PNG, JPEG, WEBP) above the preview to save the watermark-free inverted image.

Way 5: How to Invert Colors on iPhone for Photos Using Luminar Neo
Luminar Neo is a powerful photo editing tool that effortlessly inverts colors on iPhone photos. It allows you to create striking visual effects by inverting colors and enhancing creativity and style in your images. Its intuitive interface makes the process simple and fun, delivering professional-grade results. Transform your iPhone photos with Luminar Neo for a bold, artistic touch!
Open the app on your computer.
Click "Add Image" to upload the photo.
Go to Develop and find the “Curves” tool.
-
Drag the top right point of the diagonal line to the bottom right and the bottom left point to the top left.
-
Use the “Curves” tool or other editing tools if needed. Click "Undo" if needed.
-
Click the Share icon in the top right to save the edited photo.

Luminar Neo provides advanced editing tools, making it a favorite among iPhone users for reversing picture color with precision.
Bonus: How to Colorize Black-and-White Photos with AI
Black-and-white photos have a timeless charm, but sometimes, you may wish to see your treasured memories in vivid colors. Thanks to AI technology, colorizing black and white photos is now easier than ever. One tool that stands out in this case is 4DDiG AI Photo Enhancer. This AI-powered tool can not only colorize black and white photos but also restore old and damaged photos and give them a new life.
Why Choose 4DDiG AI Photo Enhancer?
4DDiG AI Photo Enhancer is a powerful tool that uses artificial intelligence to transform your photos. Its AI photo colorizer can:
- Add natural and realistic colors to black-and-white photos.
- Restore old images and upscale their resolution.
- Preserve photo details while ensuring high-quality output.
- Enhance photo quality up to 8K
- Provide 4 AI model: Face/Denoise/General/Colorize model
- Remove noise, flaws, scratches, and grain from photos
- Sharpen image with AI technology
Whether you want to revive old family photos or enhance vintage artwork, 4DDiG AI Photo Enhancer is user friendly, fast and reliable.
Steps to Colorize Black-and-White Photos
-
Install this AI gadget on your computer. Open the software and choose the “AI Enhancer” and “Photo Colorizer” afterward.

-
Touch on "Add Photos" to drag and drop black-and-white images into the tool.

-
Select an AI model to colorize photos. Adjust the output resolution as needed (X4 is recommended).

-
Click "Enhance" to apply the AI model and start colorizing your black-and-white photo. Once the photo looks good, click Save to download the high-quality colorized version.

Whether you’re restoring family memories or working on creative projects, 4DDiG ensures stunning results with minimal effort.
People Also Ask About Image Color Reverse
Q1: How to invert the colors of a 2D image by hand?
To invert colors by hand, create a negative by manually redrawing the image with opposite colors. This method is time-consuming and best for small-scale projects.
Q2: How do you invert colors in PowerPoint?
Import the image to PowerPoint, go to the Format Picture tab, and adjust the Color Effects to invert the colors. This provides a quick solution within presentations.
Conclusion
Inverting image colors opens up creative possibilities and is a handy skill for photo editing. There are countless ways to achieve the effect, from professional tools like Photoshop and Illustrator to user-friendly options like PineTools and 4DDiG AI Photo Enhancer. For an all-in-one tool, we highly recommend the 4DDiG AI Photo Enhancer. It not only reverses colors but also colorizes black-and-white photos, restores old images, and enhances photo quality with AI technology.
Secure Download
Secure Download