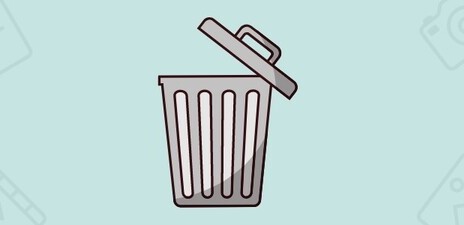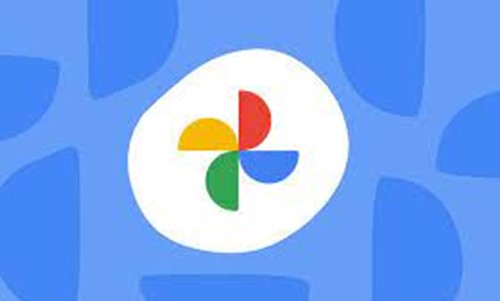How to Retrieve Hidden Files? | 3 Ways
Hidden files on SD Card or PC can be a real headache, especially when you need them urgently. Maybe you accidentally hid them, or perhaps your system tucked them away for safekeeping. Either way, you're stuck. In this article, you'll discover three effective methods to retrieve hidden files on your PC. We'll walk you through each step, from checking your Recycle Bin to using advanced recovery software.

Part 1: Overview of Hidden Files
Hidden files are a special type of file on your computer that aren't visible during normal browsing. These files have a hidden attribute activated, making them invisible unless you specifically choose to view them. Windows computers typically hide these files by default.
The purpose of hidden files is to protect important system data. They often contain crucial information for your operating system's functionality. By keeping them hidden, your computer safeguards against accidental changes or deletions that could harm system performance.
Both Windows and macOS use hidden files. While they're concealed, they're not completely inaccessible. With the right permissions, you can view, modify, or even delete hidden files. However, it's important to exercise caution when handling them.
If you accidentally delete hidden files, recovery is possible. You can check your Recycle Bin first. If they're not there, specialized data recovery software can help retrieve these important files.
Part 2: How to Retrieve Hidden Files?
Now that you know what hidden files are, let's look at how to find them. We'll show you three ways to uncover these hidden files on your Windows PC. Each method is different, so you can choose the one that works best for you.
Tip 1: Retrieve Hidden Files via Recycle Bin
Your first stop for finding hidden files should be the Recycle Bin. This handy feature in Windows keeps your deleted files safe for a while, giving you a chance to recover them. Here's how to use it:
-
Double click the recycle bin icon and find files from recycle bin .
-
Look through the list of deleted items. Your hidden files might be here.
-
When you find your files, select them by holding Ctrl and clicking each one.
-
Right-click on any selected file and choose " Restore " from the menu.

-
Windows will return these files to their original locations on your computer.
Remember, the Recycle Bin has limited space. Older deleted files might not be there anymore. Also, some files might skip the Recycle Bin when deleted, so don't worry if you can't find what you're looking for.
By using the Recycle Bin, you can often recover recently deleted hidden files quickly and easily. It's always smart to check here first before trying more complex recovery methods.
Tip 2: Use CMD to Unhide Hidden Files
Command Prompt (CMD) is a powerful tool that can help you reveal hidden files. This method is useful when you know the files exist but can't see them. Here's how to use CMD to unhide your files:
-
Open Command Prompt as an administrator. Press Windows + X and select " Command Prompt (Admin) ".
-
Navigate to the drive where your hidden files are located. For example, type " cd C: " and press Enter .
-
To view hidden files, type this command and press Enter:
attrib -h -r -s /s /d .
-
This command removes the hidden, read-only, and system attributes from all files in the current directory and its subdirectories.
-
Wait for the process to complete. CMD will list all files it's modifying.
-
Check your folders. The previously hidden files should now be visible.
Remember, this method affects all hidden files in the selected drive. Use it cautiously, as some hidden files are important for system operations. If you only want to unhide specific files, you can modify the command to target a particular folder.
Tip 3. Use Data Recovery Software to Retrieve Hidden Files
If the Recycle Bin and Command Prompt methods fail to retrieve your hidden files, don't lose hope. 4DDiG Windows Data Recovery offers a powerful solution for recovering permanently deleted files PC . 4DDiG excels at finding files that seem to have vanished from your system. It can locate and recover hidden files from various storage locations, including your hard drive, SSD, and external devices.
Secure Download
Secure Download
-
Select the Location
Launch 4DDiG on your computer. Choose the drive or folder where your hidden files were last seen. This could be your main hard drive, an external device, or a specific folder. Click " Start " to begin the scanning process.
-
Scan for Hidden Files
4DDiG will now perform a deep scan of your selected location. The software uses advanced algorithms to detect hidden files that aren't visible through normal means. You can pause or stop the scan at any time if you spot the files you're looking for.
-
Preview and Recover
Once the scan completes, you'll see a list of all recoverable files. Use the preview feature to ensure you've found the right hidden files. Select the files you want to retrieve, choose a safe location to save them, and click " Recover ". Your hidden files will now be restored and accessible.
Tip
You can choose to save the recovered data to local disk or cloud storage.

Secure Download
Secure Download
Part 3: Where to Find Hidden Files On a PC?
Windows hides certain files to protect system integrity, but you can reveal them easily. Here's how to find those hidden files on your PC:
-
Open File Explorer by clicking the folder icon on your taskbar or pressing Windows key + E.
-
Look at the top of the File Explorer window and click on the " View " tab.

-
In the View tab, find the " Show/hide " section. Check the box next to " Hidden items " to reveal all hidden files and folders.

-
Browse your PC. Hidden files will appear slightly faded, making them easy to spot among regular files.
-
Use the search bar in File Explorer to find specific hidden files. Type the file name or use wildcards like " .jpg " for all JPEG images.

By following these steps, you'll uncover hidden files on your PC. Remember, some hidden files are crucial for your system. Handle them with care and avoid modifying them unless you're sure of what you're doing.
Part 4: FAQs about How to Retrieve Hidden Files
Q: What is the command to show hidden files?
Ans: The command to show hidden files in Command Prompt is " attrib -h -r -s /s /d . ". This command removes the hidden, read-only, and system attributes from all files in the current directory and its subdirectories.
Q: What is the shortcut to show hidden files in Windows 10?
Ans: To quickly show hidden files in Windows 10, press Windows key + E to open File Explorer. Then, click the View tab and check the "Hidden items" box in the Show/hide section.
Q: How do I retrieve hidden files?
Ans: To retrieve hidden files, first make them visible using File Explorer's View tab. Check the "Hidden items" box, then browse or search for your files. For permanently deleted hidden files, use data recovery software like 4DDiG.
Final Words
Retrieving hidden files is a little bit of a daunting task. With the methods we've explored, you can easily uncover and recover your important hidden files. You now have the tools to tackle this common problem. If these methods don't work, try 4DDiG Windows Data Recovery . It's a powerful tool that can find deeply hidden or lost files.
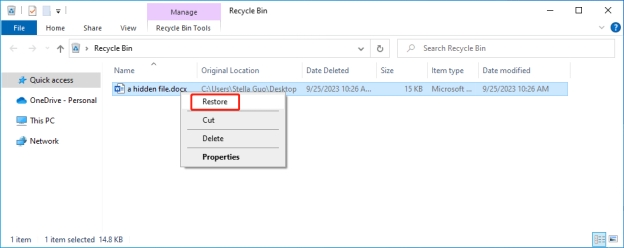



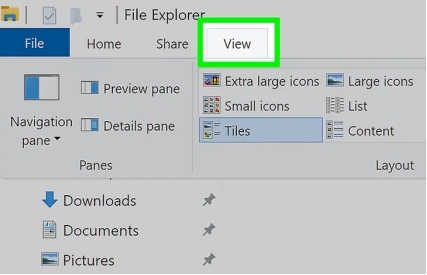
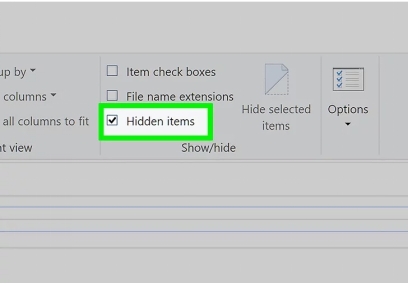
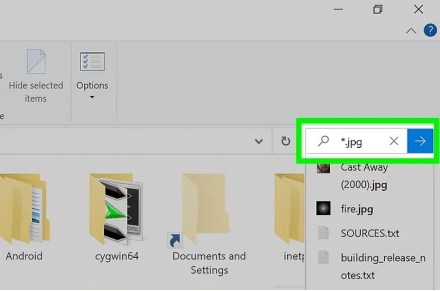
 ChatGPT
ChatGPT
 Perplexity
Perplexity
 Google AI Mode
Google AI Mode
 Grok
Grok