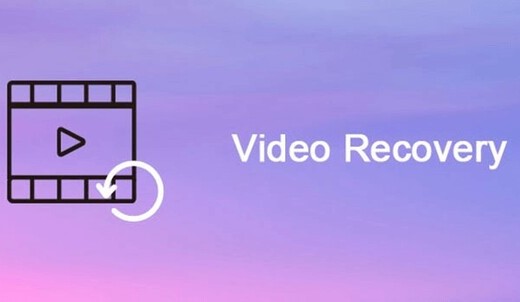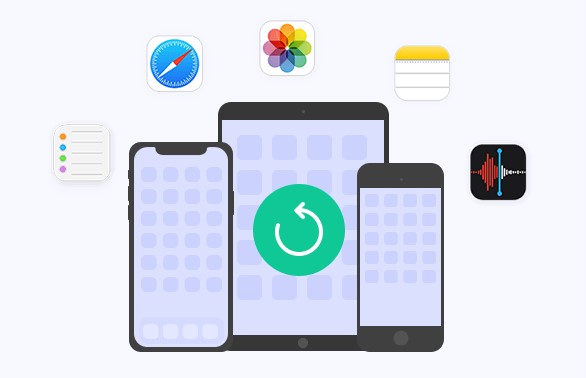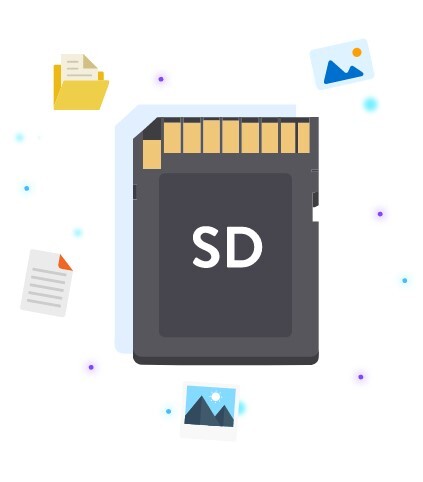Where Do Restored Files Go from Recycle Bin? Here's Answer!
Have you ever wondered where your restored files go after retrieving them from the Recycle Bin? It's a common question many Windows users face. The Recycle Bin is a built-in feature on Windows that stores deleted files and folders. It acts as a safety net, allowing you to recover accidentally deleted items. However, the problem arises when you can't find your files after restoring them from the Recycle Bin. Don't worry! In this article, we'll explore the solutions to this problem and guide you through the process of locating your restored files. We'll also introduce a powerful tool that can help you recover files even if they're no longer in the Recycle Bin. So, let's find out where your restored files go!
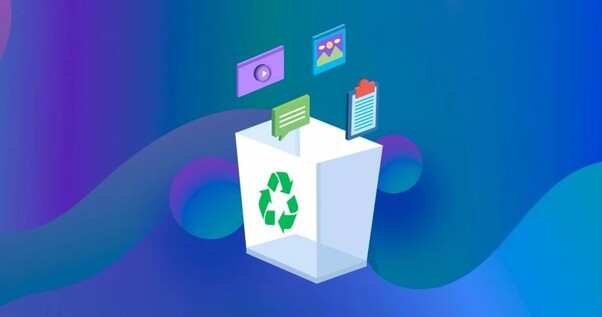
Part 1: Where Do Restored Files Go from Recycle Bin?
When you restore files from the Recycle Bin, they usually go back to their original location. However, you might have forgotten where you initially stored them before deletion. This can lead to confusion and frustration when trying to locate your restored files. The most common scenario is that the restored files return to the exact folder they were in before you deleted them. For example, if you deleted a file from your Documents folder and then restored it from the Recycle Bin, it would reappear in the Documents folder.
Another helpful feature of the Recycle Bin is the "Original Location" column. This column displays the path of each deleted file's original location. By looking at this information, you can easily determine where your restored file has gone. Simply navigate to the path shown in the "Original Location" column to find your restored file.

Part 2: How to Recover Files from Empty Recycle Bin?
If you find your deleted files not in the Recycle Bin or have accidentally emptied it, you may feel like your data is lost forever. However, there's no need to panic. In situations like this, you can use a professional data recovery tool like 4DDiG Windows Data Recovery to get your files back.
This tool excels at recovering files from an emptied Recycle Bin. This tool uses advanced scanning technology to locate and retrieve deleted files. Even if the Recycle Bin is empty, 4DDiG can find and restore your important data. 4DDiG supports a wide range of file types, including documents, photos, and videos. Its AI-powered technology can repair corrupted files, ensuring your recovered data is usable.
To recover your deleted files using 4DDiG Windows Data Recovery, follow these three simple steps:
Secure
Download
Secure
Download
-
Choose Recycle Bin
Download and install 4DDiG on your computer. Launch the program, select the Recycle Bin, and click "Start" to begin the recovery process.
-
Scan Recycle Bin
4DDiG will scan the selected drive for missing data. You can pause or stop the search at any time if you've found the files you need. Use the Tree View or File View to locate your desired files.
-
Preview and Recover
Once you've found the target files, preview them to ensure they're the correct ones. Then, select the files and click "Recover" to save them to a secure location on your computer.
Part 3: Where to Find Restored Files Go from Recycle Bin?
If you've restored files from the Recycle Bin but can't seem to locate them, don't worry. There are several methods you can try to find your restored files and get your data back.
Method 1: Search for the Restored Files
Windows File Explorer's search function is a powerful tool that can help you locate restored files that seem to have gone missing. By searching for the file name or a keyword related to the file, you can quickly narrow down the possible locations and find your lost data.
Here's how to search for restored files using File Explorer:
- Open File Explorer and navigate to the search bar, usually located in the top-right corner of the window. Type in the name of the file you're looking for, or a keyword related to the file, and press Enter.
- If the search yields too many results, click on the "Search" tab in File Explorer and select "Advanced options." Here, you can refine your search by specifying the file type, size, date modified, and other criteria to help locate your restored file more easily.
- Once you've found the file, double-click on it to open it or right-click and select "Open file location" to see where it's stored on your computer. If needed, you can move the file to a different folder by dragging and dropping it to the desired location.
Method 2: Show Hidden Files and Folders
Sometimes, restored files might be hidden, making them difficult to find. Here’s how to show hidden files and folders in different versions of Windows:
-
For Windows 11:
Open File Explorer, click on the "Layout and view options" menu, choose "Show," and then select "Hidden items." Hidden files and folders will now be visible.

- For Windows 10:
Open File Explorer, select the "View" tab, click on "Options," then "Change folder and search options." Under the "View" tab, select "Show hidden files, folders, and drives," and click "OK." - For Windows 8:
Swipe in from the right edge of the screen and select "Search." Type "Folder Options" in the search box, click on the "View" tab, and under "Advanced settings," select "Show hidden files, folders, and drives," then click "OK."
Method 3: Restore Files from File History Backup
File History is a built-in backup feature in Windows that automatically saves versions of your files at regular intervals. If you have this feature enabled, you can use it to restore files that you've accidentally deleted or lost, even if you've already emptied the Recycle Bin.
Here's how to restore files using File History:
- Check the status of File History. Go to the Control Panel, click on "System and Security," and select "File History" to see if it’s enabled.
-
Restore personal files by clicking on "Restore personal files" in the File History window. This will open a window showing all the backed-up files.

-
Locate and restore files by navigating to the folder where your deleted files were originally stored. Select the files you want to restore and click the "Restore" button to bring them back to their original location.

Part 4: Frequently Asked Questions
Q: When you restore a deleted file, where does it go?
Ans: When you restore a deleted file, it typically goes back to its original location. In most cases, you'll find the restored file in the same folder it was in before you deleted it.
Q: Where do restored files go in Google Drive?
Ans: In Google Drive, restored files usually reappear in their original folders. If the original folder no longer exists, the restored files will be placed in the main "My Drive" folder.
Q: Why can't I find a restored file from the Recycle Bin?
Ans: If you can't find a restored file from the Recycle Bin, it may be hidden, moved to a different location, or the restore process might have been interrupted. Try searching for the file or checking your backup.
Conclusion
Locating restored files from the Recycle Bin can be a challenge, but with the right knowledge and tools, you can easily find your lost data. There are several methods to help you recover your important information. If these techniques don't work, consider using a powerful data recovery tool like 4DDiG Data Recovery to restore your files and bring them back to life. Don't let lost files hold you back – take action and recover your data today!



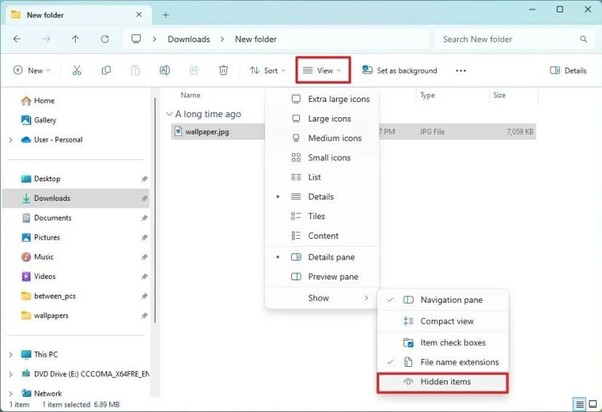
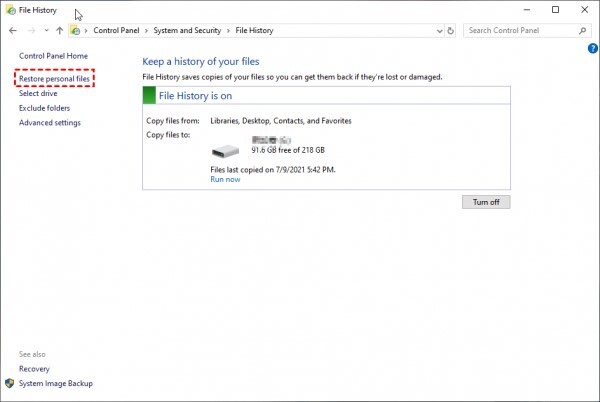
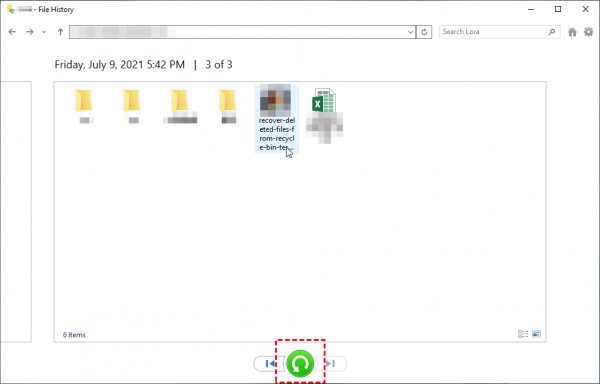
 ChatGPT
ChatGPT
 Perplexity
Perplexity
 Google AI Mode
Google AI Mode
 Grok
Grok