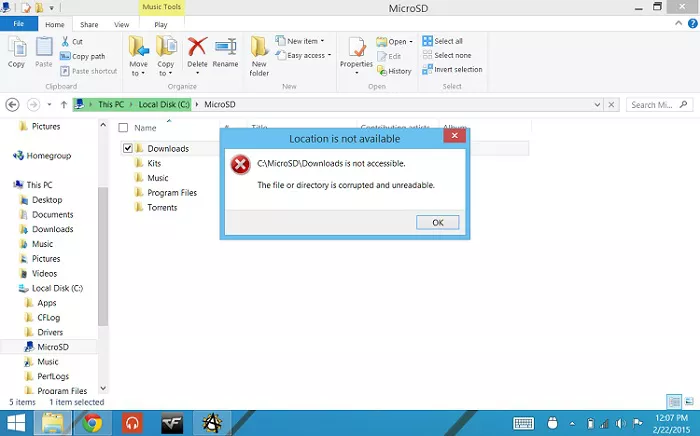How to Show and Recover Hidden Files on SD Card?
Explore 5 effortless methodson how to show hidden files on sd card on phone and recover hidden files on SD card with 4DDiG Data Recovery.
Memory cards come in various kinds and are extremely useful for portable storage devices and used to save and transfer files between different computers, smartphones, laptops. It's also utilized as a backup for personal photos, movies, videos, and audio files, among other things. However, you may be unable to access the files on your SD card at times. The most common cause is accidentally erased or missing files from the memory card. Now, the question is, how to show hidden files on SD card? You might think you have deleted all important media, but this is not the truth because it is available. It can be an absolute nightmare, especially once you haven't experienced such a challenge in the past. This article presents you with how to handle issues related to hidden files on SD cards. You will come to know how to unhide or recover these files and find out how to show hidden files on SD card.

Part 1: Causes for Loss of Hidden Files on SD Card
Photographers and smartphone users mostly use memory cards and flash drives to store different files. It can be a massive problem if the flash drive fails to display some files. It is critical to understand how to retrieve them to avoid more issues. Before you can learn how to restore hidden files from a flash drive, you must first understand why this problem exists how to find hidden files on SD card windows 10. The following are some plausible explanations:
- Attack with viruses or malware is one of the most common sources of hidden files on SD cards or flash drives.
- You may have purchased a low-quality flash drive or SD card.
- You may have deleted or formatted data accidentally and now have no remembrance of doing so.
- Suddenly removing the SD card from the PC while the file-sharing procedure is in progress can corrupt it, resulting in the loss of the stored files.
Part 2: How to Show Hidden Files on an SD Card?
There are various ways to show your files on an SD card. The methods introduced below can help you show hidden files and folders in a USB flash drive or pen drive. So, it is important to know how to show hidden files on a SD card windows 10/8/7.
Method 1: Check Hidden Items in File Explorer
Checking hidden items in File Explorer appears to be one of the easiest ways. Here are some of the steps to get it to work.
- Connect the SD card or flash drive to the USB port of your computer.
- Open the File Explorer and navigate to Folder Options, and then onto View Tab. Find the Hidden items box option.
-
Select Hidden Items from the drop-down menu. You could then be able to see your hidden data on an SD card.

Method 2: Change settings in File Explorer to show hidden files
Alternatively, if the method isn't working, you could change File Explorer settings to show hidden files on SD card on phone.
- Connect the memory card or SD card to your system.
- Open Windows Explorer, go to Tools and click on Folder Options to View Tab.
- Now check on Show hidden files, folders & drives. If there is an option that says Hide protected operating system, such should be unchecked.
-
Click on “OK” for all the changes to take effect.

Method 3: Unhide Files from SD Card by Using CMD
Command Prompt is another method if you want to unhide the files on a memory card. It is so far the best method as recommended by experienced users on how to recover hidden files on SD card.
- You need to connect the flash drive or SD card by inserting it into a card reader to unhide hidden files. Please wait for the computer to recognize it.
- Hit Windows + R and enter CMD in the Run dialog box. Click on OK to proceed.
- As soon as the command prompt window opens, you have to write the attrib command as attrib -h -r -s /s /d E:\*.* and change the letter E with the drive letter of the flash drive you have connected.
-
Hit the Enter key for the execution of the command. And hopefully, you'll get the files finally.

Method 4: Show hidden files by using Google Chrome
Chrome is the best browser for dealing with issues like this. It can assist in the recovery of hidden files. To get the hidden files, follow the instructions below to find the answer to why can't I see files on my SD card.
- Open Google Chrome and attach your SD card or other memory cards to your computer.
- Type "file:/x:" into the address bar (the x should be the drive letter of your SD card) and click Enter.
-
The browser will display a list of all the available files on the card.

Method 5: Assign New Driver Letter
To access your SD card's hidden files, assigning a new drive letter is also a good choice. It may sound a bit techie, but you can comfortably do retrieve hidden files once you understand how to go about the process and for that, all you need to do is follow the steps.
- First of all launch the Run dialogue box by pressing Win+R keys. After this, MSC should be pressed.
- Open the Disk Management Window. You can do this by pressing OK.
- Get the memory card right-clicked on.
-
At this stage, look for the Change Drive Letter and Paths option. Make sure the changes are applied before clicking OK.

Part 3: Recover Hidden Files on SD Card with 4DDiG Data Recovery Software
The data on your SD card may be necessary and important to you. What if they suddenly stop displaying the saved files and folders? What options do you have in this situation? The worst thing that can happen is that no above-mentioned method has worked for you and you still not viewing your files. The Tenorshare 4DDiG Data Recovery Software is now your only hope and tool that you can rely on.
- Recover data from a SD card , as well as files lost due to a virus attack or information deleted from the Recycle Bin.
- The utility detects and helps restore data from any formatted SD card. Users may check the card with its Deep Scan function, ensuring that they have all lost files.
- With the data recovery tool from damaged storage media, you can quickly recover Audio, video, photographs, and other media assets. Directly from SD card, you may repair photos and movies.
- Recover all data types, including office documents, compressed files like RAR/ZIP, and system files like NTFS/FAT.
- The recovery program allows you to preview files to make the procedure easier. It enables you to make more informed judgments and restore only the files you need.
- Locate missing files by date and type, or use the search field to look for the file name. It allows you to save a significant amount of time to view a hidden folder.
Steps to Recover Hidden Files on SD Card
Secure Download
Secure Download
-
Connect SD Card and Select It
Firstly, download and install Tenorshare 4DDiG Windows Data Recovery on your PC. Launch the program, link your SD card to computer and select it start scanning.

-
Scan the Drive
4DDiG will automatically scan the storage device and present you with a list of all recoverable hidden files. Select and Preview the target files that you want to recover.

-
Recover Hidden Files on SD Card
After selecting target files, click on the Recover button to retrieve hidden files and safe them to a safe location.

Bonus: How to Recover Deleted Files from SD Card on Computer [Video Guide]
Secure Download
Secure Download
FAQs about Hidden Files on SD Card
1. How do I see hidden files on an Android SD card?
To view hidden files on the Android SD card, go to "Menu">"Settings" and turn on "Show hidden files" by scrolling down a little.
2. How do I view hidden files on SD card Windows 10?
From the "View" tab of the menu in the File Explorer, select the "Show hidden files, folders, and drives" option.
3. Can you recover files on an SD card?
There are several methods to do this, but the one that works best for you is the best. If you know how to use Google Chrome or CMD, recovering hidden files is a viable alternative to open hidden files on Android SD card.
4. How do I delete hidden files on my SD card?
After going to "Menu">"Settings" and turning on "Show hidden files," simply go to SD card and delete the files you want.
Conclusion:
Many people have raised this problem but are unable to find better solutions. Therefore, we decided to help them by expressing and organizing all the possible solutions to recover hidden files on a flash drive in one article.
We hope you can quickly restore hidden videos, pictures and audio files from your memory card using any of the above methods. Out of every solution, retrieving hidden files with the Tenorshare 4DDiG Data Recovery Software is the perfect solution due to its advantages over other methods.
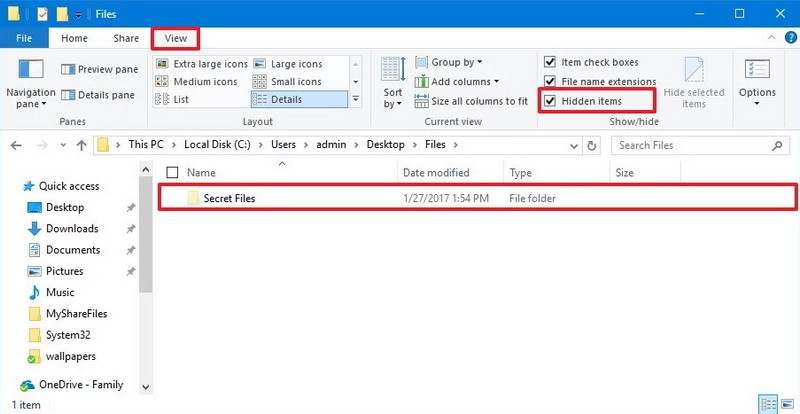
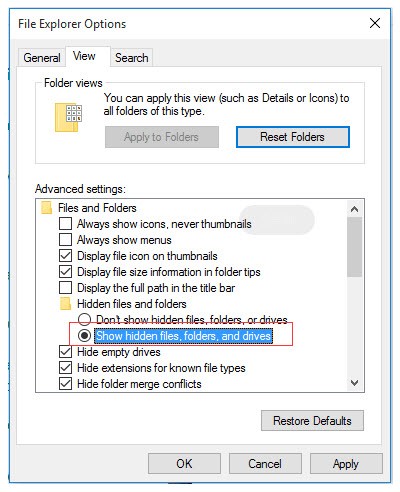
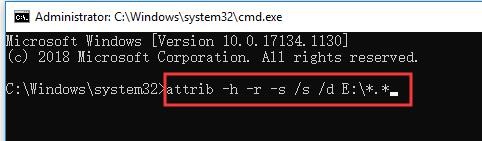
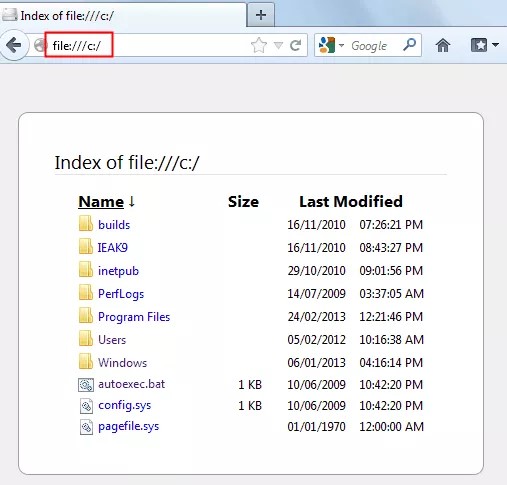

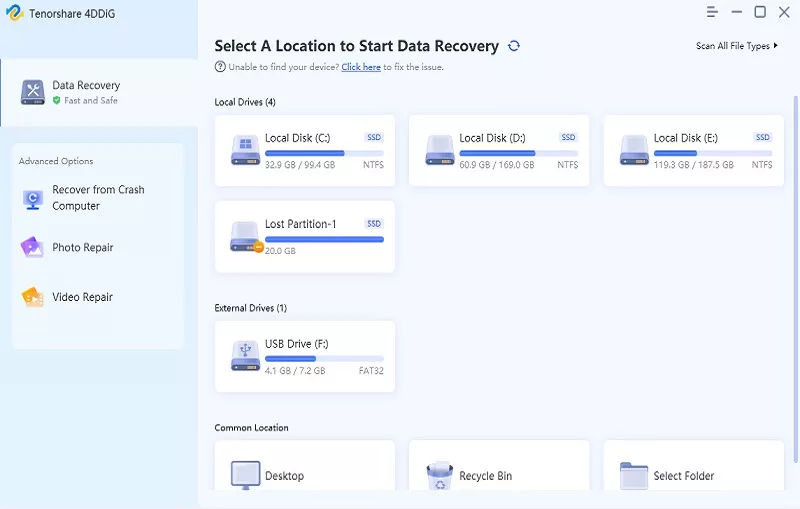
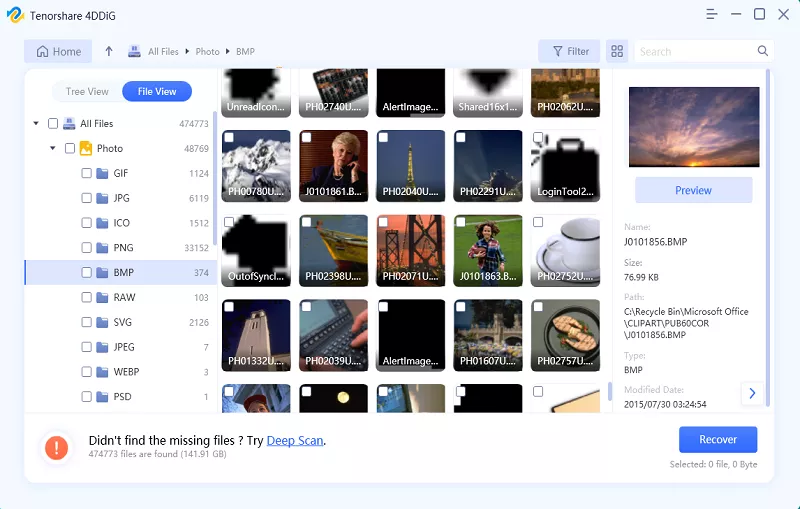
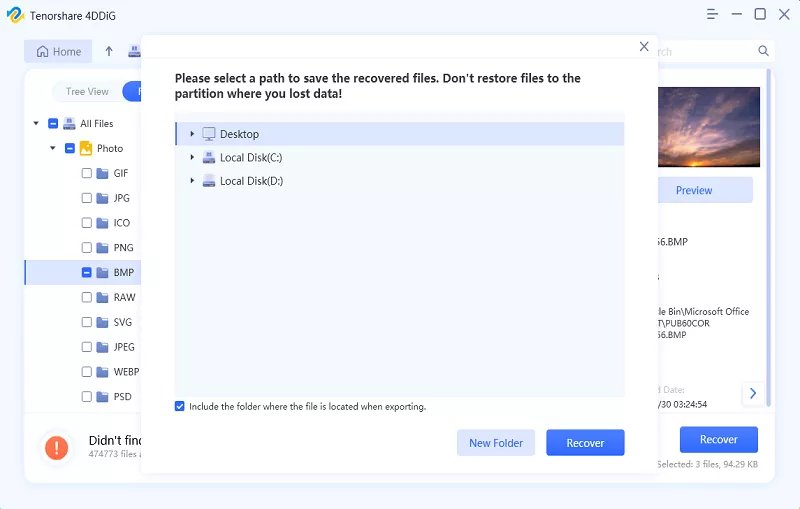
 ChatGPT
ChatGPT
 Perplexity
Perplexity
 Google AI Mode
Google AI Mode
 Grok
Grok