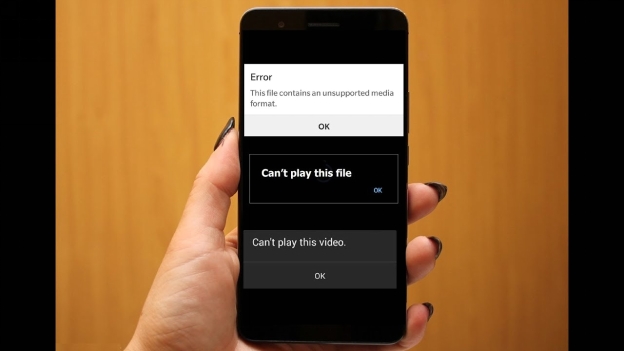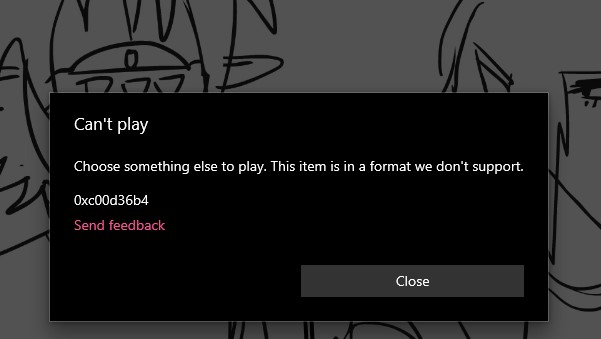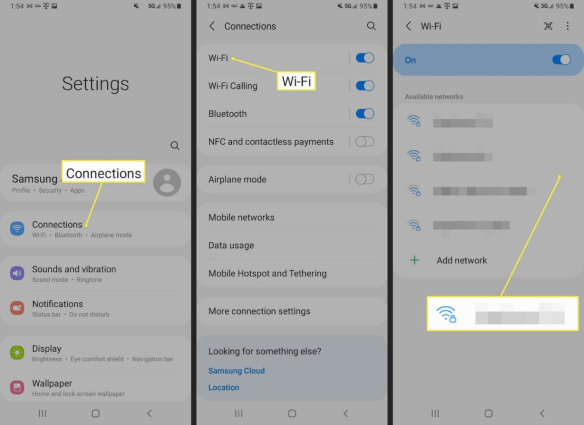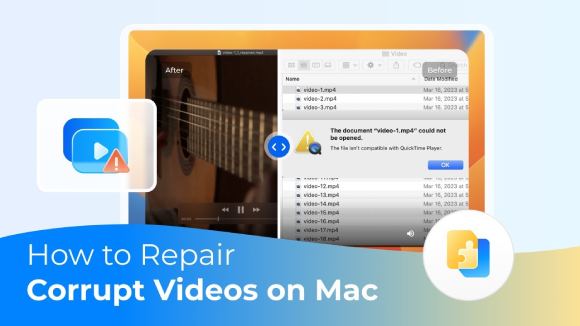Videos Not Playing on iPhone: Why & 9 Fixes
Many iPhone users experience issues with videos not playing on iPhone , which can be frustrating, especially when it happens unexpectedly. Whether the videos on iPhone not playing from the camera roll, embedded content, or streaming services like YouTube, each scenario has unique causes and solutions. These issues commonly affect recent models like iPhone 13, iPhone 15, and software versions like iOS 17 and iOS 18.
If you're wondering the reasons behind the error and workarounds, this guide will help you understand the underlying reasons and provide actionable steps to fix the problem. Whether it’s old videos refusing to play, or background video playback issues, you’ll find tailored solutions to address each situation.
Part 1. Why Are My Videos Not Playing on My iPhone?
Understanding why videos on iPhone not playing can stem from a range of issues, such as network errors, storage limitations, software bugs, or file corruption. Below, we break down the most common cases with explanations to help identify the cause of the problem.
📌 Case 1: Why Are Videos on YouTube Not Playing on iPhone
When videos on YouTube not playing on iPhone, network issues or app glitches are often to blame. This can be particularly common on iPhones using iOS 17 or iOS 18, where updates or network restrictions may prevent smooth playback.
Possible Causes
- Network issues: Unstable WiFi or restricted networks can block video playback.
- App glitches: Sometimes, outdated versions of the YouTube app or temporary cache issues can cause the app to malfunction.
- Device restrictions: Certain network or parental control settings may limit YouTube access.
Solution Preview
Try switching from WiFi to cellular data or updating the YouTube app to the latest version to resolve network and app glitches. Or, you can check this guide: How to Fix YouTube Downloaded Videos Not Playing .
📌 Case 2: Why Are My Old Videos Not Playing on iPhone
If old videos not playing on iPhone, it may be due to file corruption, storage issues, or software updates. This is a common problem for users who have migrated data from an older device or have files that were transferred from other devices.
Possible Causes
- File corruption: Over time, files can become corrupted, especially if they’ve been transferred multiple times.
- Format compatibility: Some older video formats may not be compatible with newer iOS versions.
- Storage issues: Low storage can sometimes cause issues with accessing or playing older files.
Solution Preview
Consider using a video repair tool like 4DDiG Video Repair to repair corrupted files, or convert older videos to a format compatible with iOS.
📌 Case 3: Why Are Videos Not Playing on My iPhone Camera Roll
If videos not playing on iPhone camera roll, there may be issues with the Photos app, file compatibility, or device settings like Low Power Mode. This issue can be particularly frustrating, as it involves videos taken directly on your iPhone.
Possible Causes
- Low Power Mode: Low Power Mode reduces device performance to save battery, sometimes affecting video playback.
- File corruption: Videos saved in the Photos app may have been partially downloaded or corrupted, causing playback issues.
- Storage issues: Low storage space can impact the ability to play high-resolution videos in the camera roll.
Solution Preview
Try disabling Low Power Mode and ensuring that sufficient storage space is available for smooth playback.
📌 Case 4: Why Are Videos in Photos Not Playing on iPhone
If videos in Photos not playing on iPhone, it’s often a compatibility or app setting issue. This can impact videos imported from other devices or those saved from the internet.
Possible Causes
- File format incompatibility: iPhones may not support all video formats, especially if the file originated from an Android device or computer.
- App permissions: Occasionally, permissions in the Photos app need adjusting to allow playback of specific file types.
Solution Preview
Convert unsupported files to a compatible format (e.g., MP4) or check Photos permissions to allow playback.
Part 2. How to Fix Videos Not Playing on iPhone [9 Workarounds]
Now, dive into the following step-by-step instructions to solve the annoying videos cannot play issue.
- Solution 1: Turn Off WiFi and Use Mobile Data
- Solution 2: Check Video Format Compatibility
- Solution 3: Free Up iPhone Storage Space
- Solution 4: Disable Low Power Mode
- Solution 5: Edit and Save Videos as New Clips
- Solution 6: Force Quit and Reopen the Video App
- Solution 7: Clear Safari History and Website Data
- Solution 8: Repair Corrupted Videos 🔥
- Solution 9: Update iOS
Solution 1: Turn Off WiFi and Use Mobile Data
When troubleshooting why videos not playing on iPhone, switching from WiFi to mobile data can help identify if the issue is network-related.
-
Open Settings on your iPhone.
-
Tap WiFi, and toggle it off.
-
Go back to Settings, select Cellular.
Enable Cellular Data for the app where videos are not playing, like YouTube.
-
Try playing the video to see if it resolves the issue.

Solution 2: Check Video Format Compatibility
Not all video formats are compatible with iPhone, which can lead to videos not playing on iPhone.
-
Confirm the file format by checking in the Photos app or Files app.
-
If it’s an unsupported format (like MKV or certain AVI ), use a third-party converter or re-save the file in a format compatible with iPhone, such as MP4.
-
Alternatively, you can use 4DDiG Video Repair to reformat and repair video files, ensuring compatibility.
Solution 3: Free Up iPhone Storage Space
When storage is low, it can prevent videos on iPhone not playing due to insufficient resources for playback.
-
Open Settings and go to “General” > “iPhone Storage”.
-
Check the amount of free space available. Delete unnecessary apps, photos, or other files to create at least 1–2 GB of free space.
-
Restart the iPhone and try playing the video again.

Solution 4: Disable Low Power Mode
Low Power Mode can affect background processes, sometimes causing videos not playing on iPhone 13/15/ios17/ios18.
-
Go to “Settings” > “Battery”.
-
Toggle “Low Power Mode” off.
-
Return to the video and attempt to play it again.

Solution 5: Edit and Save Videos as New Clips
If videos in photos not playing on iPhone or why are videos not playing on my iPhone camera roll is an issue, re-saving can often help.
Open the video in Photos and tap Edit.
-
Make a minor change (e.g., trim a second) and save it as a new file.
Attempt to play the edited video to see if it works.
Solution 6: Force Quit and Reopen the Video App
When videos on iPhone not playing, restarting the app might fix it.
-
Swipe up from the bottom of the screen and hold to access the App Switcher.
-
Swipe the video app (e.g., Photos, YouTube) up and off the screen to close it.
Open the app again and try playing the video.
Solution 7: Clear Safari History and Website Data
For videos on YouTube not playing on iPhone or other embedded videos, clearing Safari’s data may help.
-
Open Settings, scroll down to “Safari”.
-
Tap “Clear History and Website Data”, then confirm.
-
Relaunch Safari and try accessing the video again.

Solution 8: Repair Corrupted Videos with 4DDiG Video Repair 🔥
Corrupted files can prevent playback, especially if videos on iPhone not playing even after troubleshooting. If the the problem persists still when you tried all above solutions, it is considered that your iPhone videos are damaged. What you need is an advanced video fie repair.
After testing, I fixed the damaged iPhone videos using 4DDiG Video Repair and play them on my phone successfully. It supports a wide range of video format, such as MP4, MKV, 3GP, HEVC, etc. Whether my videos are choppy, damaged, fuzzy, grainy, or distorted and no matter how they are corrupted, this software facilitate me to get them recovered.
Secure Download
Secure Download
How to Repair Corrupted Videos Using 4DDiG Video Repair
Before fixing, please transfer you iPhone videos to your computer in advance. Also, please click the above Download button to get this software installed on your computer.
-
Launch this tool, the choose “Corrupted File Repair” from the left sidebar and select “Video Repair” to proceed.

-
On the new screen, tap the “Add Videos” button to upload your problematic videos that are not playing on iPhone to this gadget.

-
Once uploaded, click the “Repair All” button at the bottom-right corner to kick off the process.

-
When the 4DDiG Video Repair completes the fixing, press the right “Preview” tab to check the fixed videos and click “Save All” to store it.

Solution 9: Update iOS
Updating iOS often resolves playback bugs causing videos not playing on iPhone.
-
Go to “Settings” > “General” > “Software Update”.
-
If an update is available, tap Download and Install.
-
Once updated, try playing the video again.

Part 3. People Also Ask about Videos Will Not Play on iPhone
Q1: Why are my old videos not playing on iPhone?
Old videos may be corrupted or in an outdated format. Try 4DDiG Video Repair for a quick fix.
Q2: Why are videos not playing on my iPhone camera roll?
Check for available storage, ensure Low Power Mode is off, and verify file compatibility.
Q3: Why are videos in Photos not playing on iPhone?
Re-saving as a new clip or updating iOS can resolve this.
Q4: Why won't videos play on my iPhone messages?
Ensure network connectivity, and check if iMessage and MMS are enabled under Settings > Messages.
Conclusion
If you are suffering from the disturbing videos not playing on iPhone , troubleshooting steps like checking video formats, disabling Low Power Mode, and using 4DDiG Video Repair are effective solutions. This tool is particularly recommended for fixing corrupted videos, ensuring that all types of video files can be played smoothly on your iPhone.
Secure Download
Secure Download
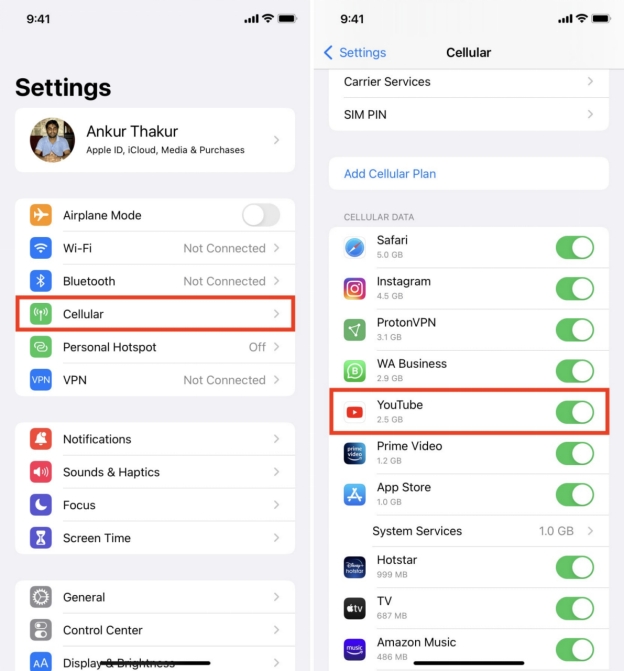
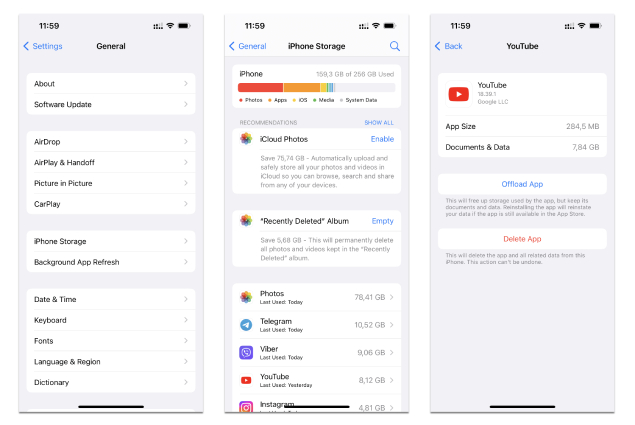
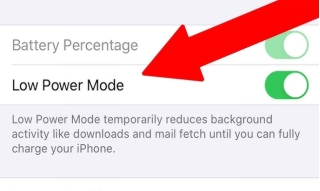
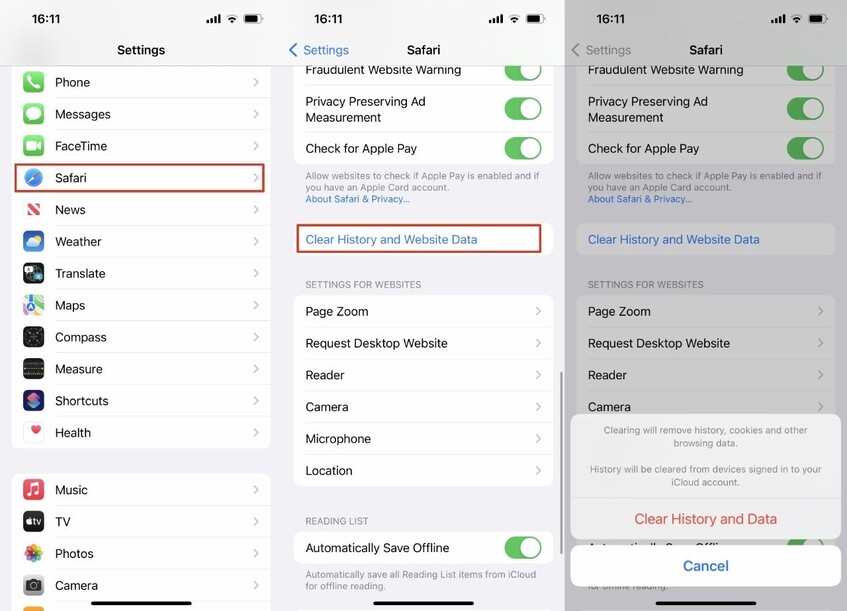





 ChatGPT
ChatGPT
 Perplexity
Perplexity
 Google AI Mode
Google AI Mode
 Grok
Grok