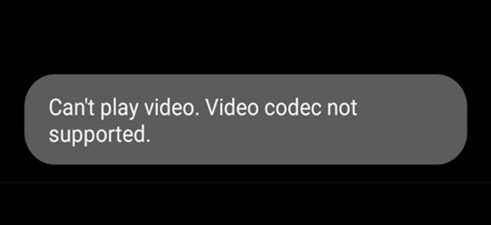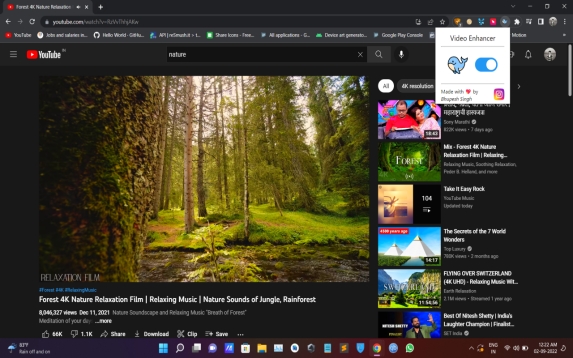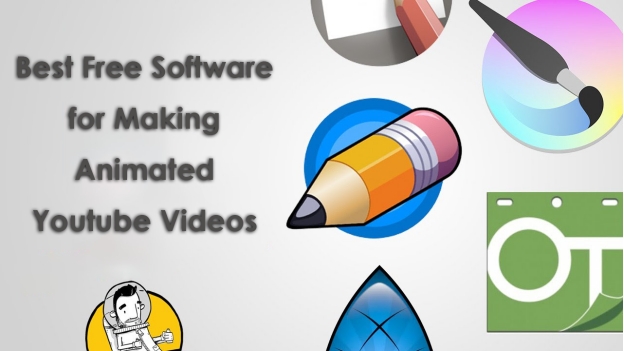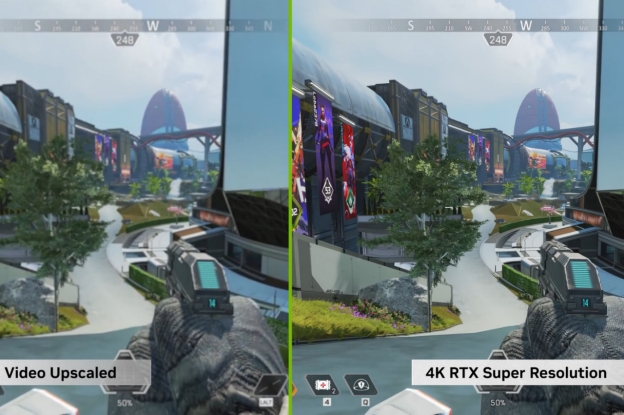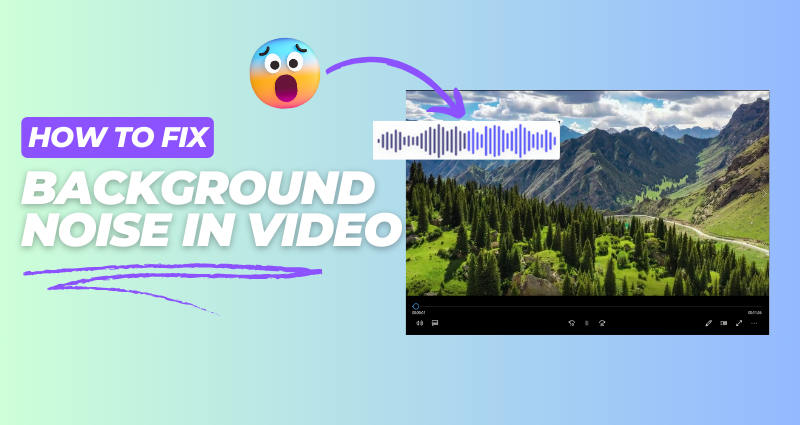How to Download & Use Xvid Video Codec for VLC
VLC playback issues are often due to missing codecs. One of those is the Xvid video codec, which is not included by default in VLC. The Xvid codec must play compressed high-quality video files without glitches or errors. Although VLC supports many video formats, Xvid-encoded videos may not play correctly, and users have to look for the codec to play smoothly.
This article will learn everything about the Xvid video codec for VLC—how to download, install, troubleshoot and even find the best alternatives to enhance your video playback experience, especially when dealing with HD or 4K videos. By the end you will also find information on how to improve video quality using advanced tools.
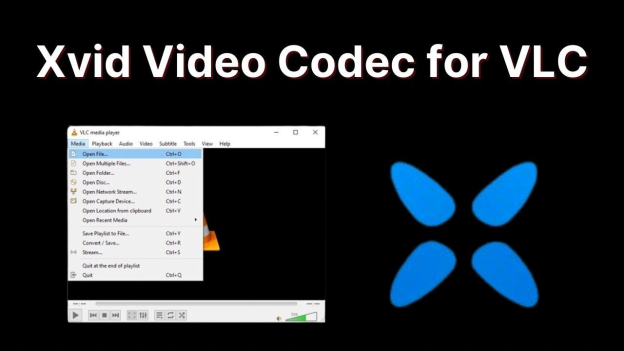
Part 1. What Is Xvid Video Codec❓
Xvid Video codec is an open-source video codec based on the MPEG-4 video compression standard. It was designed to compress video files to make them smaller and easier to store or share over the Internet without sacrificing quality. This is especially useful for high-definition video files, as it reduces the file size significantly while maintaining clarity.
📌 Some of the benefits of Xvid codec are:
- High Compression Ratio : Reduces file size while maintaining high quality.
- Compatibility: Supported by many video players and devices.
- Free to Use: Xvid codec is open source and free for personal use and modification.
Although VLC supports many codecs, it doesn’t have Xvid codec built-in. That’s where installing the Xvid video codec for VLC comes in. After installing this codec, VLC can play Xvid-encoded files smoothly.
Part 2. How to Download Xvid Video Codec for VLC Media Player ⬇️
If you’ve tried to play an Xvid-encoded video and VLC couldn’t handle it properly, the most common solution is to download and install the Xvid codec on your system. The following step-by-step guide will show you how to download and set up the Xvid video codec for VLC, enabling the media player to handle compressed Xvid video files.
Step 1: Download the Xvid Codec
-
Visit the official Xvid website at Xvid.org.

-
Navigate to the Downloads section and choose the version appropriate for your operating system (Windows or macOS).
Download the installer and save it to your computer.
Step 2: Install the Xvid Codec
Once the download is complete, open the installer.
Follow the prompts on your screen to install the codec.
Ensure the installation is completed successfully.
Step 3: Open VLC and Check Codec Installation
Open VLC Media Player.
-
Navigate to “Tools” > “Preferences”.

-
Under the “Input/Codecs” tab, ensure that VLC has detected the newly installed Xvid codec.
-
Now, open the video file encoded with Xvid, and VLC should play it without any issues.
Part 3. How to Troubleshoot Xvid Video Codec VLC Download Errors ⚒️
Even after installing the Xvid codec, you may still encounter issues when trying to play certain videos on VLC. Sometimes, VLC’s settings, your system configuration, or other factors can interfere with the codec’s performance. Below are several troubleshooting steps to resolve common problems with the Xvid video codec for VLC.
✔️ Update/Reinstall the VLC Media Player
Outdated versions of VLC Media Player may not support certain codecs. To ensure you are using the latest version, follow these steps:
✅ You May Also Like: Also, if you want to find a VLC Player alternative that support XVID video codec, they you can read this full guide: [Ultimate Guide] XVID Video Codec for MX Player: Free Download & Setup for Windows
-
Open VLC and click on “Help” > “Check for Updates”.

-
If an update is available, please download and install it.
-
Restart VLC and try playing the Xvid video again.
If updating VLC doesn’t work, consider uninstalling and reinstalling the program to clear any corrupted files.
✔️ Reset VLC Preferences
Sometimes, customized VLC settings can interfere with codec playback. Resetting VLC to its default settings can resolve this issue.
-
Go to “Tools” > “Preferences”.
-
At the bottom, click “Reset Preferences”.

-
Restart VLC and test the Xvid video again.
✔️ Check Codec Information on VLC
If VLC still cannot play the Xvid video, you can check whether VLC correctly recognizes the codec information.
-
Open the video in VLC.
-
Click “Tools” > “Codec Information’.
-
Check if the codec is listed as Xvid. If not, reinstall the codec or ensure that the video is correctly encoded.
✔️ Check Firewall/Antivirus Settings
Sometimes, firewall or antivirus programs can block VLC from accessing certain video files or downloading necessary codecs. Temporarily disable these programs to check if the issue continues.
-
Temporarily disable your firewall or antivirus.
-
Try playing the video again.
These solutions should help resolve most issues related to the Xvid Video Codec for VLC.
Part 4. Best Alternative to Xvid Video Codec for VLC to Improve Video Playback
While Xvid codec helps VLC to play compressed video files, you may still encounter video quality limitations. If you’re looking for a better solution to enhance video playback, we recommend 4DDiG Video Enhancer .
It’s a revolutionary tool to enhance video quality significantly. It supports upscaling videos to 4K and higher. This tool goes beyond simple codecs by providing features to optimize and repair videos for perfect playback on all devices, including VLC.
4DDiG Video Enhancer Features:
- Upscale video to 4K and higher
- Fix corrupted or pixelated videos
- Remove unwanted noise for cleaner visuals
- Enhance video brightness, contrast, and sharpness using AI technology
- Work with all video formats, not just Xvid
- Simple navigation for all users
- Colorize black and white videos to make them vibrant
How to Upscale Video to 4K/8K using 4DDiG Video Enhancer
Here’s a step-by-step guide to using 4DDiG Video Enhancer to improve your video playback.
-
Launch 4DDiG File Repair and choose “AI Enhancer” > “Video Enhancer”.

-
Click “Add Videos” or drag and drop your low-quality videos.

-
Choose an AI model(General Denoise Model, Face Model, Anime Mode, Colorize Model) and set the output resolution (X2, X3, X4).

-
Wait the tool to upscale your low-quality videos to 4K . Afterward, check and play the enhanced frames, adjust if necessary. Finally, click Save to store the high-quality video.

4DDiG AI Video Enhancer is an effective alternative to Xvid for VLC. It offers powerful video enhancement features and an easy-to-use interface. It is perfect for filmmakers, gamers, and anyone looking to improve their video quality.
Part 5. FAQs about Xvid Video Codec for VLC
Q1: Can VLC play Xvid files?
Yes, VLC Media Player can play Xvid files but you need to have Xvid video codec for VLC installed. Once installed VLC can't decode and play Xvid videos without any issue.
Q2: Is Xvid codec free?
Yes, Xvid codec is free to use. You can download it from the Xvid website or other trusted software repositories.
Q3: How to play Xvid codec movies in VLC on Android?
VLC for Android usually comes with Xvid codecs pre-installed. Make sure you have the latest version of VLC on your Android device and try playing the video again. No need to install the codec separately.
Q4: How to play an Xvid video?
Install the Xvid codec on your media player (VLC), and it will play any video encoded with Xvid. VLC will recognize the codec and play the video file without any manual configuration.
Conclusion: Upscale Video with 4DDiG Video Enhancer
In short Xvid Video Codec for VLC is required to play some video files encoded with Xvid. Installing it is easy but if you encounter issues, you can try updating VLC or resetting preferences.
If you are looking for a more comprehensive solution to enhance video quality, 4DDiG Video Enhancer is the best option. It has features that take video playback to the next level. With the ability to upscale video to 4K/8K and fix any playback issue, it’s the best tool to ensure the best video experience.
Get started now and download 4DDiG Video Enhancer for smooth and high-quality video playback.
A mobile video enhancer full review: Wink Video Enhancer Free Download & Usage
Secure Download
Secure Download
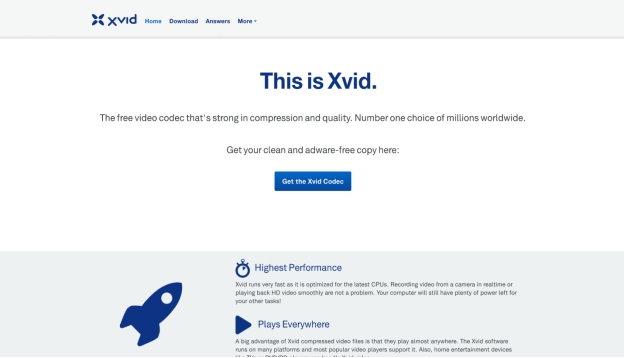
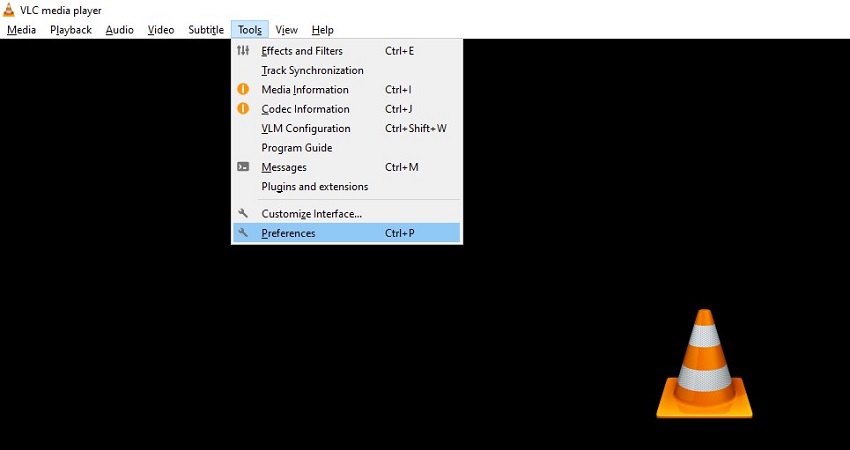

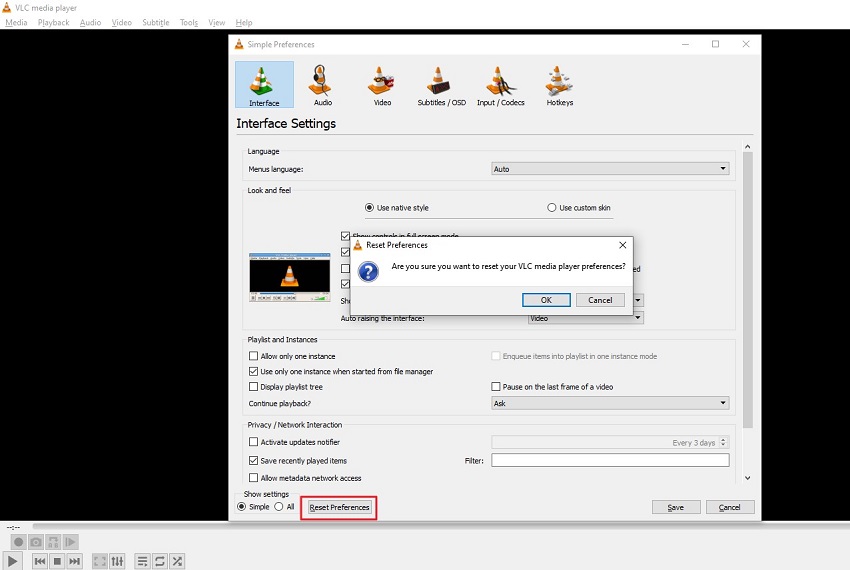

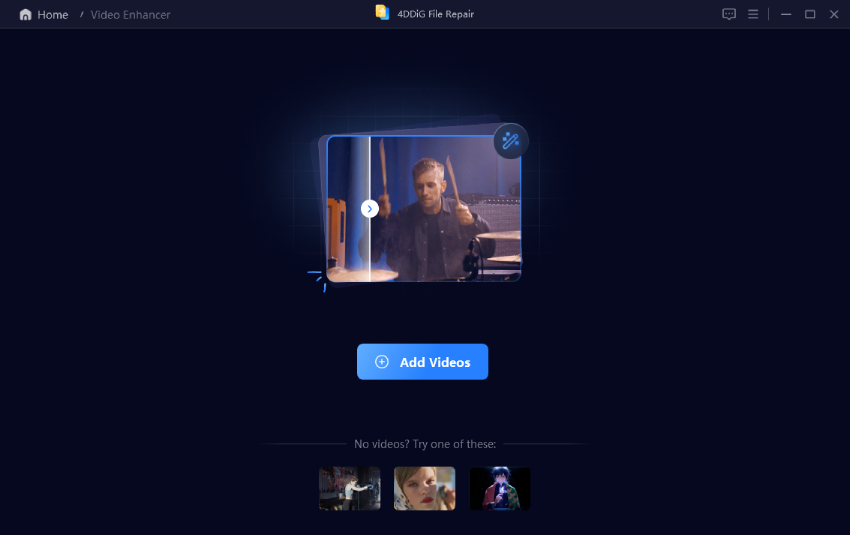
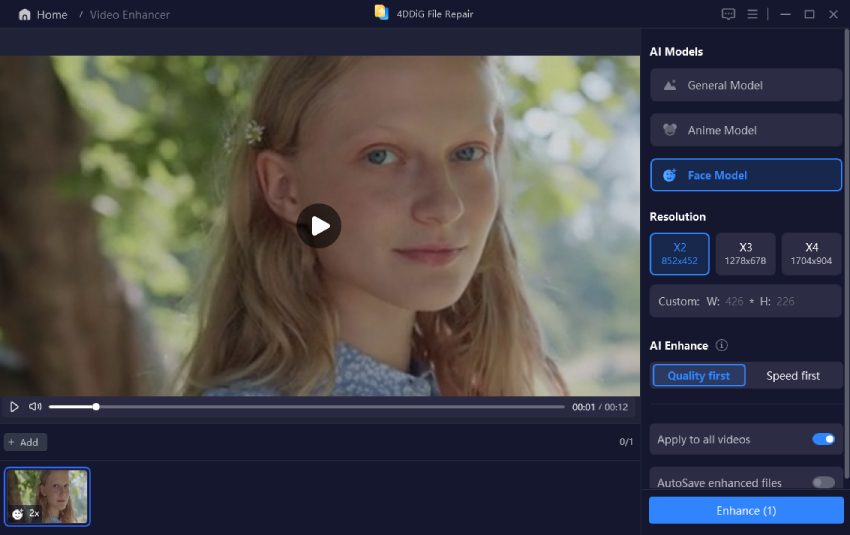
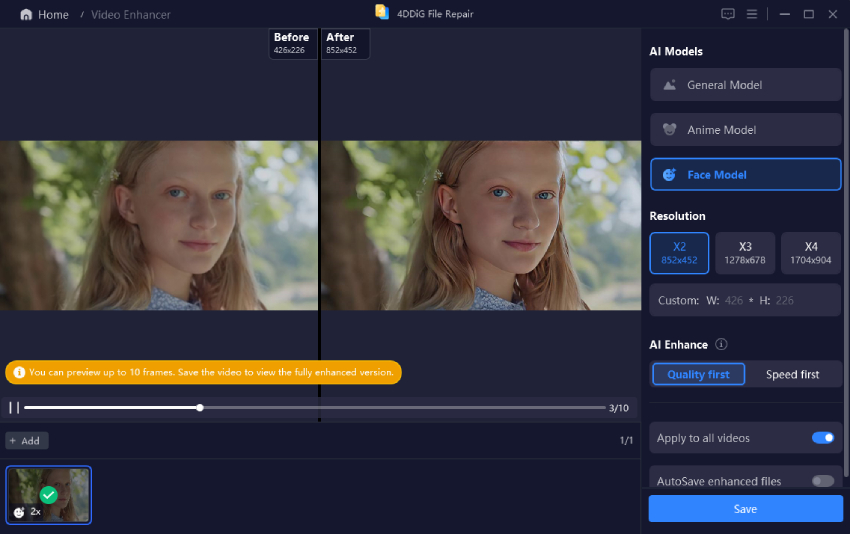
 ChatGPT
ChatGPT
 Perplexity
Perplexity
 Google AI Mode
Google AI Mode
 Grok
Grok