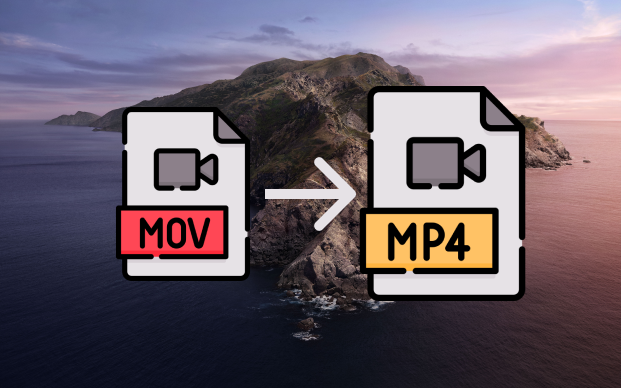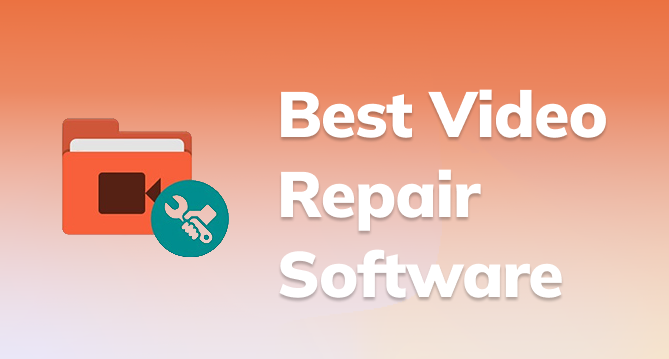What Is MOV File and How to Play MOV Files on Windows 10/11
Haven't played your MOV file yet on Windows 10 or 11? Learn how to play MOV files and fix issues with 4DDiG Video Repair in this helpful guide.
Question: How do I play MOV files on Windows 10?
"Need some help, I recently downloaded a .mov video, but it didn't work in Windows Media Player at all. How can I solve this?"
On Microsoft's forum, you can often see plenty of complaints similar to the one above. MOV is a video format originally developed by Apple and is the default video format for iOS devices such as iPhone, iPad, and Macbook. While opening and viewing an MOV video on a Macbook may seem pretty straightforward and easy, doing so on a Windows laptop may can be challenging since it is not compatible with Windows systems. If you're wondering how to play MOV files on windows 10/11 system, you can get help by reading this guide further. We will cover all the ways available to help you enjoy watching MOV videos in no time.

Part 1. What Is an MOV File?
Let us first understand what is an MOV format before we move on to discuss methods to play an MOV file on Windows. MOV is a multimedia container format that was developed by Apple, primarily used with Apple's QuickTime program. MOV files can store various types of multimedia content, including audio, video, and text, in separate tracks within the same file.
MOV files can be played using media players that support the format, such as QuickTime Player on Mac computers and various third-party players on Windows and other platforms.
Part 2. How to Play MOV Files on Windows 10/11?
Since the .mov format is incompatible with the Windows 10/11 systems, you may wonder how to play QuickTime movie on Windows. Here are some workarounds for such a situation.
Way 1. Play MOV Files with Updated Windows Media Player
Only the updated Windows Media Player (Version 12) supports the .mov format. If your Windows Media Player is outdated, you will need to get the latest Windows Media Player and also download the K-Lite Codec pack software.
Follow steps below to learn how to open a MOV file on Windows with Windows Media Player 12.
- Open Windows Media Player.
-
Press the keys 'Alt' and 'H' and select 'About Windows Media Player' from the drop-down menu.

-
If the number 12 is at the beginning of the device number being displayed here, your Windows Media Player is updated. If not, then you can update the Windows Media Player by clicking on 'Check for update.'

- To further ensure smooth MOV video playback, download K-Lite codec pack on your system.
-
After that, right-click on the MOV video you want to play and click Open with, followed by Windows Media Player.

Way 2. Play MOV Files on Windows with VLC Media Player
If you are not able to get the version 12 of Windows Media Player or do not wish to go through the update process, you can download VLC Media Player on your Windows system. VLC supports a wide range of video formats including MOV, MKV, MP4, H.264, WMV, HEVC, AVI, and DVD, and more. Here's how to open MOV files on Windows 10/11easily using the VLC Media Player
- Download the VLC Media Player and launch it.
- Click and hold the MOV file and then drag it to the VLC Media Player before dropping it there.
-
Alternatively, you can go to 'Media', click on 'Open File', and select the MOV file which you wish to open here.

The MOV file should start to play in VLC automatically.
Way 3. Play MOV Files on Windows with QuickTime Player
Since QuickTime is the default media player for playing a MOV-format file, you can get the Windows version of QuickTime player to open MOV files on your Windows PC.
Here's are detailed instructions on how to play a MOV file on Windows 10 using QuickTime Player.
- Download the QuickTime Player for Windows from the official download page,
- Right click on the MOV file which you wish to open and select 'Open with.'
-
Click on 'QuickTime Player' from the list.

This will immediately play your MOV file on the QuickTime Player for Windows.
Way 4. Convert MOV to Windows-Supported Video Formats
If the above methods do not seem to work for you, you can try converting the MOV file to a format supported by Windows Media Player like MP4, MKV, WMV, or others. You can do this with the help of an online file convertor like CloudConvert.
Here's how to play MOV files on Windows 10/11 by converting the file format using CloudConvert.
- Go to https://cloudconvert.com.
- Click on 'Select File' and upload your MOV files.
-
Choose 'MP4' as the output format and click 'Convert.'

Once the MOV file is converted, you can download and open it with any media player on your Windows PC or laptop.
Part 3. How to Fix MOV Files Not Playing on Windows?
If you are facing the issue of MOV files not playing even after following the steps given in the above methods, chances are that the MOV files are damaged and can't be decoded by the media player. To resolve this, you can use a tool like 4DDiG Video Repair. With such a tool, you can easily repair any video, including a MOV which is corrupted, inaccessible, black-sreen, or choppy. Additionally, you can enhance video quality if the video's blurry or lacking in detail.
Main Features of 4DDiG Video Repair
- Recovery of video or image details
- Repair of corrupted, unplayable,or pixelated videos
- Restoration and colorization of videos
- Resolution of issues preventing video playback
- Repair of videos with no sound
- Wide support of video formats including MOV, MP4, AVI, MKV, M4V and more
Steps to fix MOV files not playing on Windows using 4DDiG Video Repair
-
Download and run the 4DDiG Video Repair program on your computer. Then select 'Fix Video Errors' from the 'Video Repair' section.
FREE DOWNLOADSecure Download
FREE DOWNLOADSecure Download

-
Add your unplayable MOV videos to the 4DDiG Video Repair by clicking 'Add Video(s).' Then click 'Start Repair' and wait for the tool to scan and repair issues found.

-
Once the repair process is completed, review each repaired file to ensure they play correctly. After that you can export the file by clicking on 'Export.'

That's it! Your MOV files should now be fixed and playable on Windows.
How to Play MOV Files on Windows 10/11: FAQs
Q1: Can Windows 10 play MOV files?
Yes, you can play MOV files on Windows 10 or later versions using default media players like Windows Media Player 12 or Movies & TV app. You can also utilize third-party media players like VLC to open and watch MOV videos.
Q2: Why are MOV files not working on Windows 10/11?
MOV files might not work due to missing codecs, outdated software, or corruption. Additionally, compatibility issues with certain media players can also prevent MOV files from playing your Windows 10/11 system.
Q3: How can I play MOV files on Windows?
If the Windows Media Player on your PC is version 12, you can play MOV files on it. If not, you can convert it into a format which is supported by Windows Media Player. You can even download a player like VLC and play the MOV file on it.
The Bottom Line
In conclusion, this article has provided valuable insights into the MOV file format and how to play MOV files on Windows 10/11. If you encounter difficulties playing MOV files on your Windows system, whether due to compatibility issues or file corruption, tools like 4DDiG Video Repair can be invaluable for repairing the files. By following the steps outlined in this guide, you can effectively manage and enjoy MOV files on your Windows PC.
Secure
Download
Secure
Download
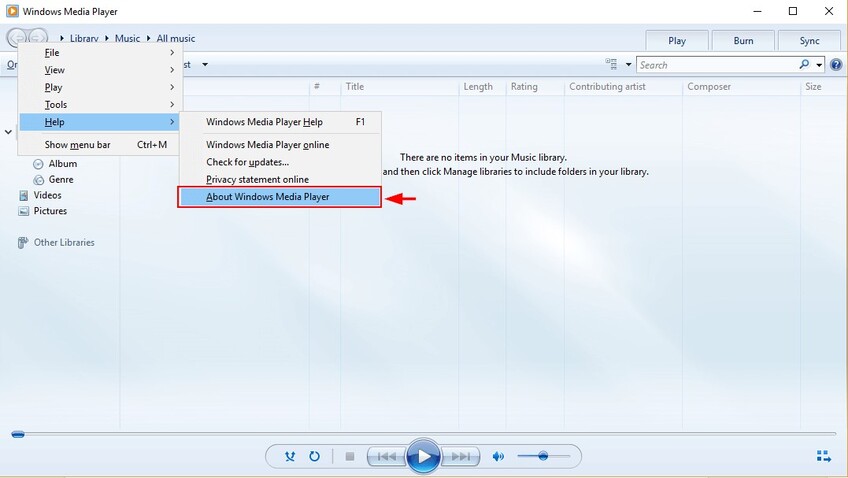
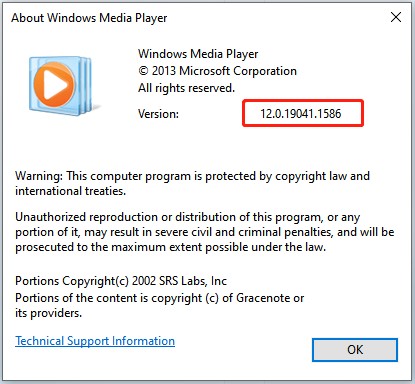
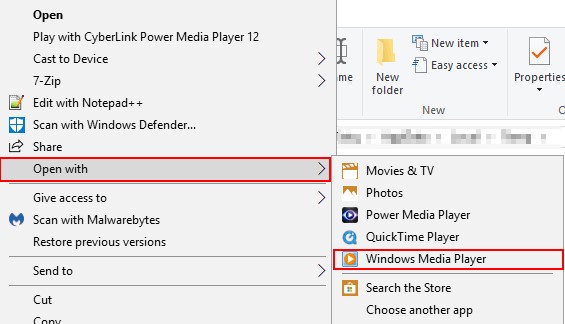
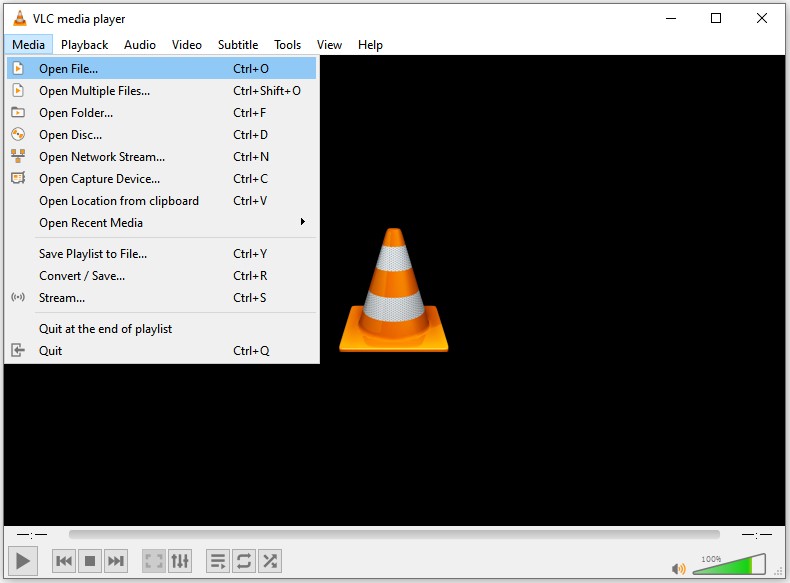
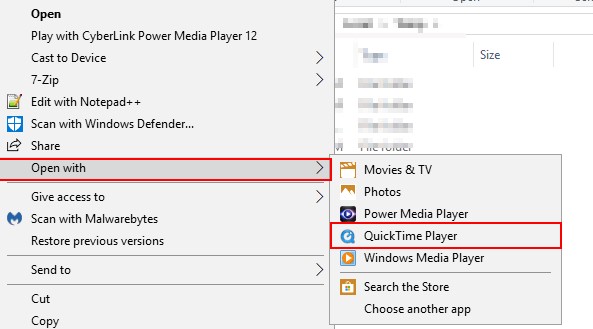
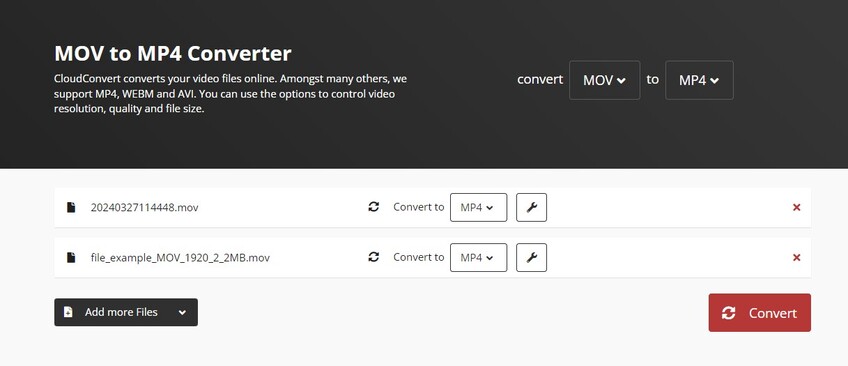



 ChatGPT
ChatGPT
 Perplexity
Perplexity
 Google AI Mode
Google AI Mode
 Grok
Grok