MOV files are compatible with both Mac and Windows operating systems. The conversion of MOV to MP4 on Mac may, however, be necessary from time to time. Due to their compatibility with a wide range of devices and their ability to be shared on platforms such as Facebook, YouTube, Reddit, and Tumblr, MP4 files are especially convenient for sharing videos. There are several ways to convert MOV to MP4 on Mac, including online MOV converter programs which will be discussed below.
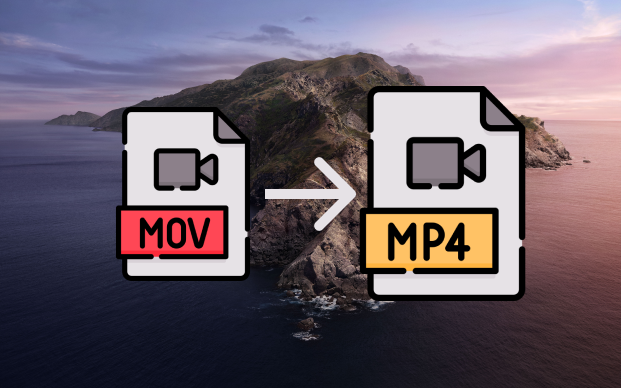
Part 1: What is the Difference between MOV and MP4 Files?
Now, let’s talk about the key differences between MOV and MP4 files and why the use of MP4 over MOV is crucial for you to comply with the streaming and social media platforms. The MP4 has several advantages over MOV, with smaller in size, 3D Support, and streaming platforms recommending the use of MP4 format, it takes the cake here and anyone in their right mind would use mp4 format to be on the safer side. The main difference between MOV and MP4 is that it’s only compatible on Apple devices, whereas, MP4 is compatible on Almost all devices (Including Apple itself) So, converting to MP4 with minimal quality loss is a no-brainer for the user.
Part 2: Can I Convert MOV to MP4 for Free?
Well, the question about having the conversion from MOV to MP4 for free is a bit hard as almost every good software out there asks for the payment whether it’s upfront or during the trial period. Countless websites will provide the conversion for free but the quality would be compromised and it wouldn’t be feasible as the quality will worsen even more when you’re trying to upload that file on a Streaming platform, they usually reduce the video quality even further to save some space. But don’t worry, in the next part, we’re going to discuss how you can get it done.
Quick Tip: How to Repair Corrupted MOV/MP4 Files after You Convert MOV to MP4?
Converting videos to different format might cause quality lost or user might can't open mov/mp4 files due to many reasons. Don't Worry, You can use the all in one solution software - 4DDiG Video Repair, which can help you repair the corrupted videos or qualituy-lost mp4 & mov files.
What 4DDiG Video Repair Can Do:
- Efficiently perform batch repairs across multiple formats such as MP4, MOV, MKV, M4V, 3G2, 3GP, etc.
- Repair unplayable, corrupted, choppy, jerky, grainy, distorted, or fuzzy videos, etc.
- Work with a wide range of storage media including SD cards, USB flash drives, and HDDs.
- AI-enhance video quality, up to 8K resolution. NEW
- Restore and colorize black & white videos with AI technology.
Secure Download
Secure Download
To use the 4DDiG Video Repair Tool to repair problematic MOV and MP4 files, follow the steps below:
- Launch 4DDiG Video Repair on your Windows PC and click the "Video Repair" tab located on the left side of the main interface. Then choose "Fix Video Errors" and click the Start button under it.
- Click the "Add Video(s)" button and upload one or multiple corrupted video files from your computer to the software.
- Once you've added the damaged videos, click the "Start Repair" button and wait for the software to complete the repair process. Once it's done, you can preview the repaired videos by clicking the "View Results" button.
- If you are satisfied with the repaired videos, you can either click the "Export" button for each video individually or click "Export All" to save all of them to your computer at once.

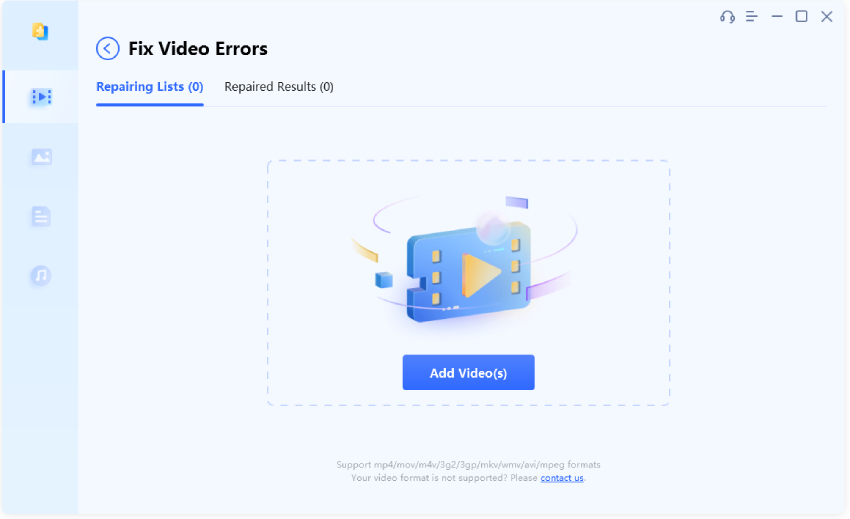


Secure Download
Secure Download
Part 4: How to Convert MOV to MP4 on Mac?
This section will go over every possible way of the conversion so, sit tight and enjoy the ride.
Fix 1: Using Terminal to Convert
This is a pretty simple step as it uses the FFmpeg shell application; which is accessible through HomeBrew in Terminal and is used in this conversion process. Follow these steps:
Step 1: On your Mac, launch Terminal. Finder > Applications > Utilities is where you may access this. And to install HomeBrew, enter the following codes:

Step 2: Depending on your internet connection, the procedure can take a few minutes to finish. To install HomeBrew, enter your Mac user password and confirm your identity. Then install the FFmpeg shell software, enter the following command after finishing.

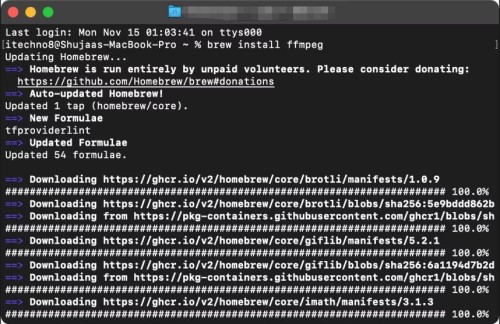
Step 3: Now use the following command to convert files after installing the add-on, changing the file paths as necessary.

All done. The MOV videos will quickly convert to MP4.
Fix 2: Using QuickTime Player to Convert
On your Mac system, Apple's QuickTime can natively open and play MOV video files. Here are the following steps:
Step 1: Open the QuickTime Pro program on your Mac. To import your.mov files, click File in the top toolbar and then choose Open File.
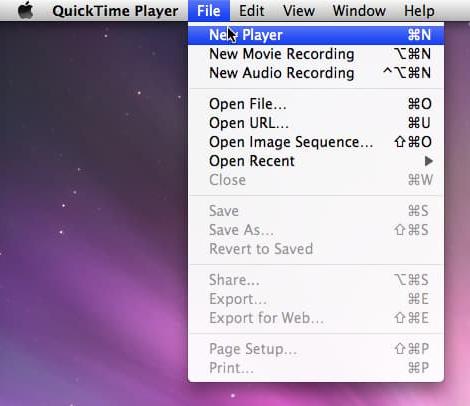
Step 2: Click the Export option in the drop-down menu after importing the files. Now select "Movie to MPEG-4" from the list in the initial window and press the Save button.
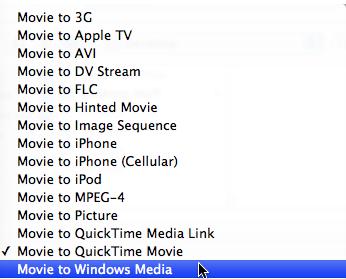
The MOV file format will then be converted to MP4 by QuickTime Pro. It won't take long for the change to be complete.
Fix 3: Using CloudConvert
You may easily convert your MOV files to MP4 online using CloudConvert's MOV to MP4 converter.
Step 1: Open the MOV to MP4 converter on CloudConvert, choose your MOV file, and then click "Upload."
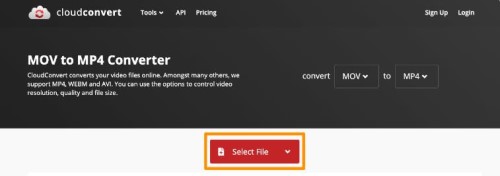
Step 2: To begin converting the MOV video to MP4, click "Convert" right now, When finished, click the green "Get" button to download your video in MP4 format.
Fix 4: Using iMovie
The video editing software iMovie is preloaded on Mac. follow the following steps to convert MOV:
Step 1: Open iMovie, choose File > New Movie from the drop-down menu, and then click OK.
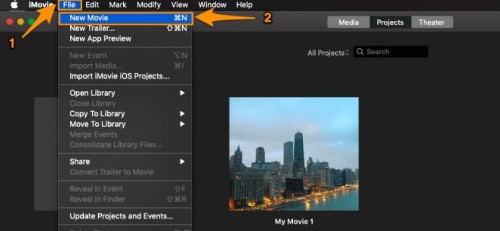
Step 2: To import the MOV video you wish to convert to MP4, click the Import Media option.
Step 3: After the file has been imported, click on it, choose Share from the File menu, and then pick File.
Step 4: When a pop-up box appears, you may choose to change the export options, including the quality, resolution, etc., and then click Next. And then select the location where you want to save your video (it is saved by default in the Movies directory), then click Save.
Fix 5: Using VLC
VLC can often be used to convert from MOV to MP4 on Mac, here are the steps:
Step 1: Install and launch VLC on your Mac, then choose Converter / Stream from the drop-down menu when you click the File menu. Convert / Save may be chosen from the drop-down menu that appears when you click the Media menu in VLC for Windows.
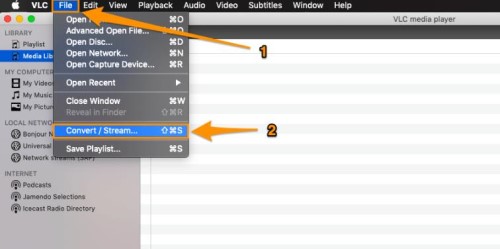
Step 2: To import the MOV video file, click the Open media option now.
Step 3: The target format should already be set to Video – H.264 + MP3 (MP4) in the Choose Profile section by default.
Finally, select a name and location for the converted MP4 file by clicking the Save as File option, then press Save to begin the conversion.
Fix 6: Using Handbrake
You may convert your file formats to high quality with the free and open-source program Handbrake.
Step 1: Choose Open Source from the Handbrake window's menu at the top.
Step 2: Now choose the file that has to be converted.
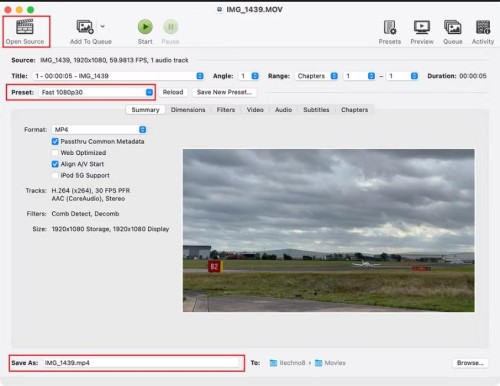
Step 3: Select the desired file format from the Preset menu in Handbrake once the file is opened. Similarly, select the desired place for the exported file from the Save As the menu at the window's bottom.
Step 4: Choose the Add to Queue option if you wish to batch convert your files. Simply start a new window and add a new file to the queue by following the instructions above once the first one has been added to the queue.
Once all of your files have been loaded into Handbrake, click the Start button to begin the encoding.
Fix 7: Here are the steps:
Step 1: Click "START CONVERTING" in the MOV to MP4 converter window of Animaker. The MOV file you wish to convert to MP4 is now being uploaded.

Step 2: To download the video in the MP4 format when it has been successfully uploaded, click the Download option in the top right corner.
Final Thought
The aforementioned 7 steps are efficient to convert MOV to MP4 files, and you can rely on any software you want. But keep in mind that converting MOV to MP4 will cost quality lost, and if you want the high quality videos back or you have some problematic MP4/MOV files that need to be repaired, we recommend you free try Tenorshare 4DDiG to repair it.
 ChatGPT
ChatGPT
 Perplexity
Perplexity
 Google AI Mode
Google AI Mode
 Grok
Grok



