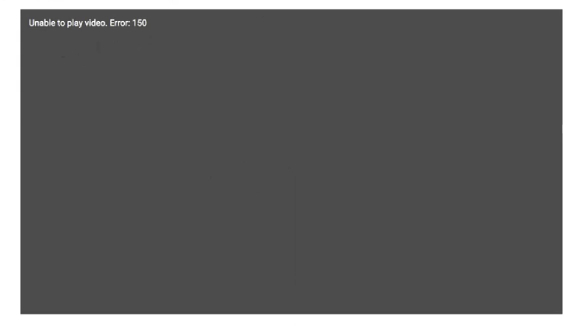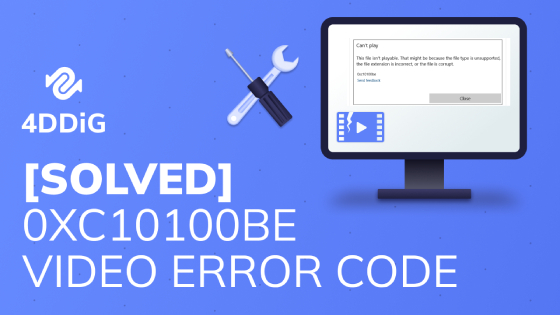How to Fix Error Code 0xc00d36c4 While Playing Videos (9 Ways)
Struggling with the error code 0xc00d36c4 in videos on Windows 10/11? Learn 10 proven fixes, including VLC, codec installation, and 4DDiG Video Repair to resolve MP4 playback issues.
The 0xc00d36c4 error code frequently appears when video can't play in Windows Media Player, affecting popular formats like MP4, AVI, and MOV files. This error code typically occurs in Windows environments when attempting to play videos from external storage devices (USB/DVD), after system updates, or when codec compatibility issues arise. In this guide, we’ll explain what is 0xc00d36c4 video error, why it occurs, and how to fix it effectively across different video formats.
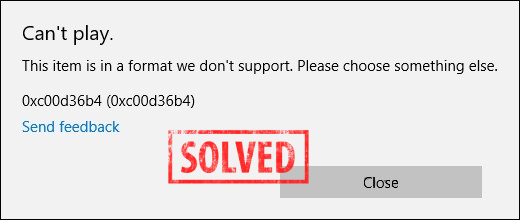
Part 1: What Is Video Can't Play Error 0xc00d36c4?
This error code is linked to the use of video files, especially formats like MP4, MOV, or AVI on Windows 10 or 11. When a user tries to open an MP4 video or movie, the user sees the error 0xc00d36c4 on the screen instead of the file playing on Windows Media Player. The issue typically occurs after a Windows installation or when playing video from a DVD or USB Flash Drive are examples of storage media.
📌 Other Similar Video Error Codes: 0xc00d36b4, 0xc00d36e5, 0xc00d36e5
Part 2. How to Fix 0xc00d36c4 Error Code in Windows 11/10?
The 0xc00d36c4 error can be frustrating when you can't play videos on your Windows system. Here are 9 proven methods to resolve this issue and get your videos playing smoothly again.
Method 1. Use VLC or Other Media Player
If your current media player is unable to play the MP4, MOV, or other more video file using the Windows Media Player, The first and easiest step is to try a different media player, like VLC Media Player, QuickTime, Windows Media Player, and so on. In particular, VLC can often bypass the missing or corrupted codec issue. You can choose any of them depending on which one can play the video.
Windows Media Player Not Playing MP4? Why and How to Fix It?
Method 2. Repair Corrupted MP4/MOV/AVI Files
One of the culprits behind the error code 0xc00d36c4 in MP4, MOV, AVI, etc. is that the file is damaged or corrupted during transfer, editing, or downloading. Amid this, no player (regardless of codec support) will be able to open it correctly. You need professional video repair software to repair corrupted video 0xc00d36c4 errors effectively.
4DDiG Video Repair is a specifically designed video repair utility that can handle heavily corrupted video files that cause various errors. This powerful tool supports all major formats, including MP4, MOV, and AVI, which are exact formats where 0xc00d36c4 video playback errors commonly occur. Besides, it can also batch-fix MKV and 3GP, among others, from USB, camera, computer, and more devices in several clicks.
Trustpilot Rating 4.3
100% Secure
On 4DDiG File Repair, go to "Corrupted File Repair" > "Video Repair".

Then click "Add Videos" or drag the corruptred MP4 oro the video files to this software. 4DDiG supports adding multiple files for repair at once.
Once added, touch on the bottom-right "Save All" button to fix those damaged files causing video errors in batch simultaneously. If Quick Repair fails, just click "Advanced Repair" to get high success rate.
Wait for the repair to complete. Afterward, press "Preview" to play and check the fixed videos. If everything is well, tap "Save" or "Save All" to export it for playing on media players.

Method 3. Convert Video File to Different Format
If the existing file format is not supported by the media player, such incompatibility often causes error 0xc00d36c4. Converting your video to a widely supported format can resolve playback issues. Tools like HandBrake or Any Video Converter can transcode your file into a universally supported format like MP4 with H.264 encoding. Or, you can directly change the file extension of your video.
-
Double-click on your video file (take MOV for example). Change the ".mov" as ".mp4" and press Enter to save the changes.
-
Upon change, put and play the video file in ".mp4" video extension on WMP.
Method 4: Install Missing Codecs (K-Lite Codec Pack)
Corrupted or missing codecs are also the primary causes of 0xc00d36c4. When playing MP4 files with an incompatible media player, you will certainly see this error. For example, Windows Media Player (excluding WMV 12) does not support playing MP4 files and will likely give you an error if you attempt. To fix this, you'll need to install the necessary codec packs, such as K-Lite Codec Pack, on your computer.
-
Navigate to the official K-Lite Codec Pack download page. Choose "Standard" or "Full" version for complete codec support.
-
Run the installer with default settings.

-
Restart Windows Media Player Try playing your video again
Method 5. Move the Video File to Local Drive
Videos stored on external drives often trigger error code 0xc00d36c4 due to connectivity issues or file system incompatibilities. Thus, another simple approach is to copy the unplayable media file from your external storage device to the computer's internal hard disc, a USB drive, or DVD. This procedure is both quick and secure.
Choose the file on your external hard drive, then press Ctrl + C.
-
Paste the file on your internal directory like in Documents or Desktop folder with Ctrl + V.
Now open the media file and check if it can play.
Method 6. Disable Copy Protection in Windows Media Player
The issue could be caused by Windows Media Player's Copy Protection function. In the default settings, it is responsible for securing the media files it burns. As a result, removing the capability may assist in resolving the issue. The detailed instructions included:
On your computer, open Windows Media player.
On the top-left corner of window, select "Organize" tab > click "Options" from the drop-down.

-
Head to "Rip Music" . Simply uncheck the option "Copy Protect Music" in the Rip Music menu.
-
Click the OK button to save your changes. Use an external device to play MP4 videos and movies.

Method 7. Delete & Reinstall USB Controllers
Conflicts between external devices linked to the system and the system itself can cause this error to appear. This can be resolved by reinstalling the USB Controllers on your computer. Ensure that all driver updates are completed on time. This problem could also be caused by hardware conflicts. As a result, users can use the system Device Manager to update the installed drivers.
Press Win + X to open “Device Manager”.
Now scroll down to “Universal Serial Bus Controllers”, right-click on each usb device and choose “Uninstall device”.

At last, restart your PC, and the usb controllers should be reinstalled.
Now reconnect your USB to your PC and play the issue video. If this error is still not fixed, then go to the next method.
Method 8. Update the Display Graphic Drivers
The video error is also frequently caused by hardware and software problems. We recommend that customers update the necessary graphics and display drivers to guarantee that device drivers are not at fault. Installing the latest and most suitable drivers for your Windows PC can be done in a number of ways. However, we advocate utilizing a professional driver updater application to get the drivers without hassle.
Go to Device Manager, select your device.
Choose “Update Driver Software” , and then go to “Search Automatically for Updated Driver Software”.

Method 9. Fix AVI Files in VLC
If you receive the video can't play 0xc00d36c4 error message on WMP, try VLC's AVI repair feature. It fixes video errors by rebuilding corrupted file headers and indexes that Windows Media Player cannot handle. VLC's built-in codecs and error tolerance bypass the structural damage, enabling successful playback.
Copy the original video and rename it to AVI, then launch VLC Player on your PC.
Go to “Tool”. From the drop-down list, select “Preferences” >”Input or Codecs”.
Now select “Always fix”, and then click on Save.
![vlc always fix]()
Part 3. What Causes 0xc00d36c4 Error Code? (Table of Reasons and Related Fixes)
Why does the 0xc00d36c4 error occur when playing MP4 files? You may be curious about that. Understanding the root causes of video can't play error helps you choose the most effective solution. And we have placed the related solution to each reason.
- Causes
- Explanation
- Related Fix
- Unsupported File Format
- The media player cannot handle the file format (e.g., old or non-standard MP4/MOV)
- Method 1. Use VLC Media Player
- File Corruption
- The file is partially downloaded, improperly edited, or damaged during transfer
- Method 2: Repair with 4DDiG Video Repair
- Format Incompatibility
- Consistent errors with certain video types
- Method 3: Convert Video File
- Missing System Codecs
- Windows lacks the codec needed to decode the video stream
- Method 4: Install K-Lite Codec Pack
- External Storage Issues
- Playing the file from a USB drive or external location causes read/write errors
- Method 5: Move Video to Local Drive
- WMP Copy Protection Conflicts
- DRM or Windows Media Player protection interferes with playback
- Method 6: Disable Copy Protection in Windows Media Player
- USB Controller Problems
- Faulty USB driver or power management settings affecting playback
- Method 7: Delete & Reinstall USB Controllers
- Graphics Driver Issues
- GPU can’t render the video properly due to driver issues
- Method 8: Update Display Graphic Drivers
- AVI-Specific Corruption
- AVI file index is broken, preventing it from loading in standard players
- Method 9: Fix AVI Files in VLC
Part 4: How to Avoid Video Can't Play Errors
To avoid video playback errors like 0xc00d36b4, 0xc00d36e5, and 0xc00d36e5 on Windows Media Player, follow these preventive steps:
- Use Compatible Formats: Convert videos to supported formats like MP4 or AVI using tools like HandBrake to avoid codec mismatches.
- Install Updated Codecs: Regularly update or install codec packs like K-Lite Codec Pack to ensure all video formats are supported.
- Maintain File Integrity: Avoid interrupting downloads or transfers, and use reliable storage devices to prevent file corruption.
- Update Windows and Drivers: Keep Windows and graphic drivers updated via Settings > Update & Security to fix compatibility issues.
- Check USB Connections: Use high-quality USB drives, avoid frequent disconnections, and update USB controllers in Device Manager.
- Disable Copy Protection: In Windows Media Player settings, turn off copy protection to prevent DRM-related errors.
- Regular Backups: Back up video files to avoid data loss from corruption, ensuring you can restore originals if needed. These steps minimize the risk of encountering these errors on Windows Media Player.
Part 5. People Also Ask about 0xc00d36c4 Video Error
Q1: Does 0xc00d36c4 affect AVI files?
Yes, the 0xc00d36c4 error can affect AVI files, though it's most commonly associated with MP4 files. The error occurs when Windows Media Player lacks the necessary codecs to decode the AVI file format.
Q2: Can 0xc00d36c4 error occur with MOV files?
Yes, the 0xc00d36c4 error can affect AVI files, though it's most commonly associated with MP4 files. The error occurs when Windows Media Player lacks the necessary codecs to decode the AVI file format.
Q3: Which media player can fix 0xc00d36c4 error?
VLC Media Player is the most effective solution for fixing 0xc00d36c4 errors. It has built-in codecs and can play most video formats without additional codec installations. Other alternatives include PotPlayer and KMPlayer.
Q4: Can I fix 0xc00d36c4 without downloading software? (Any online solution?)
There's no direct online solution for 0xc00d36c4 errors since it's a local playback issue. However, you can try basic fixes like copying the file to your hard drive, updating Windows Media Player, or installing codec packs through Windows Update.
Q5: Can VLC fix the 0xc00d36c4 error?
Yes, VLC can help by re-encoding the video or converting it to a compatible format.
Q6: Is the 0xc00d36c4 error a sign of a permanently corrupted video?
Not necessarily. The 0xc00d36c4 error is usually caused by codec incompatibility or missing codecs rather than file corruption. If the video plays in VLC or other players, the file isn't corrupted—it just needs proper codec support.
Q7: How to fix 0xc00d36c4 from USB drive?
Copy the video file from USB to your computer's hard drive, then try playing it. If that doesn't work, try a different USB port, update your graphics drivers, or play the file in VLC Media Player instead of Windows Media Player.
Conclusion
The video can't play error code 0xc00d36c4 that appears when you try to play MP4, MOV, AVI video files on Windows Media Player might stem from multiple factors. But take it easy! Just follow our instructions or check the table above directly to get rid of various video error codes, even 0xc00d36b4, 0xc00d36e5, 0xc00d36e5.
Please note that if you encounter the file corruption leading to 0xc00d36c4 video error, most methods may be of no avail, except using a professional video repair tool like 4DDiG Video Repair. Just choose a suitable method according to your scenario.
💡 Summarize with AI:
You May Also Like
- Home >>
- Windows Fix >>
- How to Fix Error Code 0xc00d36c4 While Playing Videos (9 Ways)

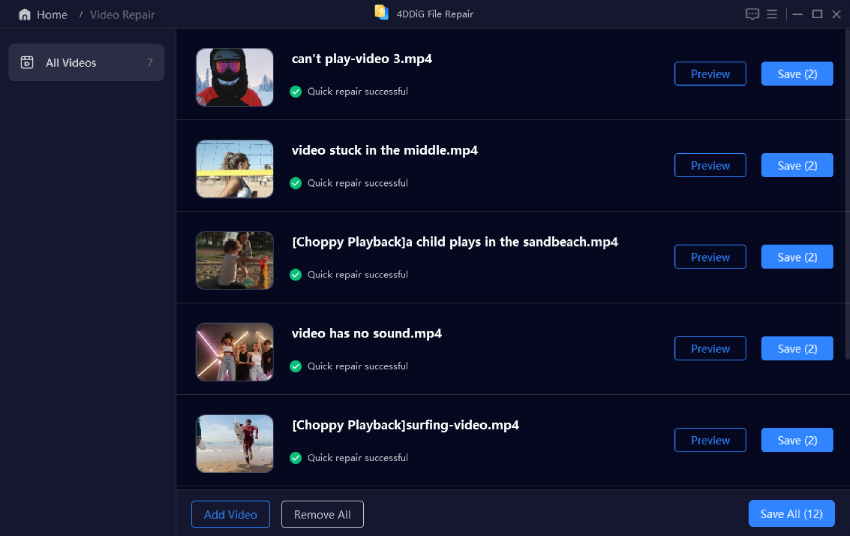
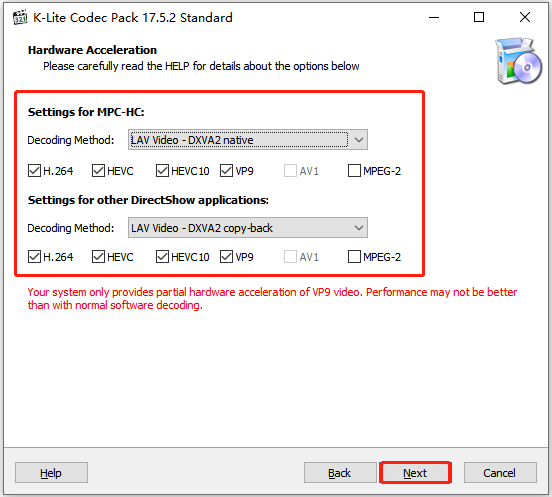
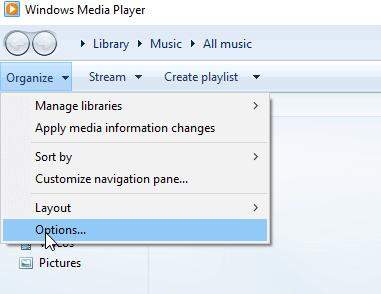

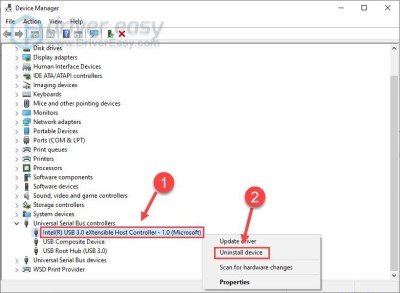
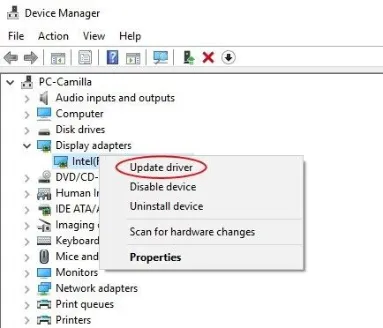
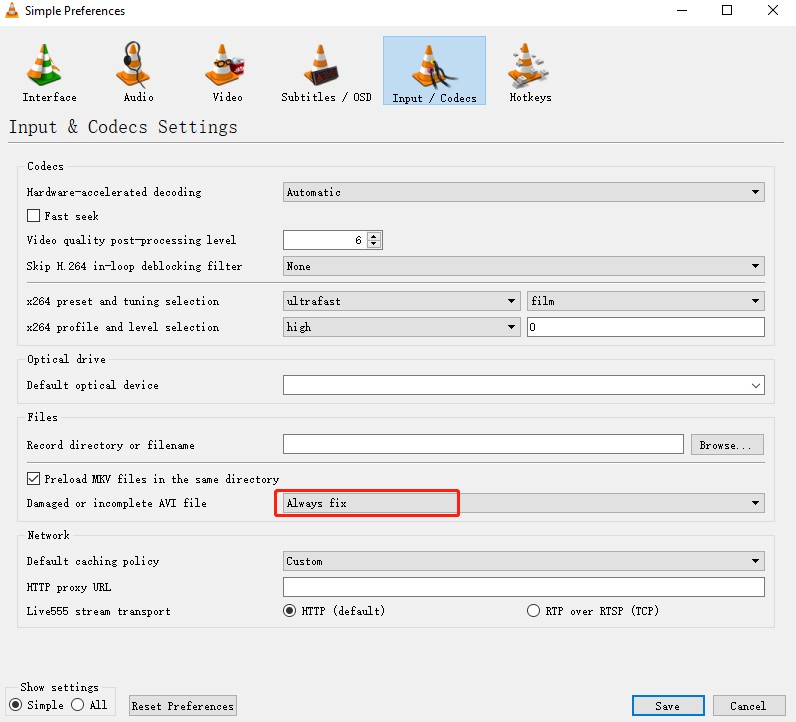
 ChatGPT
ChatGPT
 Perplexity
Perplexity
 Google AI Mode
Google AI Mode
 Grok
Grok