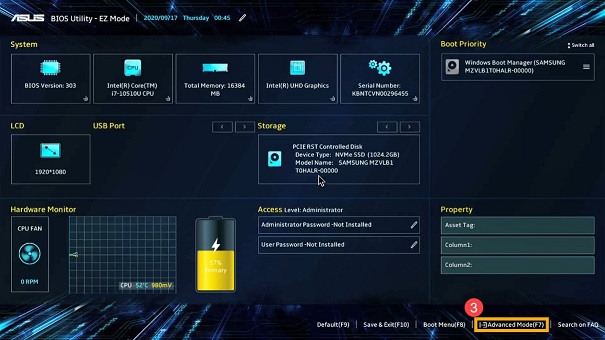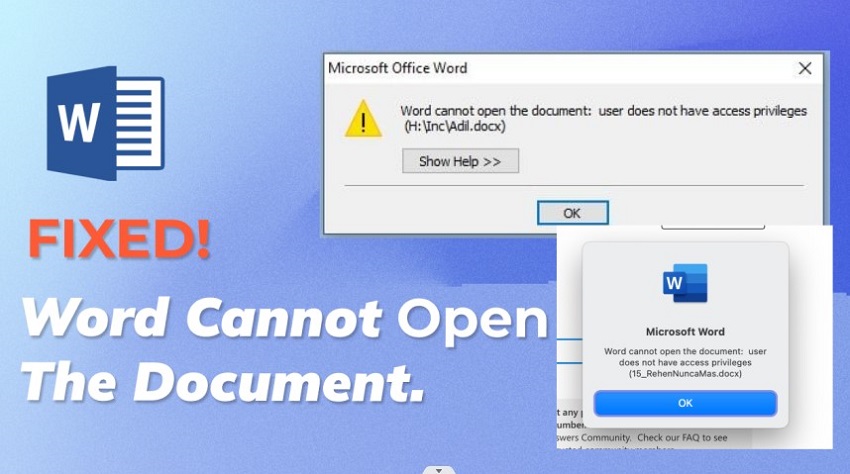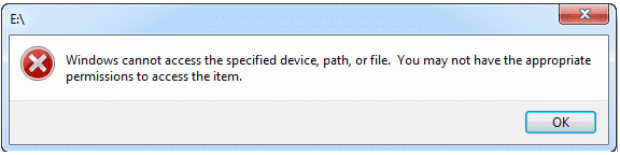How to Access User Folder on Old Hard Drive Windows 10?
Ever struggled to access your user folder on an old hard drive? It's a common headache when switching to a new system. Your user folder holds important files like documents, pictures, and downloads. But sometimes, Windows 10 blocks access to protect your data.
This issue often pops up after reinstalling Windows on a new drive. You're eager to transfer your files, but the old user folder won't budge. It's frustrating, right? Don't worry, you're not alone. Many face this problem when upgrading or recovering data. It's usually due to permission settings, not hardware issues. This guide will show you how to access your user folder on an old hard drive in Windows 10. We'll cover simple methods using File Explorer and offer solutions if those don't work. Stick around to learn about a powerful data recovery tool for trickier situations.

Part 1: How to Access User Folder on an Old Hard Drive with File Explorer?
Now first try a straightforward method using File Explorer. This approach often works and doesn't require advanced tools. It involves adjusting ownership and permissions of your old user folder.
Part 1: Take Ownership of the User Folder
-
Locate your old user folder on the external drive.
-
Right-click on the folder and select "Properties."
-
In the Properties window, click on the "Security" tab.
-
Find and click the "Advanced" button at the bottom.

-
In the Advanced Security Settings, look for the "Owner" section and click "Change."
-
Type your current user account name in the "Enter the object name to select" box.
-
Click "Check Names" to verify, then "OK" to confirm

Back in the Advanced Security Settings, check the box next to "Replace owner on subcontainers and objects."
Click "Apply" and then "OK" to save these changes.

This process changes the ownership of the folder to your current user account. It's the first step in regaining access to your old files. If you still can't open the folder after this, don't worry. The next part will help you get full permissions
Part 2: Change Permissions of the User Folder
If taking ownership didn't solve the issue, you'll need to adjust the folder's permissions. This gives you full access to your old files.
-
In the Advanced Security Settings window, click "Add."
-
Select "Select a principal" in the new window that appears.
-
Enter your current user account name and click "Check Names."
-
Click "OK" to confirm your selection.

-
In the "Basic permissions" section, check the box for "Full control."
-
Click "OK" to save these new permission settings.
Back in the main window, click "Apply" and then "OK."
Wait for Windows to apply these changes to all subfolders and files.
This process grants you complete access to the folder and its contents. It overrides previous restrictions, allowing you to view, edit, and copy your old files freely.
Part 3: How to Recover Files When a User Folder Fails to Access Windows 10?
If the previous method doesn't work, your user folder might be inaccessible due to more serious issues like virus attacks or system crashes. Don't lose hope yet. In such cases, a specialized data recovery tool can be your best bet. 4DDiG Windows Data Recovery is designed to tackle these complex scenarios. This powerful software can retrieve data from user folders that seem completely inaccessible. It works effectively even when your system is severely compromised.
What sets 4DDiG apart is its ability to recover data from corrupted, formatted, or crashed systems. It even offers an option to save recovered files directly to cloud storage, adding an extra layer of security.With its high success rate and 16 years of experience, it's a trustworthy option for retrieving your important files from an old, inaccessible user folder.
Secure
Download
Secure
Download
Here's how to use 4DDiG Windows Data Recovery to access your old user folder:
-
Select the Old Hard Drive
Launch 4DDiG and choose your old hard drive from the list of available drives. Click "Start" to begin the scanning process.

-
Scan for Lost Files
The software will thoroughly scan the selected drive. You can pause or stop the scan if you spot your files. Use the file tree or search function to locate your user folder contents.

-
Preview and Recover>
Select the files you want to recover from your old user folder. Preview them to ensure they're the correct ones. Choose a new location on a different drive to save the recovered files, then click "Recover" to complete the process. After completing these steps, you'll have successfully recovered your inaccessible user folder contents. Remember to save the recovered files to a different drive to prevent data overwriting.

Part 4: Frequently Asked Questions
Q 1: Can I move the Users folder to the HDD?
Ans:Yes, you can move the Users folder to an HDD. However, it's not recommended as it can cause system issues. Instead, consider redirecting specific user folders like Documents or Pictures to the HDD.
Q 2: How do I recover the Users folder in C drive?
Ans:To recover the Users folder, use Windows' built-in System Restore feature. If that doesn't work, try a data recovery tool like 4DDiG. These methods can help you retrieve lost or deleted User folder contents.
Q 3: How do I access my C Users folder?
Ans:Open File Explorer and navigate to C:\Users. If you can't see it, check your folder view settings. Make sure "Show hidden files, folders, and drives" is enabled in File Explorer options.
Conclusion
Accessing your user folder on an old hard drive in Windows 10 doesn't have to be a headache. With the methods outlined in this guide, you can retrieve your valuable files and folders with ease. That's where specialized tools like 4DDiG Windows Data Recovery come in handy. This powerful software can tackle even the toughest data recovery challenges, ensuring you don't lose important files.
💡 Summarize with AI:
You May Also Like
- Home >>
- Windows Recovery Solutions >>
- How to Access User Folder on Old Hard Drive Windows 10?







 ChatGPT
ChatGPT
 Perplexity
Perplexity
 Google AI Mode
Google AI Mode
 Grok
Grok