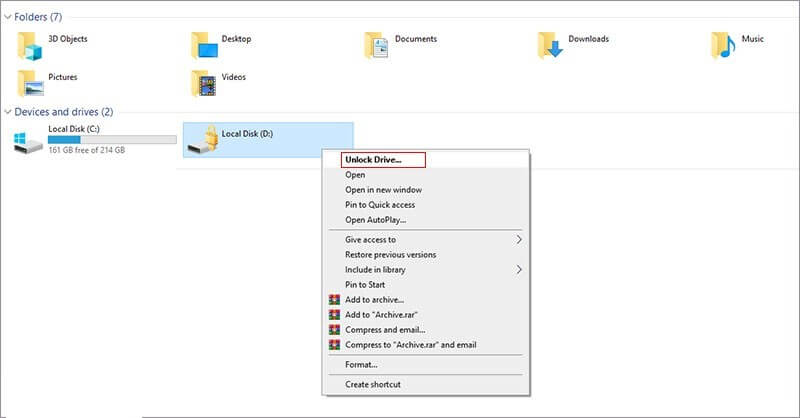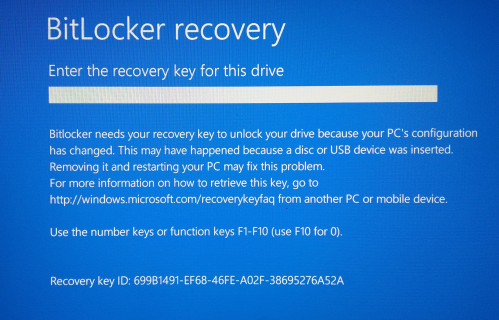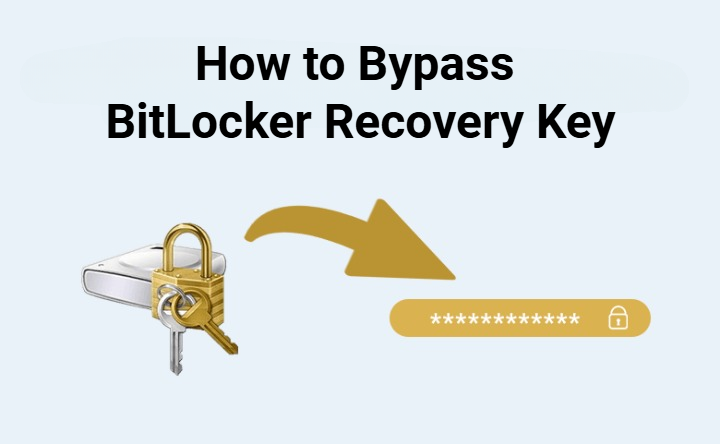[2025] How to Unlock BitLocker from CMD in 2 Proven Ways?
Download 4DDiG Data Recovery to recover files from your BitLocker-encrypted drive when it becomes inaccessible accidentally.
BitLocker is a Windows feature that encrypts your drives to protect your data from unauthorized access. Despite its security benefits, you might sometimes face situations where a drive becomes locked, perhaps due to a forgotten password, lost recovery key, or system error.
In these cases, knowing how to unlock BitLocker from CMD can help you safely regain access to your encrypted drive. Let's see how to make it happen.

How to Unlock BitLocker in CMD with Password?
If you still have the BitLocker password but can’t access your encrypted drive, you can easily unlock BitLocker using CMD (Command Prompt). Here’s how to unlock BitLocker with cmd and the password.
- Search for "cmd" in the Start menu, right-click on the Command Prompt app, and choose "Run as administrator"". This will grant you the necessary permissions to make changes to your system.

- Now, type the following command into the Command Prompt:
manage-bde -unlock E: -password

Make sure to replace E: with the drive letter of your BitLocker encrypted drive.
- Enter your BitLocker password when prompted and press "Enter". If the password is correct, your drive will be unlocked, and you’ll have full access to your files.
This method is ideal when you know the password but can't access the drive through normal means. It's a quick way to unlock BitLocker using CMD without recovery key and regain access to your encrypted data.
When you unlock a BitLocker drive using your password or recovery key, it only stays unlocked for the current session, which is called a temporary unlock. Once you restart or shut down your computer, the drive will automatically lock again, and you’ll need to enter the password or recovery key to access it next time.
How to Unlock BitLocker from CMD with Recovery Key?
If you can't remember the password, the next step it to unlock your encrypted drive using the BitLocker recovery key, which serves as a backup when the password is unavailable.
Here's how to unlock BitLocker from CMD without password but recovery key:
- Open Command Prompt and click "Run an administrator."
- Next, type the following command into the Command Prompt window to unlock your drive using the recovery key:
manage-bde -unlock L: -RecoveryPassword YOUR-RECOVERY-KEY
Here, replace L: with the letter of the locked drive, and YOUR-RECOVERY-KEY with your actual 48-digit recovery key. After entering the command, press "Enter". This will prompt your computer to verify the recovery key and unlock the drive.

- To temporarily disable protection, you should enter this prompt: manage-bde -protectors -disable X:
- To turn off BitLocker, you should enter this prompt: manage-bde -off X:
After unlocking your BitLocker drive, you might want to disable protection for easier access or completely remove encryption. Depending on your goal, you can enter the prompt you want.
This command will begin decrypting your drive, allowing you to access your files without needing a password or recovery key in the future.
How to Recover Data from BitLocker Encrypted Drive with 4DDiG?
When you try to unlock a BitLocker-encrypted drive using the CMD command, you might risk losing your important data, so securing your data should always be a priority before you proceed. If your drive becomes inaccessible due to encryption errors, system crashes, or failed unlock attempts, 4DDiG Windows Data Recovery can help.
This advanced tool can easily recover lost data from a BitLocker-protected drive, even when they seem completely locked or corrupted. Besides, whether you've accidentally formatted the drive, deleted the files or are expericing unexpected system crash, 4DDiG can restore your important data without hassle.
Secure Download
Secure Download
Here are the easy steps for using 4DDiG to recover lost data from a BitLocker-encrypted drive:
- Select the BitLocker-encrypted Drive to Scan
Launch 4DDiG Windows Data Recovery after installation to enter the interface, from where you'll see all the drives. Find the BitLocker-encrypted drive from which you want to recover the data, which should have a lock icon. Click on it and to begin scanning.

- Enter the Password and Scan for Lost Data
There will be a prompt asking you to enter the password to unlock the drive. If you can't find your recovery key or password, try "One-click auto unlock", which will scan your recovery key from your Microsoft account or your C drive, then decrypt the drive instantly.

- Select and Preview Scanned Files
The software will start scan the BitLocker device for all your lost data. When the process completes, you can use the "Filter" or "Search" feature to quickly locate your lost files.

- Recover Files from BitLocker Encrypted Drive
Click the "Recover" button to recover deleted or lost files from BitLocker-encrypted partition on Windows. You can then save the recovered data to your local disk or Cloud storage.

FAQs About Unlocking BitLocker Using CMD
1. How to get the BitLocker key from CMD?
To get the BitLocker key, open Command Prompt as an administrator and type:
manage-bde -protectors -get C: (replace C: with your drive letter). The recovery key will display.
2. How to unlock a drive locked by BitLocker in CMD?
To unlock a locked drive, open Command Prompt as an admin and type:
manage-bde -unlock C: -password (replace C: with your drive letter), then enter your password when prompted.
3. How do I get the BitLocker recovery key if I am locked out?
If locked out, you can find the recovery key on your Microsoft account page or in your saved backup file. If you set up a recovery key, it should be saved there.
Final Words
This article has introduced how to unlock BitLocker from CMD by using a pssword and a recovery key. Besides, you can also learn how to recover data from BitLocker-encrypted drive when it becomes inaccessible with Tenorshare 4DDiG Data Recovery.
With its powerful features, you can get back all your important files quickly and securely under any circumstances.
Secure Download
Secure Download

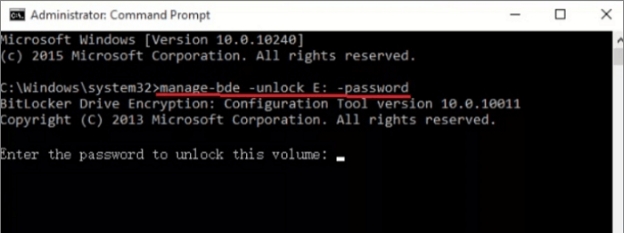
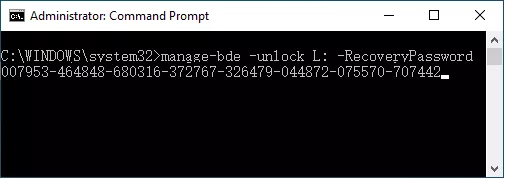
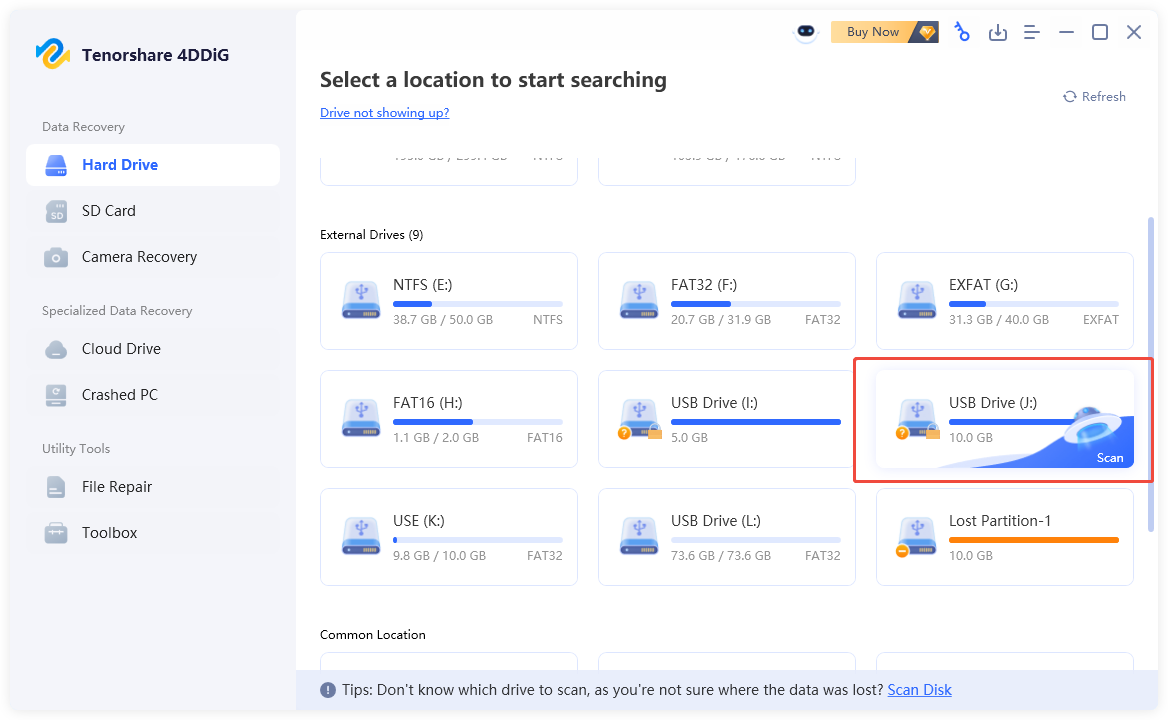
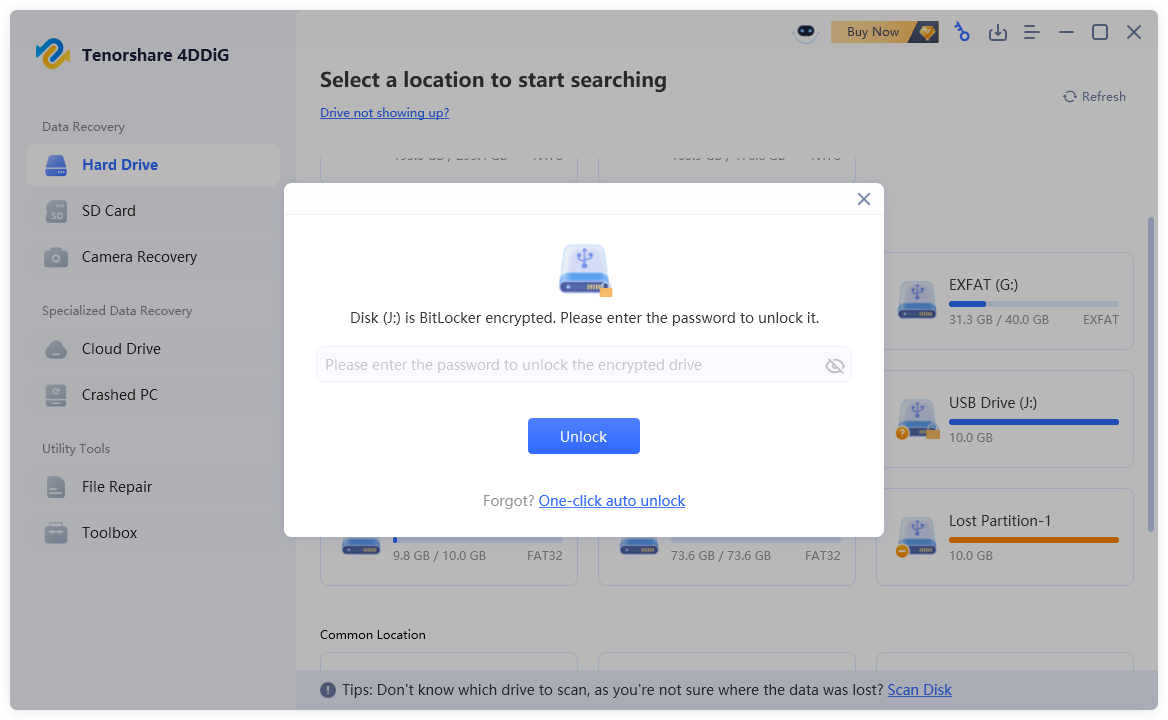
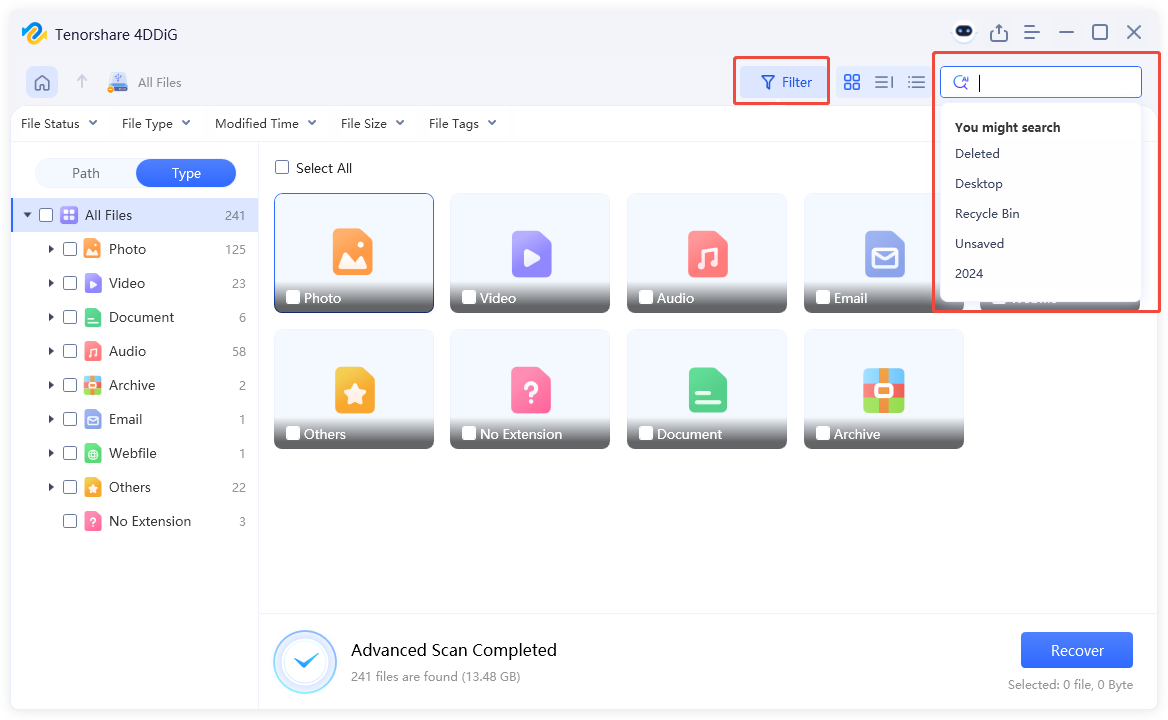
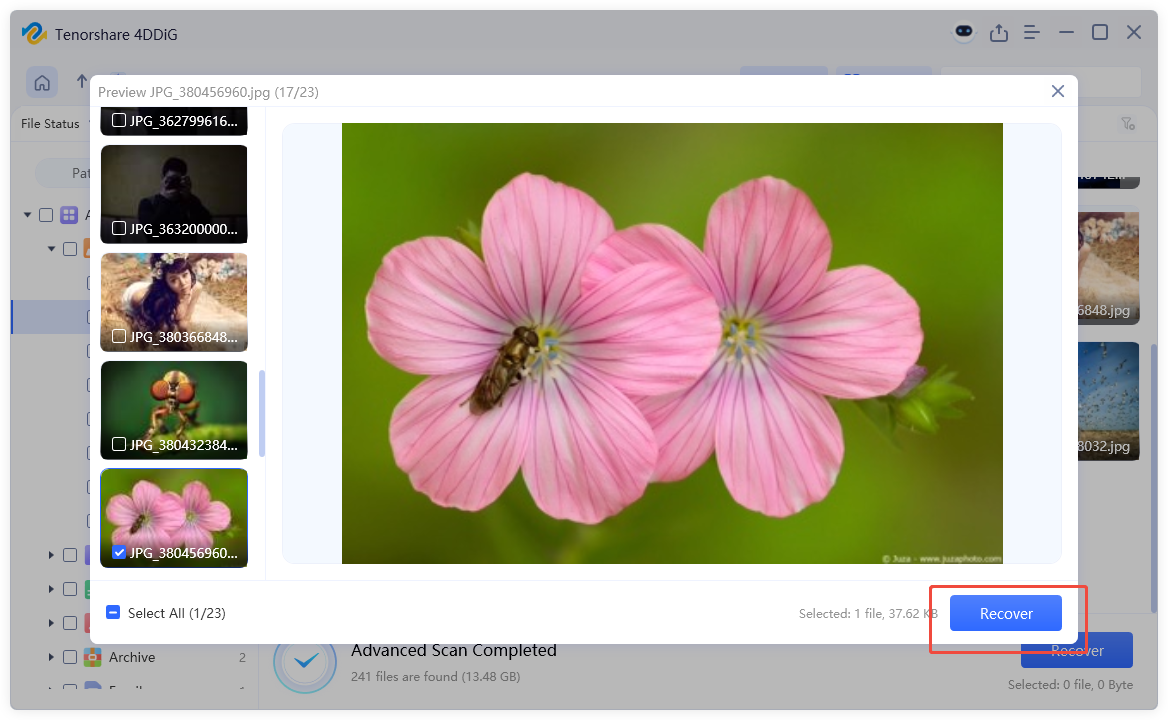
 ChatGPT
ChatGPT
 Perplexity
Perplexity
 Google AI Mode
Google AI Mode
 Grok
Grok