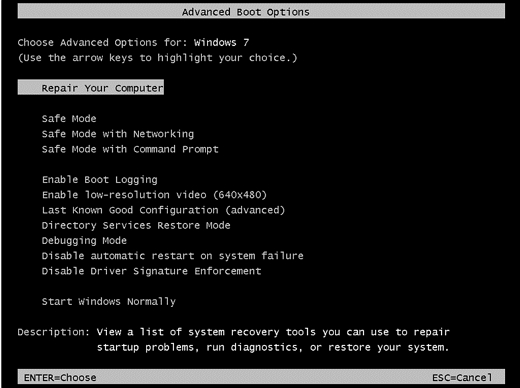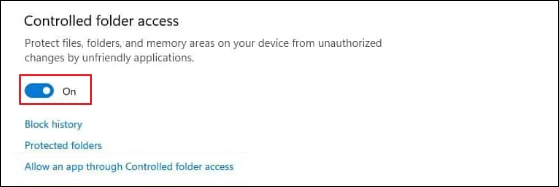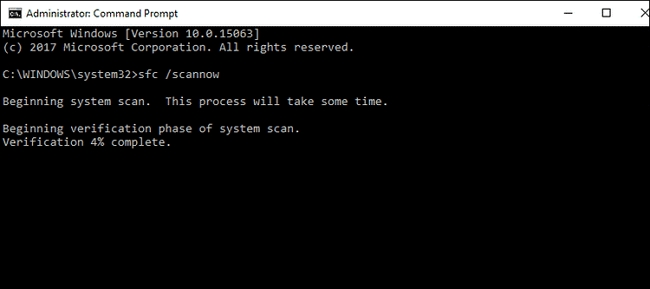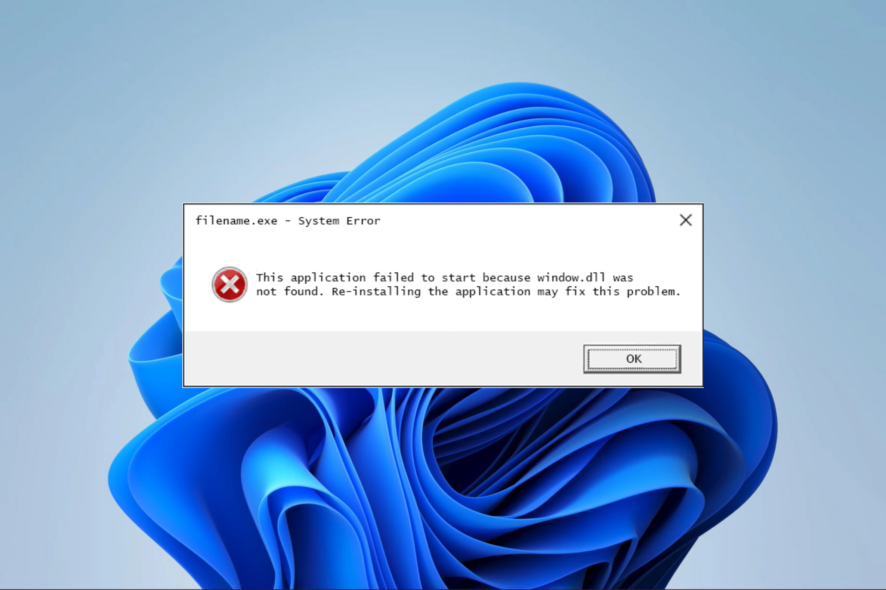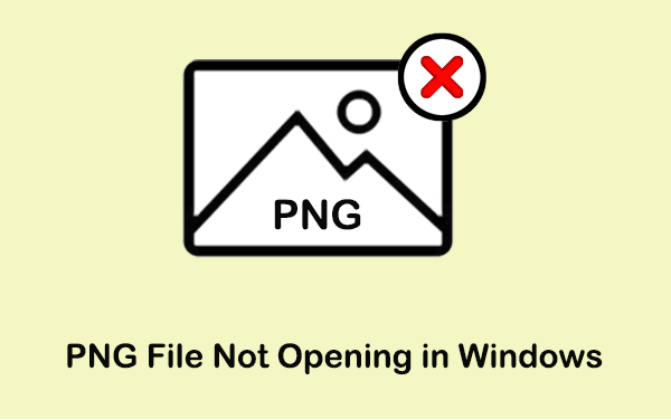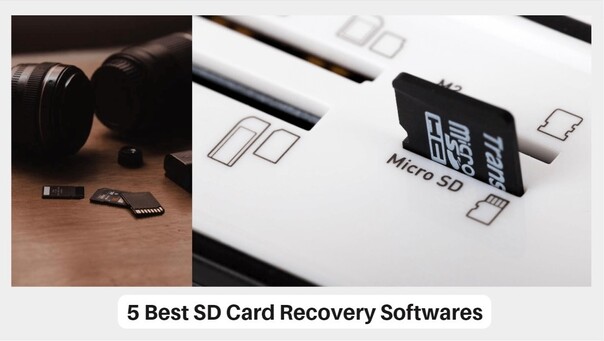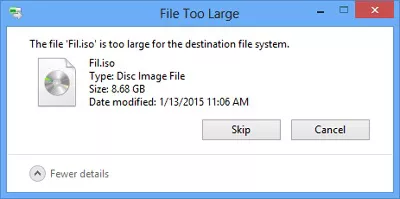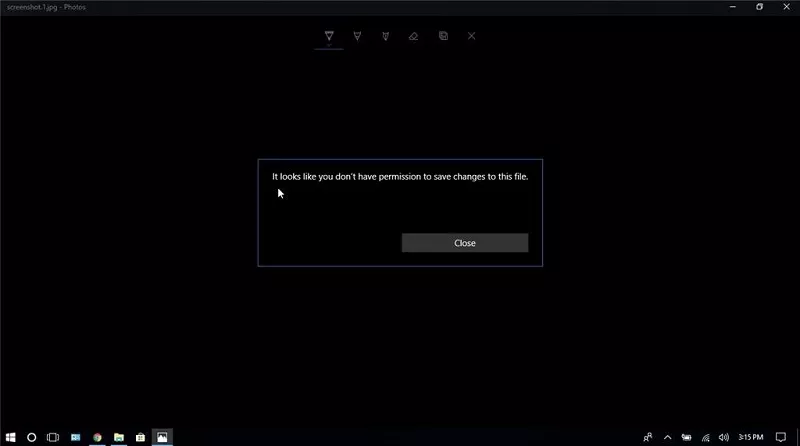How to Fix File not Found? | 4 Ways
“File Not Found" error can easily disrupt your normal workflow and disturb the efficiency of your work. Sometimes, the files are really important, and you just can’t complete the task without them. The issue may be caused by incorrect paths or any missing or lost files. Sometimes, priority constraint also stops the functions; permissions are required, and you don't have them. Here, we will discuss four different solutions to this annoying problem. In the end, you will be able to resolve the issue by yourself and perform the actions to your necessary files.

Part 1: What are the Reasons of File not found?
Any wrong activity or invalid operation that is causing dangers to your system, like a corrupt hard disk, can cause a file not found error. Moreover, people often face this issue when they upgrade their Windows to 11. Although there are many ways to resolve this issue, first, let us discuss some common issues.
- If there is any bad sector in your Windows, it may damage the files.
- When you upgrade to Windows 11, installation may fail.
- If the master boot file gets corrupted, you may see a file that has not been found.
- You may encounter this issue if you change or delete the file accidentally.
Part 2: How to Fix File not Found?
It is important to implement the right solution for the underlying issue. The reason could be any basic problem related to typographical errors or settings issues. Addressing the issue with dedication can help you identify the actual cause and apply a quick fix to it. Let’s delve into the solutions to regain access to your important files and get a seamless work experience.
Method 1. Use Data Recovery Tool to Fix File not found
In such situations where you get a file that does not find the issue, the issue remains the same despite all the possible fixes. You may get the identification that the error is due to any accidental deletion or file corruption. Here comes the choice of data recovery tools.
4DDiG Windows Data Recovery is the ultimate solution to the file not found issue. This can retrieve files in case they are deleted, missing, or corrupt. You will resolve the problem using various storage devices, whether internal or external. Let’s discuss the steps to recover the files that were not found.
Secure
Download
Secure
Download
Steps to Recover the Files Not Found
Get the 4DDiG Windows data recovery tool installed in your system. Launch the app and move forward.
Select the Corresponding Drive of Files not found
Here, you need to select the drive; in this scenario, the file's original location will be chosen. Suppose the missing file is located in C Drive; select that drive and click on start.

Scan the Drive to Get your Desired Files
Once you hit the start button, the search will begin, and 4DDiG will start looking for the files that have not been found. It will display the files found on the screen. You can stop the scan anytime when you get the desired file. However, if multiple files are not found, let the process finish. It will give you access to all the lost or missing files.

Preview and Recover the Found Files
4DDiG allows you to preview the found files. It assures the quality and integrity of files. If everything is on point, select the files and click on recover. It will ask you to choose a location. Choose wisely; don't restore at the old location.

Method 2. Operate the System's Safe Mode to Fix File not Found
The next method to fix the file that was not found issue is to operate the system safely. Safe mode runs the system in a diagnostic setting, which only loads important drivers and programs. Ultimately, it saves you from the file not found issue. If the reason behind the issue was related to any other third-party software, you will never experience this issue again.
- Power on the system and press F8 continuously for Windows 7. If you are using Windows 10, click on shift +F8. You will see an advanced boot option screen.
- From the given menu, choose safe mode and click on Enter.
Hit the Windows key and type in CMD.

- Please right-click on the command prompt and Run it as admin
- Write a command shutdown.exe /r /o and click on enter.
- Reboot the Window in recovery mode.
- Try checking the files in the same folders where they were stored.
Method 3. Turn off Controlled Folder Access
Controlled folder access is another method of fixing the 404 file not found issue. It works as a defense and is built-in by Windows security. It restricts the normal activities between two parties; even if you know the sender, you may still face issues while connecting.
Turn it off to see if the results change. It is important to remember it may be risky for the system to make it secure from attacks.
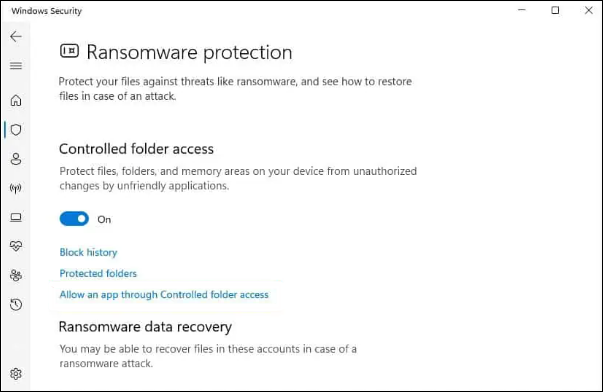
- Go to settings and move to Windows security.
- Navigate to virus and threat prevention and move to ransomware protection. Click on the option manage ransomware protection.
- Click on control ransomware defenses.
- Please turn it off under Controlled folder access.

- Please turn it off under Controlled folder access.
- Go and check the file that was not found in the corresponding folder.
Method 4. Run SFC to Scan for Missing File
Windows has a built-in tool System File Checker (SFC). This command helps you scan the file that was not found and fix it. You need to write this command in the command prompt. It helps in fixing the missing files as well as the corrupt ones.
- Open the Run by Windows + R key.
- Type cmd to open a command prompt.
Type the command sfc /scannow.

- Let it finish the verification. After the scan, you will get a cached copy of the lost files in a compressed folder. It will also replace the corrupt files if they are found.
Part 3: FAQs about File not found?
1. How do you retrieve a file that was not found?
If you are looking for a starfield file not found in the system, it may cause stress. However, it is possible to retrieve the files; you need to follow a procedure:
- Check and verify the given file path is accurate and there is no typographical error.
- Enable the hidden files from settings to see all the hidden files displayed in Windows File Explorer.
- Search the file with its accurate name in the search area.
- Check the file in the Recycle Bin. You may have accidentally deleted the file.
- You can also check your backup; it will help you get the files back without hassle.
- You can use a recovery tool like 4DDiG to scan and recover missing files if no other method works.
2. When trying to save, it says file not found?
If you see an error when trying to save, it says file not found; you need to deal with it with proper strategy. It may happen when the system cannot locate the file directory or path.
- You need to check the directory path you are accessing to save the file. It could be wrong or not found.
- If the directory is moved from one drive to another or deleted, it may be impossible to access the file.
- If the connection to your network is weak, you may see that the network drive is not available.
- You should have all the permissions required to access the file. Sometimes, when the files are restricted, not everyone can access them.
- Check the storage; the disk or drive must have free space to save the file. Also, the drive must be fully functional. You may check the drive beforehand.
- Third-party software often has bugs and glitches that cause the file not found error. Updating the software may resolve this issue.
3. How to clear file not found error?
To clear a "file not found" error, follow some security steps and check the device properly.
You need to “Verify the File Path”, Ensure the Directory you are accessing exists, and check the permissions. You also need to verify whether your network connection is stable or not. Check the disk for free space and do all the recommended and available updates.
All these techniques will help you resolve your file not found issue. You can access your files and return them to normal working.
Final Words
The "file not found" error can come from various problems, which include wrong file paths, lost directories, permission constraints, or drive corruption. If you can address these issues, you will easily restore access to your files. However, if the problem remains the same and doesn't work for you, the best thing to do is use a Windows data recovery tool. It will help you locate the file and make it accessible for you. For your recommendation, you can use the 4DDiG Windows data recovery tool making the recovery a smooth experience for various file types. The biggest advantage of this tool is the repair option, which not only restores but also repairs the corrupt file and replaces them within the same path to resolve the file not found issue. Download it now and get access to your files immediately.
Secure
Download
Secure
Download