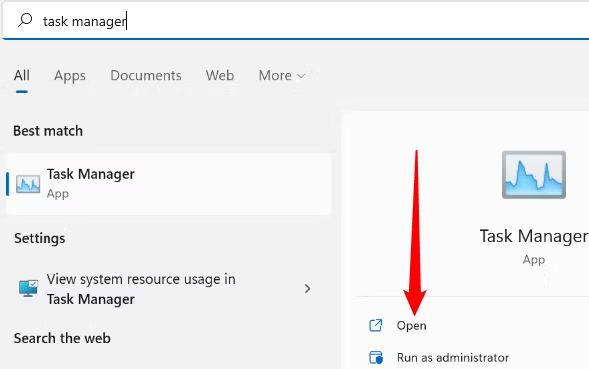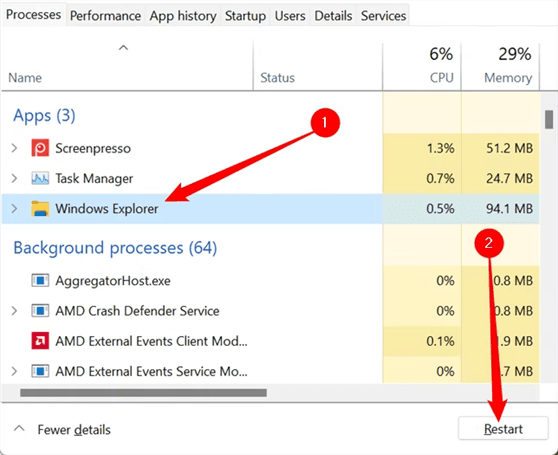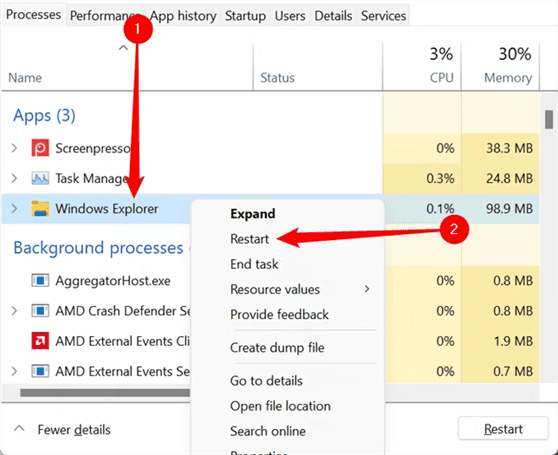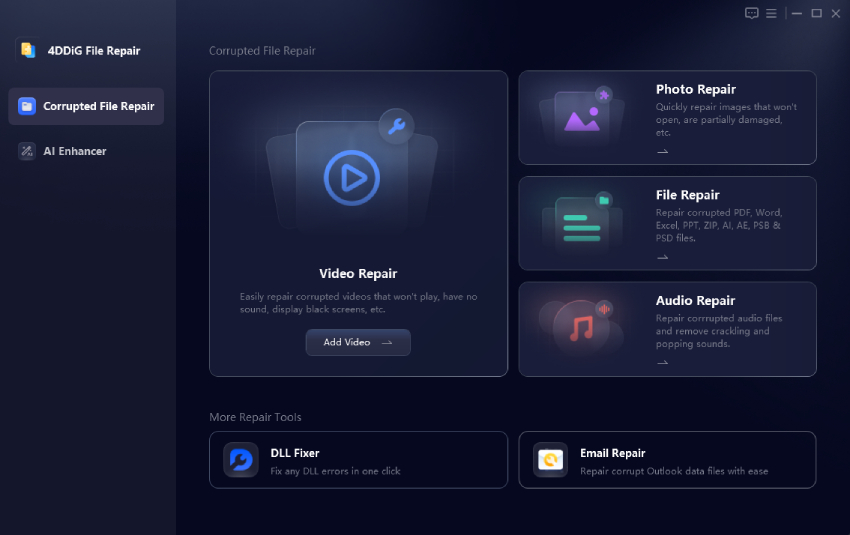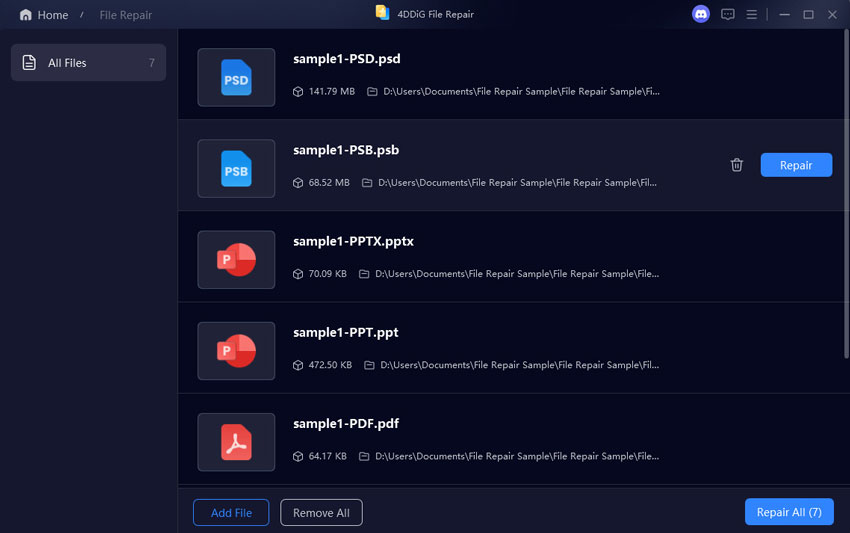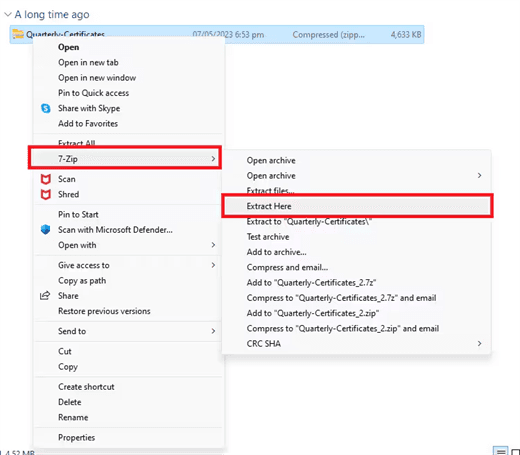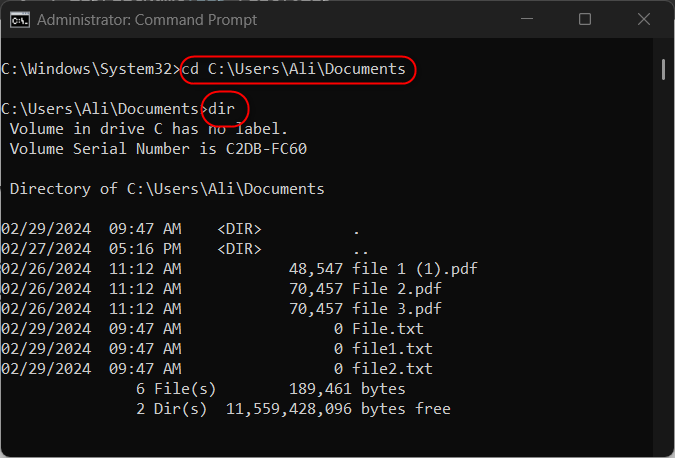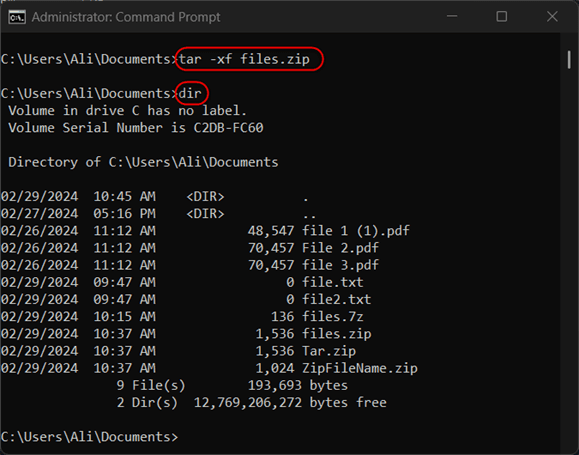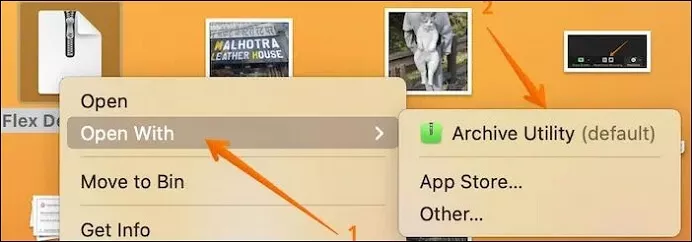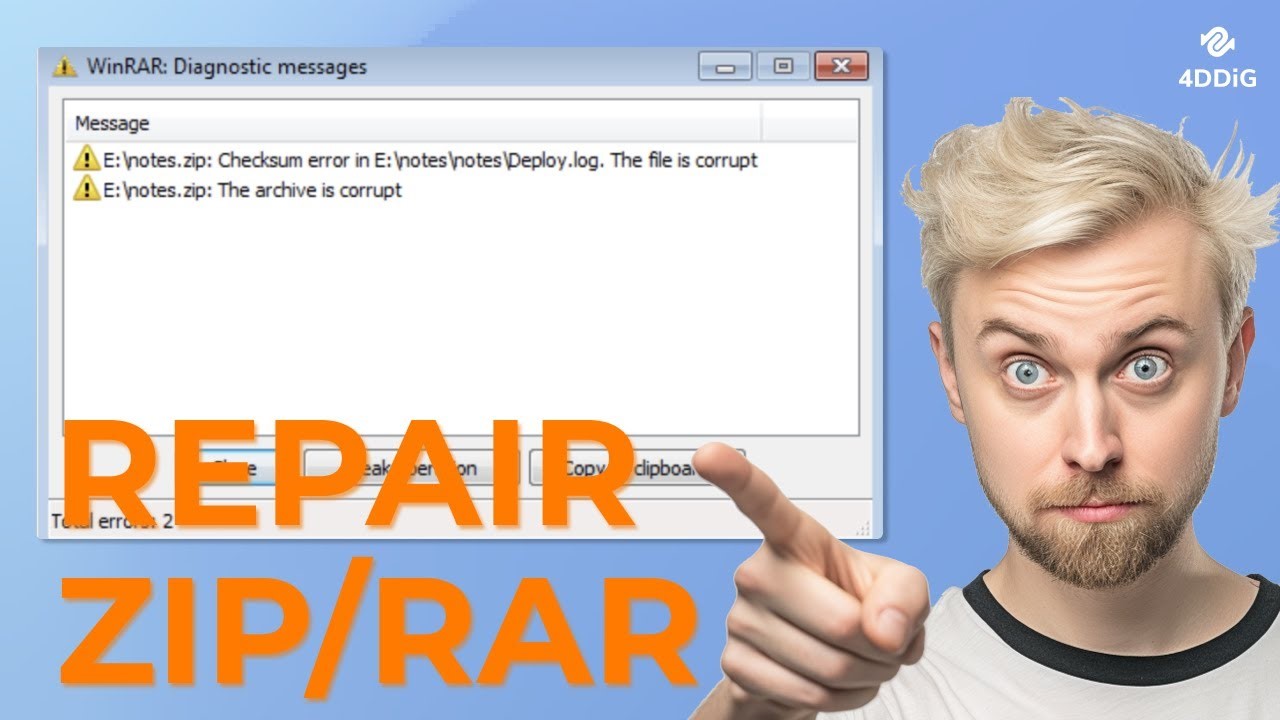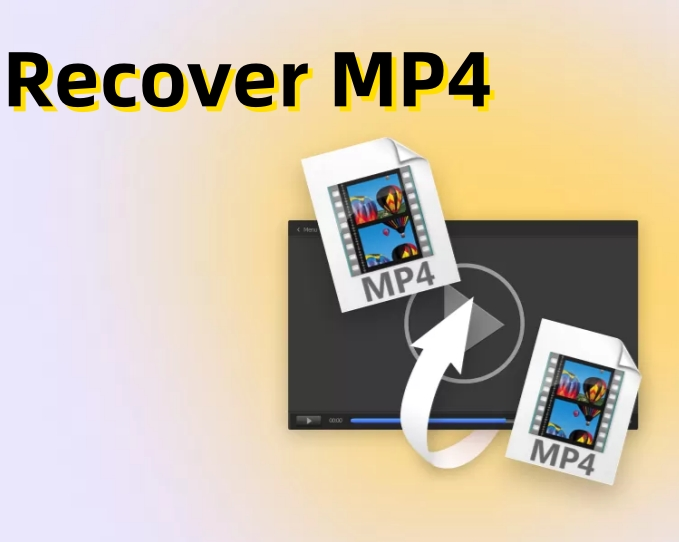Can't Open ZIP File? 4 Easy Ways to Fix It
Can't open ZIP file? Learn easy and effective ways to fix the issue and ensure your files are accessible. Discover solutions to get your ZIP files working again.
Imagine you've downloaded an important ZIP file containing essential documents or software, only to find that you can't open ZIP file. Frustrating, right? Whether it's a corrupted file or an issue with your file explorer, there are several reasons why you might find yourself unable to open a ZIP file. Fortunately, there are also plenty of solutions to help you get your files back in working order.

Part 1. Why Can't I Open a ZIP File?
If your ZIP file won't open, several issues could be causing the problem. Here are some of the most common reasons:
- Corrupt ZIP File: The ZIP file might be corrupted due to an interrupted download or a faulty storage medium. This is one of the most common reasons why you might encounter issues with a ZIP file. If the download process is interrupted, the file might not have all the necessary data, leading to a corrupted file that can't be opened.
- Unsupported ZIP File Format: Some ZIP files might use compression algorithms that are not supported by your default extraction tool. Different tools use different algorithms, and not all of them are compatible with every ZIP file. This can cause issues when trying to open the file with a tool that doesn't support the specific compression method used.
- Issues with Windows Explorer: Sometimes, the issue lies with Windows Explorer itself, which might need restarting. The graphical user interface (GUI) that you use to interact with the majority of Windows, including the Start menu, taskbar, notification area, and File Explorer, is provided by the program manager process called Windows Explorer. These parts occasionally start behaving strangely or even hang.
- Insufficient Permissions: You might need the necessary permissions to access the file. If the file was downloaded from the internet or received via email, Windows might block it as a security measure. You should unblock the file or obtain the necessary permissions to access it.
- Incompatible Software: The software you're using might not support the ZIP file format or is outdated. Using outdated software can prevent you from opening newer ZIP files that use more advanced compression methods. Ensuring your software is up to date can help avoid this issue.
Part 2. What to Do If You Can't Open ZIP File?
If your ZIP file not opening, don't worry. Here are some tried and tested methods to help you fix the issue.
Way 1. Restart the Windows File Explorer
Sometimes, the easiest way to resolve the problem is by restarting Windows Explorer. This can refresh the system and potentially fix any glitches causing the ZIP file not to open.
Steps to Restart Windows Explorer
Open Task Manager: Press Ctrl + Shift + Esc to open Task Manager.

Find Windows Explorer: Navigate to the "Processes" tab and find "Windows Explorer."

Restart Explorer: Right-click on "Windows Explorer" and select "Restart."

Open Zip File: After restarting, try opening the ZIP file again to see if the issue is resolved.
Way 2. Repair Corrupted ZIP File
If you are unable to open ZIP file because it is corrupted, you can use a dedicated tool like 4DDiG File Repair to fix it. This tool offers a high success rate in repairing corrupted ZIP files.
Key Features of 4DDiG File Repair
- Repairs corrupted ZIP files that won't open or display gibberish.
- It supports a variety of file formats, including ZIP, Word, Excel, and more.
- Compatible with both Windows and macOS.
Steps to Repair a Corrupted ZIP File Using 4DDiG File Repair
Add Corrupted ZIP File(s): Install and open 4DDiG File Repair on your computer. Choose "File Repair" from the Corrupted File Repair menu and click "Add File(s)" to add the corrupted ZIP file(s) to the repair queue.


Start Repair: Click "Repair All" and wait for the tool to scan and repair the corrupted ZIP file.

Export Repaired ZIP Files: After the repair process is complete, export the repaired ZIP files to your computer by clicking "Save"

Secure Download
Secure Download
Way 3. Use 7-Zip to Extract the ZIP File
Another effective method to fix a ZIP file that does not open is to use the free tool 7-Zip. This utility supports various archive formats and is known for its high compression ratio.
Steps to Extract a ZIP File Using 7-Zip
Download and Install 7-Zip: First, download and install 7-Zip from the official website.
Right-click on ZIP File: Right-click on the ZIP file you want to extract, hover over "7-Zip" in the context menu, and select "Extract Here" to extract the files to the same folder.

Verify Extraction: Check the folder to ensure all files have been extracted correctly.
Way 4. Extract the ZIP File With the Command Prompt
If you prefer using command-line tools, you can extract ZIP files using the Command Prompt in Windows.
Steps to Extract a ZIP File Using Command Prompt
Open Command Prompt: Press Windows + R, type cmd, and press Enter.
Navigate to the Directory: Use the cd command to navigate to the directory where your ZIP file is located. For example: cd C:\Users\YourUsername\Downloads.

Extract the ZIP File: Use the tar command to extract the file. Type the following command and press Enter: tar -xf yourfile.zip.

How to Recover Deleted ZIP Files from PC [Zip File Recovery]
Way 5. Open the ZIP File with "Archive Utility" (Mac Users)
For Mac users, the built-in Archive Utility can be used to open ZIP files efficiently.
Steps to Open a ZIP File with Archive Utility
Right-click the ZIP File: Find the ZIP file on your Mac, right-click it, and select "Open With"> "Archive Utility."

Extract the Files: Archive Utility will extract the files to the same location as the ZIP file.
Verify the Extraction: Check the folder to ensure all files have been successfully extracted.
Way 6. Re-download the ZIP File
If you can't open a ZIP file even after trying the above methods, it might be because the file was corrupted during download. Re-download the ZIP file from the source to ensure it's not corrupted.
Part 3. Tips to Prevent ZIP File Issues
To avoid facing issues with ZIP files in the future, consider these tips:
- Ensure No Interruptions During Downloads: A stable internet connection helps prevent file corruption during downloads. Interruptions can cause incomplete downloads, leading to corrupted ZIP files.
- Use Reliable Compression Tools: Opt for reputable software to minimize the risk of errors. High-quality compression tools are less likely to produce corrupted files.
- Keep Software Updated: Regularly update your compression and extraction tools to take advantage of the latest features and bug fixes. This ensures compatibility with the latest ZIP file formats and compression methods.
- Verify File Integrity: Use checksum tools to verify the integrity of downloaded files. This can help detect any corruption or tampering that might have occurred during the download process.
- Backup Important Files: Regular backups can help recover data in case of corruption. Storing multiple copies of important files on different storage media can provide an extra layer of protection.
- Avoid Interruptions During Compression and Extraction: Ensure that the compression and extraction processes are not interrupted, as this can lead to incomplete or corrupted files.
- Check for Malware:Scan your computer for malware regularly. Malicious software can sometimes interfere with file operations, leading to corruption.
- Store Files in Stable Environments: Avoid storing important files on unstable or failing storage media. Regularly check your storage devices for signs of failure and replace them if necessary.
Conclusion
Dealing with ZIP files can sometimes be frustrating, especially when they won't open. However, with tools like 4DDiG File Repair, 7-Zip, and built-in utilities like Windows Explorer and Archive Utility for Mac, you can efficiently resolve these issues. If you find that you can't open ZIP file, try the methods outlined in this guide. And remember, taking preventative measures can help you avoid such problems in the future.
For a comprehensive solution, 4DDiG File Repair stands out as a reliable option to repair and recover your important files quickly and effectively. By following the steps and tips provided in this guide, you can ensure that your ZIP files remain accessible and free from issues, allowing you to focus on your tasks without unnecessary interruptions.
Secure Download
Secure Download