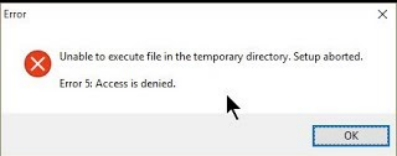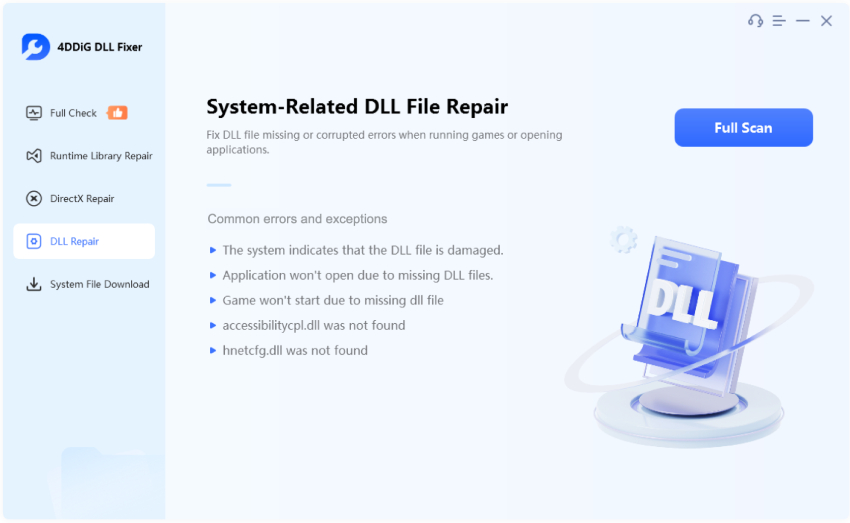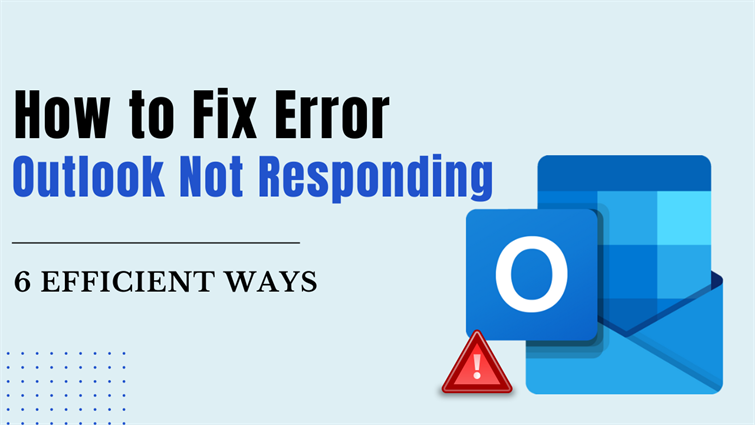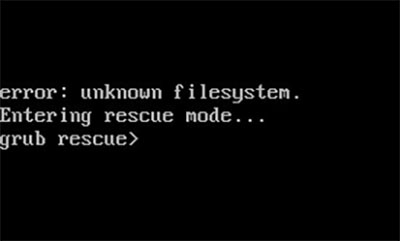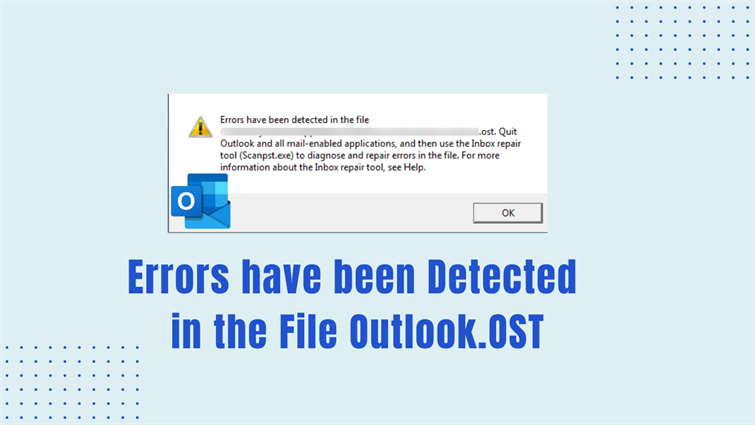4 Ways to FixERR_FILE_NOT_FOUND Google Chrome
Download 4DDiG Windows Data Recovery software to recover lost, missing, or corrupt Chrome resource files from the AppData folder to fix the ERR_FILE_NOT_FOUND error.
Even the best software and browsers can sometimes show an error, disrupting user experience. One of the common problems that users face on Chrome is the err_file_not_found which creates a roadblock while using Chrome, such as developing an extension or simply browsing. The error doesn't give any specific details to know the root cause of the problem. If you’re also getting an err_file_not_found error message on Google Chrome, this guide explains the best effective methods to resolve it using simple steps. Keep reading!
- How to Fix ERR_FILE_NOT_FOUND Google Chrome
- Way 1: Recover Lost Files that Cause ERR_FILE_NOT_FOUND HOT
- Way 2: Disable Chrome Extensions
- Way 3: Open Run Window to Remove Extensions
- Way 4: Reset Google Chrome
Part 1: What Is ERR_FILE_NOT_FOUND
Err_file_not_found is the HTTP error message, and it commonly occurs while using Chrome. The error messages occur when you’re working on developing an extension or simply browsing the sites on the browser. It indicates the resources needed to access aren’t available.
However, this error doesn’t always point to a missing resource in the AppData folder. Sometimes Chrome may show err_file_not_found due to interference from the browser extension. Just like the software, extensions can also contain bugs that disrupt the site's operation, leading to an error message.
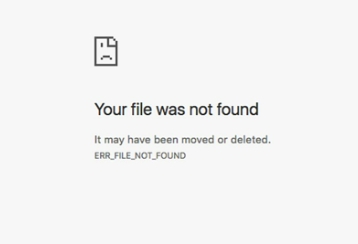
The resource files are usually stored in the AppData on Windows. This folder stores all the resources files used by the programs including Chrome installed on the computer. You can access this folder by typing “%AppData%” in the Run dialogue window.
Any missing, or corrupted file from the AppData folder can lead to errors and failure while operating programs. The err_file_not_found can also be the result of missing or deleted files from the AppData folder.
Attempts to manually fix the err_file_not_found error can result in potential failure to run the programs, as well as permanent data loss on the computer. If you've accidentally deleted any Chrome files or suspect they're missing, it's recommended to recover them using a data recovery tool to fix the error message.
Part 2: How to Fix ERR_FILE_NOT_FOUND Google Chrome
When you encounter the ERR_FILE_NOT_FOUND error in Chrome, it can be frustrating, especially if it disrupts your browsing or development tasks. Fortunately, there are several ways to resolve this issue, whether it’s caused by missing files or problematic extensions. Let’s explore a few methods to help fix this error and get Chrome working smoothly again.
Way 1: Recover Lost Files that Cause ERR_FILE_NOT_FOUND
As we know, an ERR_FILE_NOT_FOUND error occurs when Chrome is unable to find the resource files, translating to missing or deleted files from the AppData folder. An effective way to fix this error is by recovering the missing or deleted files using a powerful data recovery software - 4DDiG Data Recovery .
Key features of 4DDiG Windows Data Recovery:
- Recover deleted or missing Chrome files, such as extensions files, or Chrome resources from AppData, that may be causing the ERR_FILE_NOT_FOUND error.
- Restore any type of files, including Windows system large files and Chrome files with no limitation.
- Recover files that were deleted a long time ago from various storage devices, including hard drives, SSDs , USB drives, and SD cards .
- Preview the files before restoring them to your storage device.
Secure Download
Secure Download
Steps to recover Chrome missing files using 4DDiG Windows Data Recovery:
-
Install the latest version of 4DDiG Windows on your computer, and launch it. Select the C drive from the storage options, and click on Start to initiate scanning.

-
4DDiG will immediately start the scanning process. You can pause it at any moment when the target files are identified. You even use the filter option to narrow down your search for the targeted files.

-
Once the scanning is completed, you can preview the files before recovering them. After previewing, select the files you want to restore, and hit the Recover button.

Way 2: Disable Chrome Extensions
Installing extensions in Chrome offers many benefits, enhancing the user experience by adding new features, and improving productivity and customization options. However, this isn’t always the case. Sometimes, a poorly coded or buggy extension can interfere with the browser’s normal functioning and cause errors like ERR_FILE_NOT_FOUND.
To confirm if this is the actual reason behind the ERR_FILE_NOT_FOUND error on your computer, try disabling the Chrome extension shot to see if it makes any difference to the problem.
Steps to disable Chrome Extensions:
-
Launch Chrome, and click on the three dots at the top right corner of the screen.
-
Navigate to the Extensions, and click on the Manage Extensions option.
-
Turn off the toggle for all the extensions added to your Chrome.
-
Relaunch Chrome to apply the changes.

Way 3: Open Run Window to Remove Extensions
Sometimes, simply disabling and removing a Chrome extension may not be sufficient to stop interference with Chrome activities. The residual files left in the system can cause the resource: net::err_file_not_found error on Chrome.
To eliminate them from the system, you can remove them using the command in the Run dialogue. Here’s how to do it with simple steps:
-
Go to the Start menu, search for Run, and launch it.
-
Type the following path in the Run dialogue, and hit enter.
%LOCALAPPDATA%\Google\Chrome\User Data\Default\Extensions

-
It’ll open the folder, storing the extension files installed on Chrome.
-
Find the problematic extension, go to Chrome > Manage Extension, find the extension ID, match it in the folder, and delete.
Way 4: Reset Google Chrome
If you've tried all the solutions above but the issue persists, you can reset Google Chrome to its default settings as a last resort. This step will disable all extensions and delete temporary files, including cache and cookies. Here’s how to reset Google Chrome:
-
Launch the Chrome, click on the three-dot button, and select Settings.
-
Select the Reset Settings option and choose Restore Settings to their default.
-
Click the Reset Settings button to confirm the operation.

Part 3: FAQ about ERR_FILE_NOT_FOUND
Q 1: Why does it say your file couldn't be accessed?
In Chrome, the message "your file couldn't be accessed" typically appears when the browser is unable to locate a file due to incorrect file paths, missing files, or issues with extensions. It may also occur if a website tries to load a resource that is no longer available.
Q 2: What causes the problem ERR_FILE_NOT_FOUND?
The ERR_FILE_NOT_FOUND error is usually caused by missing or deleted files required by Chrome, incorrect file paths, or broken links within the browser. It can also occur due to faulty or buggy extensions interfering with the normal functionality of the browser.
Q 3: How to fix file not found error in HTML?
To fix a "file not found" error in HTML, verify that the file paths in your code are correct and point to the right location. Ensure that file names and extensions match exactly, including capitalization. Update any broken links or references to ensure they lead to existing files.
Final Words:
Err_file_not_found error can create a frustrating experience while using the Chrome browser. However, it can be resolved by using the simple methods mentioned above in this guide. Most of the time, err_file_not_found is caused due to the missing or relocated Chrome resource files. An effective way to restore is by using 4DDiG Windows Data Recovery . It offers an easy and convenient data recovery solution for all types of files with just a one-click process.



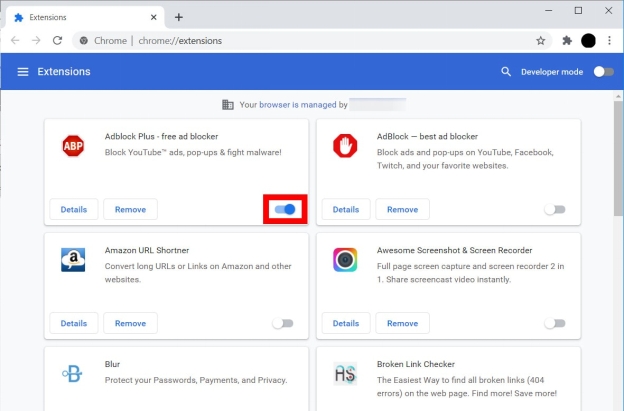
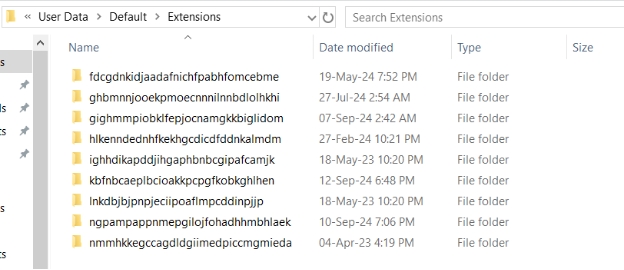
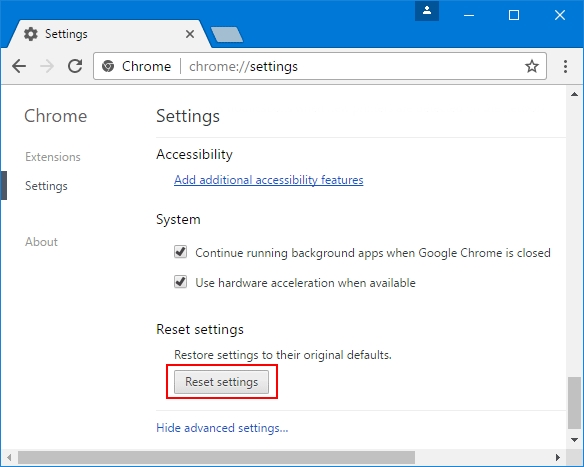
 ChatGPT
ChatGPT
 Perplexity
Perplexity
 Google AI Mode
Google AI Mode
 Grok
Grok