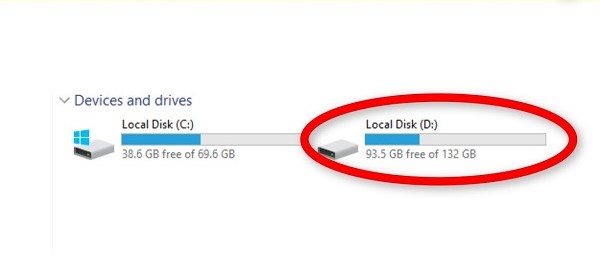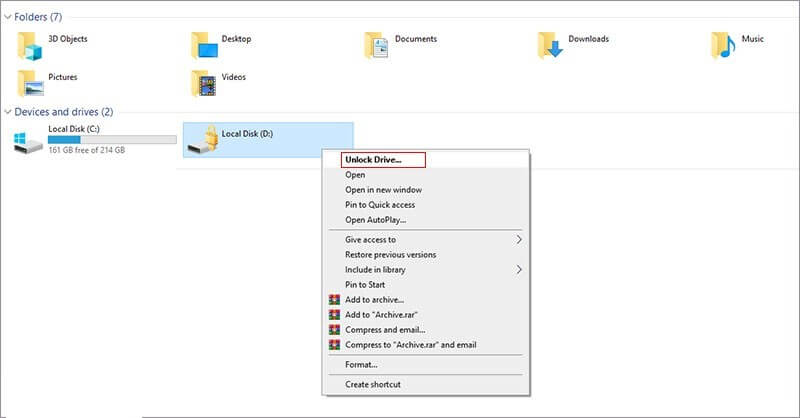How to Fix Missing DLL Files? | 5 Easy Ways
Ever seen an error message saying "The program can't start because [filename].dll is missing"? It's a common headache for Windows users. These DLL errors can pop up on Windows 10, 8, or 7, stopping your programs from working. DLL files are crucial components in Windows that help your programs run smoothly. When they go missing, it can throw a wrench in your daily computer use.
Picture this: you're about to start your favorite game or open an important document, but instead, you're greeted with an error message. Frustrating, right? But don't worry! This guide will walk you through five easy ways to fix missing DLL files. Whether it's running a system scan or using a recovery tool, we've got you covered. Ready to get your computer back on track? Let's fix those missing DLL files!
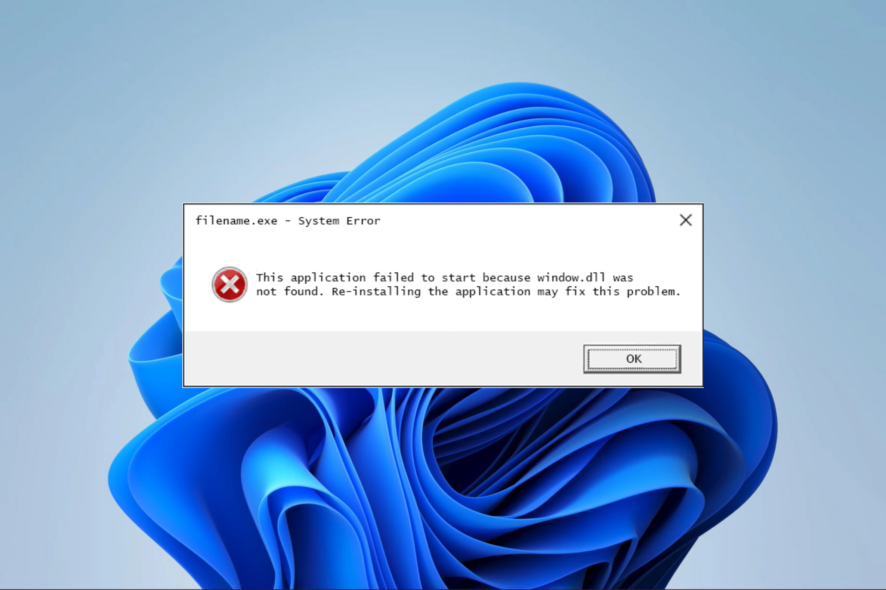
Part 1: What is a DLL File in Windows?
DLL files, short for Dynamic Link Library, are the unsung heroes of your Windows system. Think of them as tool boxes filled with useful code that multiple programs can share. These files contain instructions and resources that help your applications run smoothly.
When you launch a program, it might call on one or more DLL files to perform specific tasks. This sharing system is clever; it saves space and makes your computer more efficient. Instead of each program having its own set of tools, they can borrow from these common libraries.
But like any important tool, when a DLL file goes missing or gets corrupted, it can cause headaches. Programs might crash or refuse to start. Understanding DLLs is the first step to fixing these issues.
Part 2: What are the Causes of Missing DLL Files?
Before we discuss the solutions, let's explore why DLL files go missing. Understanding these causes can help you prevent future issues and choose the best fix. Here are the most common reasons for missing DLL files:
Accidental deletion: You might unknowingly remove DLL files while cleaning up your hard drive or uninstalling programs.
Software conflicts: New program installations can overwrite existing DLL files with incompatible versions.
Malware attacks: Viruses or other malicious software may delete or corrupt DLL files.
System corruption: Windows updates or crashes can damage DLL files, leading to errors.
Hardware problems: Failing hard drives or other hardware issues can corrupt DLL files.
Incomplete installations: Programs that don't install properly might not place all necessary DLL files.
Registry issues: Incorrect registry entries can prevent Windows from finding DLL files.
Outdated drivers: Old or faulty device drivers can cause DLL-related errors.
System file changes: Windows updates might remove or replace DLL files, causing conflicts.
Software bugs: Poorly coded programs might mishandle DLL files, leading to errors.
Part 3: How to Fix Missing DLL Files?
Now that we've identified the causes, let's tackle the solutions. We'll explore five effective methods to fix missing DLL files. These range from simple built-in Windows tools to specialized software. Follow along, and you'll be back to smooth computing in no time.
Method 1. Use 4DDiG Data Recovery to Recover DLL Files
Missing a DLL file can cause errors because these files are essential for programs to run. If you think you accidentally deleted one, check your Recycle Bin first. If it's not there, data recovery software like 4DDiG Windows Data Recovery might be able to help get it back, even if it's corrupted.
Secure
Download
Secure
Download
-
Select the Location:
Launch 4DDiG and identify the location where you lost the DLL file. This could be your hard drive, an external drive, or even the Recycle Bin.

-
Scan the Location:
Once you've chosen the location, initiate a scan. 4DDiG will search the selected area for recoverable files, including DLL files.

-
Preview and Recover DLL Files:
After the scan, preview the recovered files. Look for DLL files with matching names or locations. If you find the DLL you need, select it and choose a safe location on your drive to recover it. Important - Don't save the recovered file to the same location you lost it from, as this could reduce the chance of successful recovery.

Method 2: Download Missing DLL Files
This method offers a quick fix for missing DLL files. You'll download the exact file you need from trusted sources. Here's how to do it safely:
-
Visit the software's official website. Look for a support or download section. They often provide the DLL files you need.
-
If you can't find it there, try reputable DLL download sites. Some reliable options include DLL-FILES.COM and dllme.com. Always double-check the site's legitimacy before downloading.
-
Once you've found the right DLL file, download it to your computer. Place it in the correct folder where the program is looking for it.
Restart your computer to ensure the changes take effect. Try running the program that was giving you errors.
Remember, only download DLL files from trusted sources. Fake files can harm your system. If this method doesn't work, don't worry. We have more solutions coming up in the next methods.
Method 3: Run DISM to Fix Missing DLL Files
When simpler fixes fail, you can try the Deployment Image & Servicing Management (DISM) tool. This powerful Windows utility can repair system files, including missing DLLs. Here's how to use it:
-
Open the Command Prompt as an administrator. Right-click on the Start button and select "Windows PowerShell (Admin)" or "Command Prompt (Admin)".
-
Type the following command and press Enter: DISM /Online /Cleanup-Image /RestoreHealth

-
Wait patiently. This process can take 15-30 minutes, depending on your system. Don't interrupt it, even if it seems stuck.
Once DISM finishes, restart your computer. This allows the changes to take effect.
DISM digs deep into your system files, repairing corruptions that might be causing DLL issues. Remember, persistence is key when troubleshooting Windows!
Method 4: Reinstall Visual C++ Redistributable
Many DLL errors stem from missing or outdated Visual C++ Redistributable packages. These vital components support numerous applications on your system. Here's how to refresh them:
-
Visit the official Microsoft Visual C++ download page in your web browser. Look for the latest version that matches your system (32-bit or 64-bit).
-
Download the installer. You might see multiple versions – it's okay to install them all to cover your bases.
-
Run each installer you've downloaded. Follow the on-screen prompts to complete the installation process.
Restart your computer after installing all the packages. This ensures all changes take effect.
By reinstalling Visual C++ Redistributable, you're providing your system with fresh copies of essential DLLs. This often resolves issues with applications that depend on these libraries.
Method 5: Copy DLL from Another Healthy System
Sometimes, the best solution is to borrow from a working system. This method can be particularly useful for older software or specific DLL versions. Here's how to do it safely:
-
Find a computer where the program runs without DLL errors. Ensure it's running the same Windows version as your system.
-
Locate the needed DLL file on the working computer. It's usually in the program's folder or a Windows system folder.
-
Copy the DLL file to a USB drive or send it to yourself via email.
On your computer, paste the DLL file into the same folder where it's missing. If prompted, choose to replace the existing file.
Restart your computer and try running the program again.
This method works well when you know exactly which DLL is causing trouble. Always ensure you're copying from a trusted, malware-free system.
Part 4: Frequently Asked Questions
Q: How do I resolve a DLL problem?
Ans:To fix a DLL problem, first try restarting your computer. If that doesn't work, use Windows' built-in repair tools like SFC or DISM, or download the missing DLL from a trusted source.
Q: How do I fix missing traffic DLL files?
Ans:For missing traffic DLL files, check your network drivers and update them if needed. You can also try reinstalling the network adapter or running Windows Network Troubleshooter.
Q: How do I clean up DLL files?
Ans:Be careful when cleaning up DLL files. Use the Disk Cleanup tool in Windows to safely remove unnecessary files. Avoid manually deleting DLLs unless you're sure they're not needed.
Final Thoughts
Dealing with missing DLL files can be frustrating, but you now have the tools to tackle this issue head-on. You've got multiple options at your fingertips. For a quick and reliable fix, consider using 4DDiG Windows Data Recovery . Its high success rate and user-friendly interface make it an excellent choice for resolving DLL errors. Remember to start with simpler solutions before moving to more complex ones. By following these methods and using 4DDiG DLL Fixer, you'll keep your system running smoothly and say goodbye to those frustrating DLL errors. Don't let missing DLLs slow you down; take action today and get your PC back to peak performance!




 ChatGPT
ChatGPT
 Perplexity
Perplexity
 Google AI Mode
Google AI Mode
 Grok
Grok